Difference between revisions of "Edit Items/ru"
(Created page with "===Режим редактирования=== <p>Вы можете самостоятельно изменять настройки приводов, датчиков, эле...") |
|||
| (3 intermediate revisions by the same user not shown) | |||
| Line 1: | Line 1: | ||
<languages/> | <languages/> | ||
| − | ===Режим редактирования=== | + | ===Режим редактирования (Edit Mode)=== |
| − | <p>Вы можете самостоятельно изменять настройки приводов, датчиков, элементов отопления и вентиляции, мультирума и дистанционного управления. Для этого вам нужно открыть меню приложения и нажать кнопку Режим редактирования. | + | <p>Вы можете самостоятельно изменять настройки приводов, датчиков, элементов отопления и вентиляции, мультирума и дистанционного управления. Для этого вам нужно открыть меню приложения и нажать кнопку Режим редактирования (Edit Mode). |
<p><br>[[File:instruction130.png|500px]]<br> | <p><br>[[File:instruction130.png|500px]]<br> | ||
<p>При включении режима редактирования на главной панели появляется соответствующая надпись: | <p>При включении режима редактирования на главной панели появляется соответствующая надпись: | ||
| Line 10: | Line 10: | ||
<p>Меню редактирования представлено несколькими вкладками (до 4, в зависимости от пункта): | <p>Меню редактирования представлено несколькими вкладками (до 4, в зависимости от пункта): | ||
<ul> | <ul> | ||
| − | <li>Общие (General) – общие настройки;</li> | + | <li>Общие свойства (General) – общие настройки;</li> |
<li>Авто (Auto) – настройки автоматизации;</li> | <li>Авто (Auto) – настройки автоматизации;</li> | ||
<li>Расписание (Schedule) – настройка расписания;</li> | <li>Расписание (Schedule) – настройка расписания;</li> | ||
<li>Выключатель (Switch) — привязка к кнопкам.</li> | <li>Выключатель (Switch) — привязка к кнопкам.</li> | ||
</ul> | </ul> | ||
| − | ====Общие (General)==== | + | ====Общие свойства (General)==== |
<p><br>[[File:instruction133.png|500px]]<br> | <p><br>[[File:instruction133.png|500px]]<br> | ||
<ol> | <ol> | ||
<li>Название (Name) — позволяет изменить название элемента.</li> | <li>Название (Name) — позволяет изменить название элемента.</li> | ||
| − | <li>Система (System) — показывает системный статус элемента. '''ВНИМАНИЕ!''' После изменения статуса элемента он больше не будет отображаться на главной панели. Не изменяйте этот параметр, если не уверены, что это необходимо. Элемент виден только в инженерном режиме (см. Дополнительные функции -> | + | <li>Система (System) — показывает системный статус элемента. '''ВНИМАНИЕ!''' После изменения статуса элемента он больше не будет отображаться на главной панели. Не изменяйте этот параметр, если не уверены, что это необходимо. Элемент виден только в инженерном режиме (см. Дополнительные функции -> Редактирование системных элементов).</li> |
<li>Голосовое управление (Voice control) — позволяет управлять элементом с помощью плагинов Alexa, Siri или Google Home. Для активации поставьте галочку и введите название элемента, который будет использоваться для голосового управления.</li> | <li>Голосовое управление (Voice control) — позволяет управлять элементом с помощью плагинов Alexa, Siri или Google Home. Для активации поставьте галочку и введите название элемента, который будет использоваться для голосового управления.</li> | ||
<li>Область (Area) – указывает место элемента в структуре системы. Нажав на эту кнопку, вы сможете переместить элемент в любое доступное помещение. </li> | <li>Область (Area) – указывает место элемента в структуре системы. Нажав на эту кнопку, вы сможете переместить элемент в любое доступное помещение. </li> | ||
| − | <li>Избранное в (Favorite in) – позволяет добавить элемент в Избранное в нужных помещениях (см. Избранное | + | <li>Избранное в (Favorite in) – позволяет добавить элемент в Избранное в нужных помещениях (см. Избранное).</li> |
<li>Выбрать изображение (Select image) — позволяет изменить значок на кнопке элемента (нажатие кнопки По умолчанию (Default) возвращает значок по умолчанию).</li> | <li>Выбрать изображение (Select image) — позволяет изменить значок на кнопке элемента (нажатие кнопки По умолчанию (Default) возвращает значок по умолчанию).</li> | ||
</ol> | </ol> | ||
| Line 29: | Line 29: | ||
<p><br>[[File:instruction134.png|500px]]<br> | <p><br>[[File:instruction134.png|500px]]<br> | ||
<p>Вы можете использовать меню Авто (Auto) для выбора настроек автоматизации элемента. В нем есть 13 предварительных настроек автоматизации, и для каждого элемента доступен свой определенный набор. Подробнее см. в инструкциях по настройке автоматизации. | <p>Вы можете использовать меню Авто (Auto) для выбора настроек автоматизации элемента. В нем есть 13 предварительных настроек автоматизации, и для каждого элемента доступен свой определенный набор. Подробнее см. в инструкциях по настройке автоматизации. | ||
| − | ====Расписание==== | + | ====Расписание (Schedule)==== |
<p>Это меню используется для указания включения и выключения элемента по определенному расписанию. Чтобы создать расписание, нажмите кнопку Добавить (Add). На экране появится следующая панель. | <p>Это меню используется для указания включения и выключения элемента по определенному расписанию. Чтобы создать расписание, нажмите кнопку Добавить (Add). На экране появится следующая панель. | ||
<p><br>[[File:instruction135.png|500px]]<br> | <p><br>[[File:instruction135.png|500px]]<br> | ||
| Line 48: | Line 48: | ||
<p>Нажмите кнопку Привязать (Bind), чтобы привязать кнопку к элементу. Привязанная кнопка будет отображаться под ним. Таким образом можно привязать несколько кнопок к одному приводу. | <p>Нажмите кнопку Привязать (Bind), чтобы привязать кнопку к элементу. Привязанная кнопка будет отображаться под ним. Таким образом можно привязать несколько кнопок к одному приводу. | ||
<p>По умолчанию привязанная кнопка переключает состояние элемента. Если вы хотите изменить эти настройки, щелкните значок гаечного ключа. | <p>По умолчанию привязанная кнопка переключает состояние элемента. Если вы хотите изменить эти настройки, щелкните значок гаечного ключа. | ||
| − | <p>Вы можете связать различные действия с одинарным нажатием (Click), двойным нажатием (Double click), тройным нажатием (Triple click), длительным нажатием (Long click), комбинации последовательных коротких и длинных нажатий - | + | <p>Вы можете связать различные действия с одинарным нажатием (Click), двойным нажатием (Double click), тройным нажатием (Triple click), длительным нажатием (Long click), комбинации последовательных коротких и длинных нажатий - длительное 2-ое нажатие (Long 2-nd click). |
<p><br>[[File:instruction139.png|500px]]<br> | <p><br>[[File:instruction139.png|500px]]<br> | ||
<p>На примере слева мы настроили кнопку для управления диммером и установили следующие параметры: | <p>На примере слева мы настроили кнопку для управления диммером и установили следующие параметры: | ||
<ul> | <ul> | ||
| − | <li>один щелчок: инвертировать состояние | + | <li>один щелчок: инвертировать состояние (single click: invert state);</li> |
| − | <li>двойной щелчок: включить | + | <li>двойной щелчок: включить (double click: turn on);</li> |
| − | <li>тройной щелчок: выключить | + | <li>тройной щелчок: выключить (triple click: turn off);</li> |
| − | <li>долгое нажатие: увеличение | + | <li>долгое нажатие: увеличение яркости на один шаг (4%) (long click: step up);<li> |
| + | <li>короткое и длинное нажатие: уменьшение яркости на один шаг (4%) (long 2-nd click: step down).</li> | ||
| + | </ul> | ||
| + | <p>Для других типов элементов, к которым можно привязать кнопку, действия могут отличаться: например, ворота или жалюзи можно открывать и закрывать. Настройки кнопок для мультирум описаны в разделе Редактирование элементов -> Редактирование мультирум -> Выключатель. | ||
| + | <p>Вы можете использовать метку X, чтобы отвязать кнопку от элемента. После внесения изменений необходимо подтвердить их, поставив галочку. | ||
| + | '''''' | ||
| + | ===Редактирование радиаторов=== | ||
| + | ====Общие свойства (General)==== | ||
| + | <p>Содержимое вкладки Общие свойства (General) соответствует содержимому других элементов (см. Редактирование элементов -> Общие свойства) | ||
| + | ====Авто (Auto)==== | ||
| + | <p><br>[[File:instruction140.png|500px]]<br> | ||
| + | <p>Вкладка Авто (Auto) для радиаторов содержит дополнительные настройки. Вы можете добавлять и настраивать режимы обогрева, а также указывать интервалы их активации. | ||
| + | <p>Доступны следующие предустановки режимов нагрева: | ||
| + | <ul> | ||
| + | <li>Ручной (Manual) – режим ручного управления;</li> | ||
| + | <li>Всегда выключен (Always off) — пока режим активен, радиатор выключен;</li> | ||
| + | <li>Экологичный (Eco) — устанавливает температуру на 16 градусов;</li> | ||
| + | <li>Комфортный (Comfort) — устанавливает температуру на 22 градуса;</li> | ||
| + | <li>Теплый (Hot) – устанавливает температуру на 25 градусов. </li> | ||
| + | </ul> | ||
| + | <p><p>Режимы Ручной (Manual) и Всегда выключен (Always off) изменить нельзя, другие можно настроить или удалить. Например, на скриншоте ниже мы меняем температуру режима Экологичный (Eco) и устанавливаем ее на 20 градусов. | ||
| + | <p><br>[[File:instruction141.png|500px]]<br> | ||
| + | <p>Режимы меняются только для данного радиатора. Нажав на знак +, вы сможете добавлять свои режимы и устанавливать для них нужную температуру. По умолчанию новому режиму присваивается название Режим (Mode). Чтобы изменить название, нажмите и удерживайте его, пока не появится курсор. | ||
| + | <p>Для каждого режима, кроме режимов Ручной (Manual) и Всегда выключен (Always off), можно настроить график работы. По умолчанию каждый режим предназначен для поддержания заданной температуры. | ||
| + | <p><br>[[File:instruction142.png|500px]]<br> | ||
| + | <p>На скриншоте справа мы создали режим Декабрь (December) и настроили для него следующие интервалы: | ||
| + | <ul> | ||
| + | <li>с 6:00 до 17:00 часов с понедельника по пятницу радиатор поддерживает температуру в помещении 18 градусов;</li> | ||
| + | <li>с 17:00 до 6:00 часов с понедельника по пятницу радиатор поддерживает температуру в помещении 24 градуса;</li> | ||
| + | <li>все выходные радиатор поддерживает температуру в помещении 24 градуса.</li> | ||
| + | </ul> | ||
| + | <p>Вы можете использовать кнопку Клонировать интервал (Clone interval), чтобы скопировать выбранный интервал, и кнопку Удалить (Delete), чтобы удалить его. Во все промежутки времени вне указанных интервалов будет поддерживаться температура по умолчанию. | ||
| + | ====Датчики==== | ||
| + | <p>На панели Датчики (Sensors) отображаются датчики из текущего помещения (скриншот слева) и датчики из всех помещений (скриншот справа). Чтобы увидеть все датчики в доме, нажмите кнопку Показать все датчики (Show all sensors). Чтобы подключить датчик, нажмите на него — он будет выделен оранжевым цветом. Если подключено несколько датчиков, температура, полученная от них, усредняется. | ||
| + | <table> | ||
| + | <tr> | ||
| + | <td><br>[[File:instruction143.png|500px]]<br></td> | ||
| + | <td><br>[[File:instruction144.png|500px]]<br></td> | ||
| + | </tr> | ||
| + | </table> | ||
| + | ===Редактирование мультирум=== | ||
| + | <p>Когда режим редактирования включен, в правом верхнем углу мультимедийной панели появляется значок гаечного ключа. Нажмите его, чтобы открыть меню редактирования. | ||
| + | ====Общие свойства (General)==== | ||
| + | <p>Вкладка Общие свойства (General) (см. Редактирование элементов -> Общие свойства) в мультируме имеет две дополнительные функции: | ||
| + | <ul> | ||
| + | <li>Плавное начало (Soft Start) — позволяет установить период (в секундах), используемый для увеличения начальной громкости с 0 до указанного уровня.</li> | ||
| + | <li>Выключить параметры (Turn OFF parameters) – позволяет установить период в секундах или количество дорожек, которые будут проходить до остановки воспроизведения.</li> | ||
| + | </ul> | ||
| + | ====Цветомузыка (Color Music)==== | ||
| + | <p>В этом разделе вы можете выбрать RGB-подсветку, которая будет использоваться в цветомузыке. По умолчанию отображаются те подсветки, которые находятся в одной комнате с мультирумом. Нажмите кнопку Показать все (Show All), и вы увидите все подсветки RGB, находящиеся в доме (скриншот слева). Нажмите на нужные подсветки, и вы добавите их в цветомузыку; выбранные подсветки выделены оранжевым цветом (правый скриншот). | ||
| + | <table> | ||
| + | <tr> | ||
| + | <td><br>[[File:instruction145.png|500px]]<br></td> | ||
| + | <td><br>[[File:instruction146.png|500px]]<br></td> | ||
| + | </tr> | ||
| + | </table> | ||
| + | ====Авто (Auto)==== | ||
| + | <p>Содержимое вкладки Авто (Auto) соответствует содержимому других элементов (см. Редактирование элементов -> Авто). | ||
| + | ====Расписание (Schedule)==== | ||
| + | <p>Содержимое вкладки Расписание (Schedule) соответствует содержимому других элементов (см. Редактирование элементов -> Расписание). | ||
| + | ====Выключатель (Switch)==== | ||
| + | <p>Алгоритм привязки кнопки к мультируму соответствует алгоритму привязки к другим элементам (см. Редактирование элементов -> Выключатель]]), но при нажатии кнопок могут выполняться и другие действия: | ||
| + | <ol> | ||
| + | <li>Воспроизведение/Пауза (Play/Pause) – включение или остановка воспроизведения (включает музыку при остановке и останавливает при воспроизведении);</li> | ||
| + | <li>Пауза (Pause) – остановка воспроизведения (при остановленной музыке работать не будет);</li> | ||
| + | <li>Воспроизведение (Play) – запуск воспроизведения (когда музыка воспроизводится, работать не будет);</li> | ||
| + | <li>Следующая дорожка (Next track) – перейти к следующей дорожке;</li> | ||
| + | <li>Предыдущая дорожка (Previous track) — перейти к предыдущей дорожке;</li> | ||
| + | <li>Циклическое изменение громкости (Cyclic volume change) — уровень громкости увеличивается и уменьшается по очереди. Длительное нажатие на кнопку вызывает плавное изменение уровня громкости до отпускания кнопки, а короткое нажатие вызывает изменение уровня громкости на 5%;</li> | ||
| + | <li>Увеличение уровня громкости (Volume up) — увеличение уровня громкости на 5 % после однократного нажатия на кнопку. Длительное нажатие вызывает увеличение уровня громкости в течение всего периода нажатия;</li> | ||
| + | <li>Уменьшение уровня громкости (Volume down) — уменьшение уровня громкости на 5 % после однократного нажатия на кнопку. Длительное нажатие вызывает уменьшение уровня громкости в течение всего периода нажатия.</li> | ||
| + | </ol> | ||
| + | ===Сохранение изменений=== | ||
| + | <p><br>[[File:instruction147.png|80px]]<br>После редактирования элемента поставьте галочку в правом верхнем углу экрана, чтобы сохранить изменения. | ||
| + | <p><br>[[File:instruction148.png|80px]]<br>Чтобы выйти без сохранения указанных параметров, нажмите на стрелку в правом верхнем углу экрана. | ||
Latest revision as of 13:31, 1 February 2022
Режим редактирования (Edit Mode)
Вы можете самостоятельно изменять настройки приводов, датчиков, элементов отопления и вентиляции, мультирума и дистанционного управления. Для этого вам нужно открыть меню приложения и нажать кнопку Режим редактирования (Edit Mode).
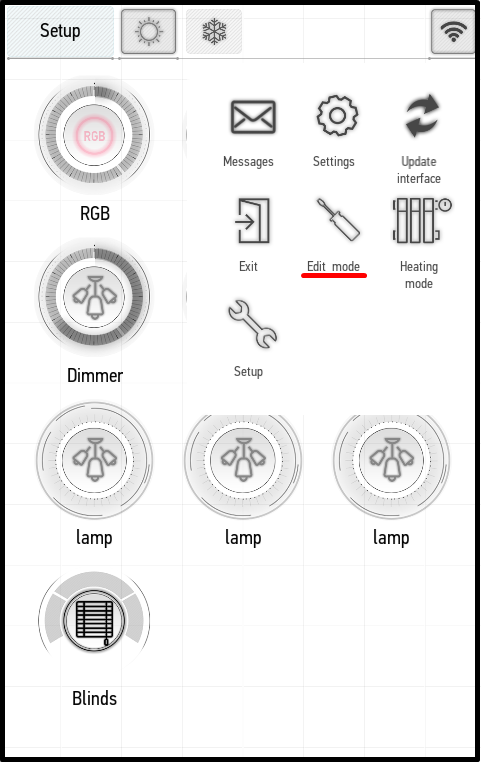
При включении режима редактирования на главной панели появляется соответствующая надпись:
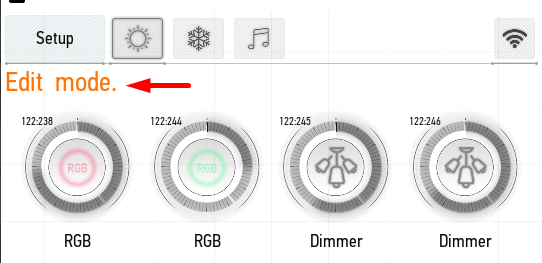
Режим редактирования позволяет открыть меню редактирования для каждого элемента. Для этого просто нажмите и удерживайте значок элемента, пока не откроется меню. В примерах мы открываем меню редактирования освещения.
Меню редактирования

Меню редактирования представлено несколькими вкладками (до 4, в зависимости от пункта):
- Общие свойства (General) – общие настройки;
- Авто (Auto) – настройки автоматизации;
- Расписание (Schedule) – настройка расписания;
- Выключатель (Switch) — привязка к кнопкам.
Общие свойства (General)
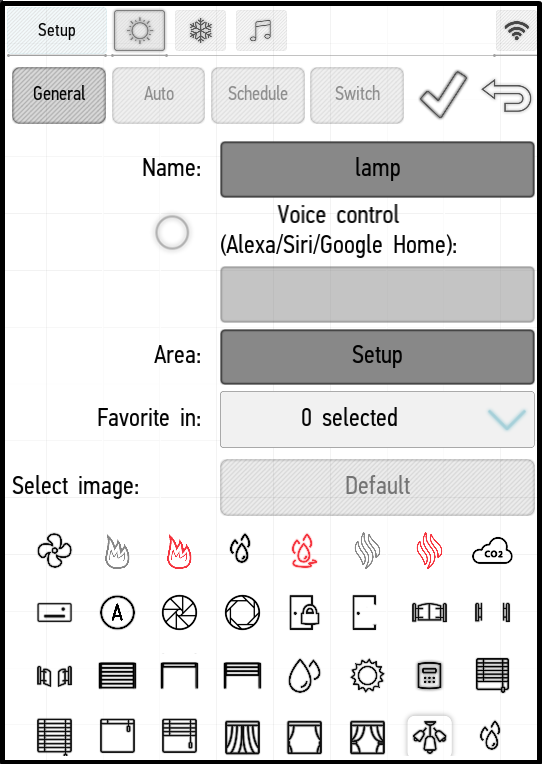
- Название (Name) — позволяет изменить название элемента.
- Система (System) — показывает системный статус элемента. ВНИМАНИЕ! После изменения статуса элемента он больше не будет отображаться на главной панели. Не изменяйте этот параметр, если не уверены, что это необходимо. Элемент виден только в инженерном режиме (см. Дополнительные функции -> Редактирование системных элементов).
- Голосовое управление (Voice control) — позволяет управлять элементом с помощью плагинов Alexa, Siri или Google Home. Для активации поставьте галочку и введите название элемента, который будет использоваться для голосового управления.
- Область (Area) – указывает место элемента в структуре системы. Нажав на эту кнопку, вы сможете переместить элемент в любое доступное помещение.
- Избранное в (Favorite in) – позволяет добавить элемент в Избранное в нужных помещениях (см. Избранное).
- Выбрать изображение (Select image) — позволяет изменить значок на кнопке элемента (нажатие кнопки По умолчанию (Default) возвращает значок по умолчанию).
В зависимости от типа элемента часть перечисленных функций может быть недоступна.
Авто (Auto)
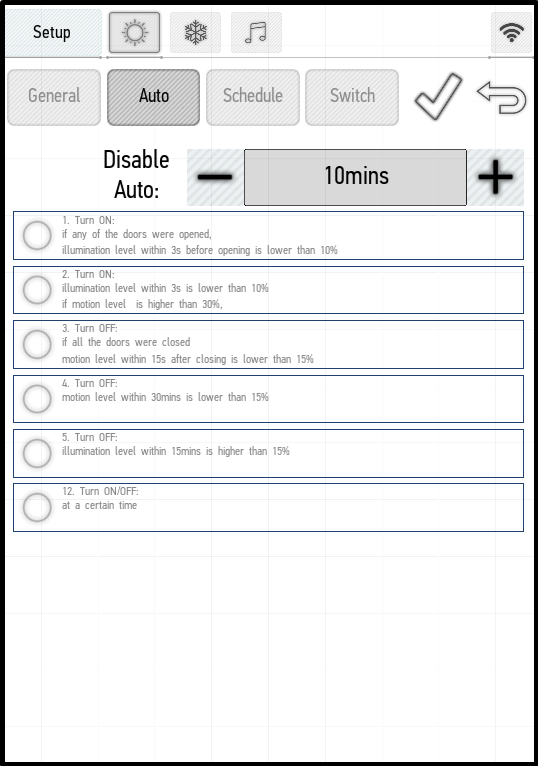
Вы можете использовать меню Авто (Auto) для выбора настроек автоматизации элемента. В нем есть 13 предварительных настроек автоматизации, и для каждого элемента доступен свой определенный набор. Подробнее см. в инструкциях по настройке автоматизации.
Расписание (Schedule)
Это меню используется для указания включения и выключения элемента по определенному расписанию. Чтобы создать расписание, нажмите кнопку Добавить (Add). На экране появится следующая панель.
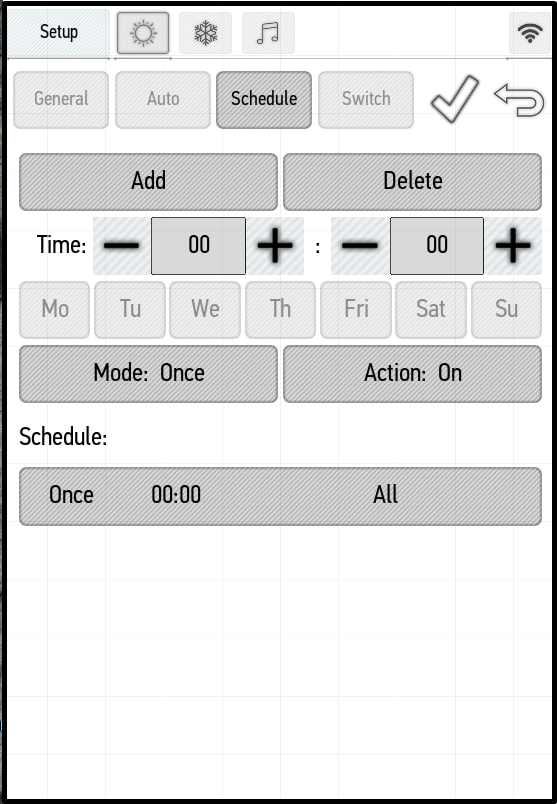
В поле Время (Time) вы можете использовать стрелки, чтобы выбрать время, когда будет происходить действие. Кнопки с днями недели расположены внизу — вы можете выбрать нужные действия, и они будут выполняться в выбранное время этих дней.
Используйте кнопку Режим (Mode), чтобы выбрать частоту повторения действий. Значение Один раз (Once) означает, что действие будет выполнено один раз, в выбранное время выбранного дня. Значение Период (Period) означает, что действие будет повторяться в выбранное время каждый выбранный день. Значение Выкл. (Off) отключает указанное расписание.
Используйте кнопку Действие (Action), чтобы выбрать действие, которое должно быть выполнено в указанное время. Есть два значения: Вкл. (On) и Выкл. (Off). Соответственно элемент можно включать и выключать.
В приведенном ниже примере мы добавили расписание для периодического включения лампы каждый будний день в 22:00, периодического выключения в те же дни в 23:00 и однократного включения в воскресенье в 19:00.
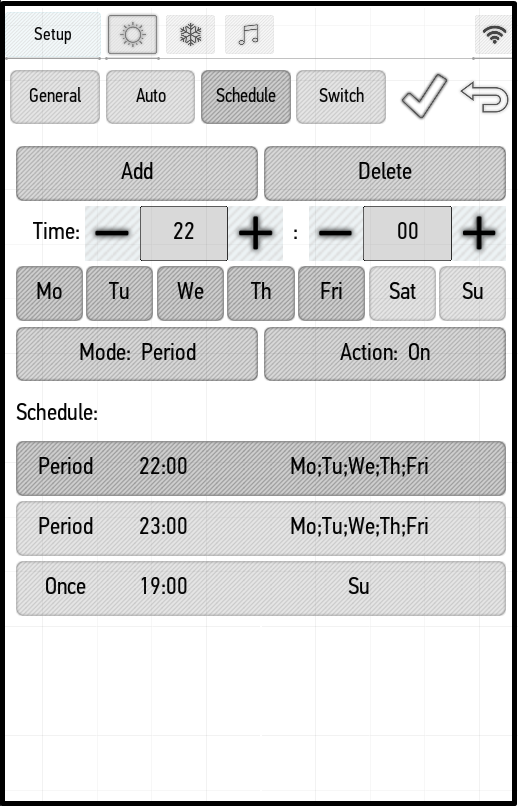
Чтобы удалить выбранное расписание, нажмите кнопку Удалить (Delete).
Выключатель (Switch)
Вы можете использовать меню Выключатель (Switch) для привязки кнопки выключателя к элементу и дальнейшего управления элементом с помощью этой кнопки. Привяжем кнопку к диммеру. Нажмите кнопку выключателя, чтобы программа распознала его. Используемый выключатель отобразится на экране (правый скриншот).
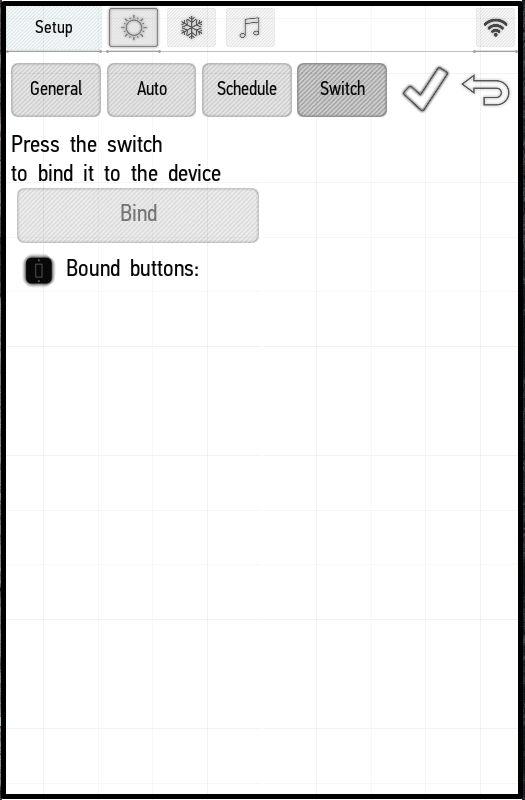 |
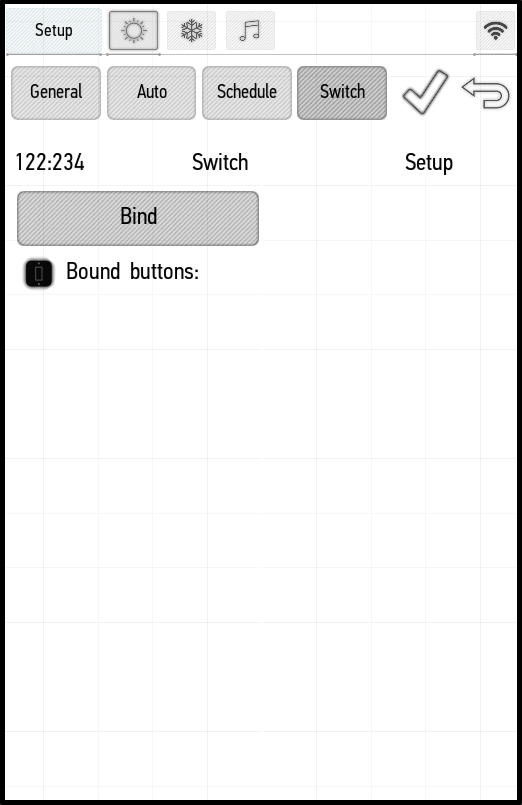 ' |
Нажмите кнопку Привязать (Bind), чтобы привязать кнопку к элементу. Привязанная кнопка будет отображаться под ним. Таким образом можно привязать несколько кнопок к одному приводу.
По умолчанию привязанная кнопка переключает состояние элемента. Если вы хотите изменить эти настройки, щелкните значок гаечного ключа.
Вы можете связать различные действия с одинарным нажатием (Click), двойным нажатием (Double click), тройным нажатием (Triple click), длительным нажатием (Long click), комбинации последовательных коротких и длинных нажатий - длительное 2-ое нажатие (Long 2-nd click).
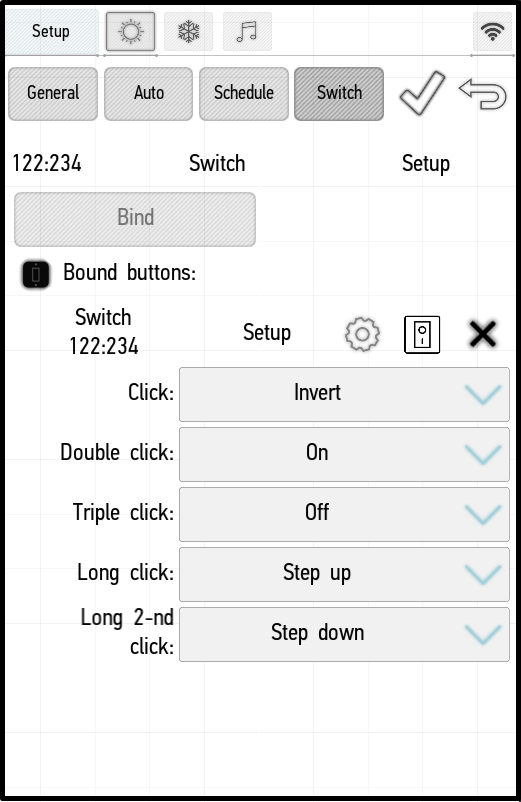
На примере слева мы настроили кнопку для управления диммером и установили следующие параметры:
- один щелчок: инвертировать состояние (single click: invert state);
- двойной щелчок: включить (double click: turn on);
- тройной щелчок: выключить (triple click: turn off);
- долгое нажатие: увеличение яркости на один шаг (4%) (long click: step up);
- короткое и длинное нажатие: уменьшение яркости на один шаг (4%) (long 2-nd click: step down).
Для других типов элементов, к которым можно привязать кнопку, действия могут отличаться: например, ворота или жалюзи можно открывать и закрывать. Настройки кнопок для мультирум описаны в разделе Редактирование элементов -> Редактирование мультирум -> Выключатель.
Вы можете использовать метку X, чтобы отвязать кнопку от элемента. После внесения изменений необходимо подтвердить их, поставив галочку. '
Редактирование радиаторов
Общие свойства (General)
Содержимое вкладки Общие свойства (General) соответствует содержимому других элементов (см. Редактирование элементов -> Общие свойства)
Авто (Auto)
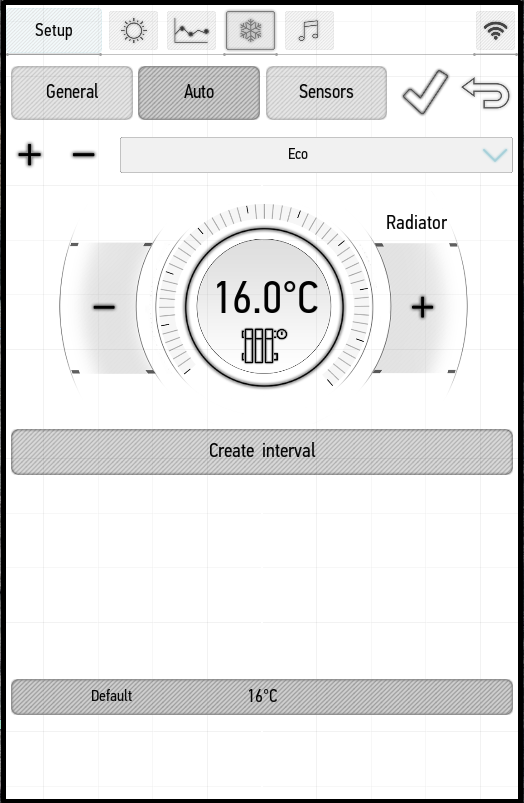
Вкладка Авто (Auto) для радиаторов содержит дополнительные настройки. Вы можете добавлять и настраивать режимы обогрева, а также указывать интервалы их активации.
Доступны следующие предустановки режимов нагрева:
- Ручной (Manual) – режим ручного управления;
- Всегда выключен (Always off) — пока режим активен, радиатор выключен;
- Экологичный (Eco) — устанавливает температуру на 16 градусов;
- Комфортный (Comfort) — устанавливает температуру на 22 градуса;
- Теплый (Hot) – устанавливает температуру на 25 градусов.
Режимы Ручной (Manual) и Всегда выключен (Always off) изменить нельзя, другие можно настроить или удалить. Например, на скриншоте ниже мы меняем температуру режима Экологичный (Eco) и устанавливаем ее на 20 градусов.
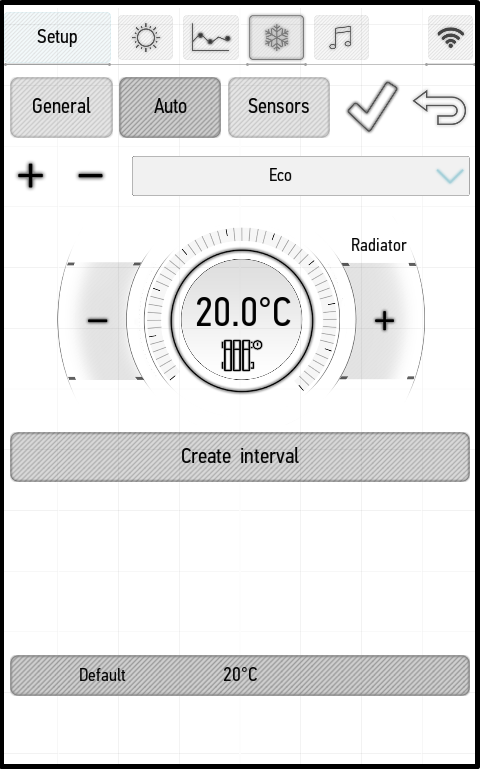
Режимы меняются только для данного радиатора. Нажав на знак +, вы сможете добавлять свои режимы и устанавливать для них нужную температуру. По умолчанию новому режиму присваивается название Режим (Mode). Чтобы изменить название, нажмите и удерживайте его, пока не появится курсор.
Для каждого режима, кроме режимов Ручной (Manual) и Всегда выключен (Always off), можно настроить график работы. По умолчанию каждый режим предназначен для поддержания заданной температуры.
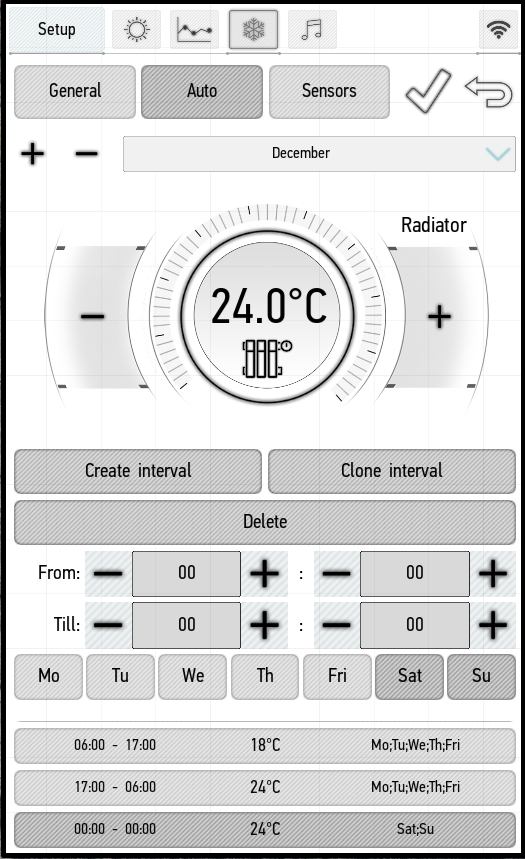
На скриншоте справа мы создали режим Декабрь (December) и настроили для него следующие интервалы:
- с 6:00 до 17:00 часов с понедельника по пятницу радиатор поддерживает температуру в помещении 18 градусов;
- с 17:00 до 6:00 часов с понедельника по пятницу радиатор поддерживает температуру в помещении 24 градуса;
- все выходные радиатор поддерживает температуру в помещении 24 градуса.
Вы можете использовать кнопку Клонировать интервал (Clone interval), чтобы скопировать выбранный интервал, и кнопку Удалить (Delete), чтобы удалить его. Во все промежутки времени вне указанных интервалов будет поддерживаться температура по умолчанию.
Датчики
На панели Датчики (Sensors) отображаются датчики из текущего помещения (скриншот слева) и датчики из всех помещений (скриншот справа). Чтобы увидеть все датчики в доме, нажмите кнопку Показать все датчики (Show all sensors). Чтобы подключить датчик, нажмите на него — он будет выделен оранжевым цветом. Если подключено несколько датчиков, температура, полученная от них, усредняется.
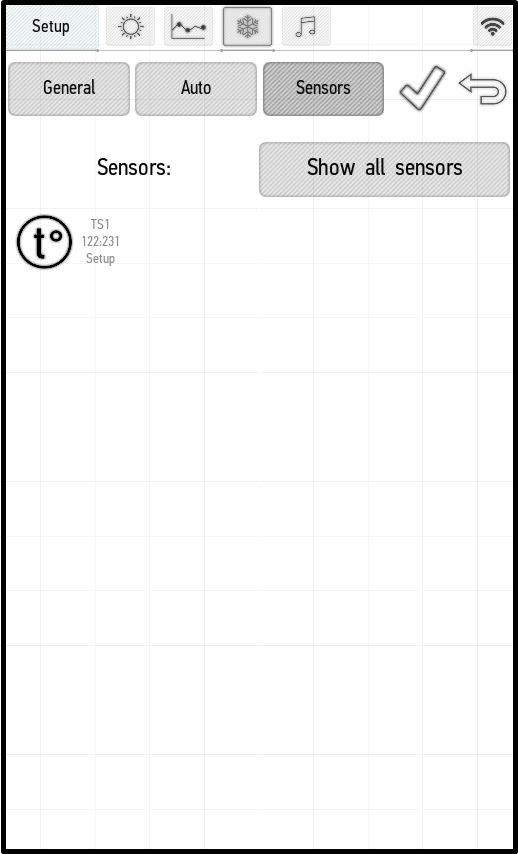 |
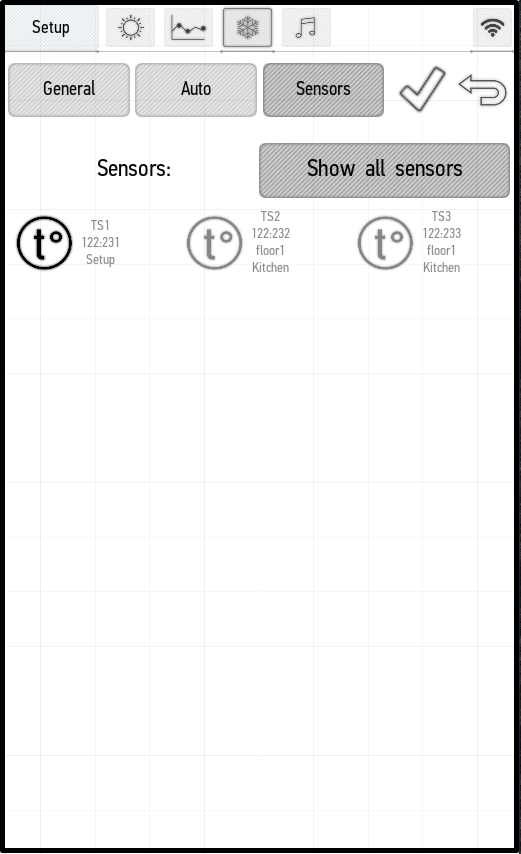 |
Редактирование мультирум
Когда режим редактирования включен, в правом верхнем углу мультимедийной панели появляется значок гаечного ключа. Нажмите его, чтобы открыть меню редактирования.
Общие свойства (General)
Вкладка Общие свойства (General) (см. Редактирование элементов -> Общие свойства) в мультируме имеет две дополнительные функции:
- Плавное начало (Soft Start) — позволяет установить период (в секундах), используемый для увеличения начальной громкости с 0 до указанного уровня.
- Выключить параметры (Turn OFF parameters) – позволяет установить период в секундах или количество дорожек, которые будут проходить до остановки воспроизведения.
Цветомузыка (Color Music)
В этом разделе вы можете выбрать RGB-подсветку, которая будет использоваться в цветомузыке. По умолчанию отображаются те подсветки, которые находятся в одной комнате с мультирумом. Нажмите кнопку Показать все (Show All), и вы увидите все подсветки RGB, находящиеся в доме (скриншот слева). Нажмите на нужные подсветки, и вы добавите их в цветомузыку; выбранные подсветки выделены оранжевым цветом (правый скриншот).
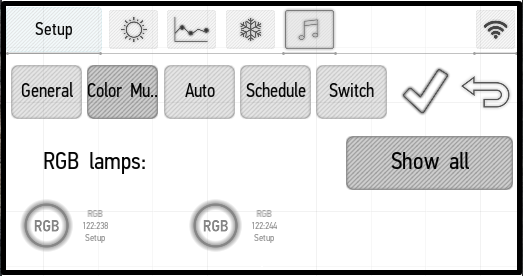 |
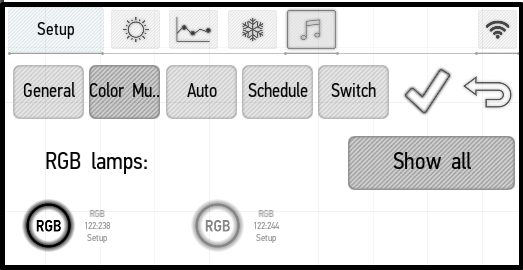 |
Авто (Auto)
Содержимое вкладки Авто (Auto) соответствует содержимому других элементов (см. Редактирование элементов -> Авто).
Расписание (Schedule)
Содержимое вкладки Расписание (Schedule) соответствует содержимому других элементов (см. Редактирование элементов -> Расписание).
Выключатель (Switch)
Алгоритм привязки кнопки к мультируму соответствует алгоритму привязки к другим элементам (см. Редактирование элементов -> Выключатель]]), но при нажатии кнопок могут выполняться и другие действия:
- Воспроизведение/Пауза (Play/Pause) – включение или остановка воспроизведения (включает музыку при остановке и останавливает при воспроизведении);
- Пауза (Pause) – остановка воспроизведения (при остановленной музыке работать не будет);
- Воспроизведение (Play) – запуск воспроизведения (когда музыка воспроизводится, работать не будет);
- Следующая дорожка (Next track) – перейти к следующей дорожке;
- Предыдущая дорожка (Previous track) — перейти к предыдущей дорожке;
- Циклическое изменение громкости (Cyclic volume change) — уровень громкости увеличивается и уменьшается по очереди. Длительное нажатие на кнопку вызывает плавное изменение уровня громкости до отпускания кнопки, а короткое нажатие вызывает изменение уровня громкости на 5%;
- Увеличение уровня громкости (Volume up) — увеличение уровня громкости на 5 % после однократного нажатия на кнопку. Длительное нажатие вызывает увеличение уровня громкости в течение всего периода нажатия;
- Уменьшение уровня громкости (Volume down) — уменьшение уровня громкости на 5 % после однократного нажатия на кнопку. Длительное нажатие вызывает уменьшение уровня громкости в течение всего периода нажатия.
Сохранение изменений

После редактирования элемента поставьте галочку в правом верхнем углу экрана, чтобы сохранить изменения.

Чтобы выйти без сохранения указанных параметров, нажмите на стрелку в правом верхнем углу экрана.