Difference between revisions of "IFTTT (IF This, Then That)"
Jump to navigation
Jump to search
(Created page with " Integration of IFTTT and Larnitech through Webhook is possible by using events and actions at Webhooks tab in LT Setup. Event is a happening in Larnitech system, by which a r...") |
(No difference)
|
Revision as of 12:53, 1 October 2021
Integration of IFTTT and Larnitech through Webhook is possible by using events and actions at Webhooks tab in LT Setup. Event is a happening in Larnitech system, by which a request is sent to webhook of IFTTT server (means "THIS" in IFTTT). Action is a operation at Larnitech system, which is executed by a request to webhook of Larnitech server from IFTTT (means "THAT" in IFTTT).
- To setup an event:
- Follow to the IFTTT website ([1]).
- Sign up/log into your account.
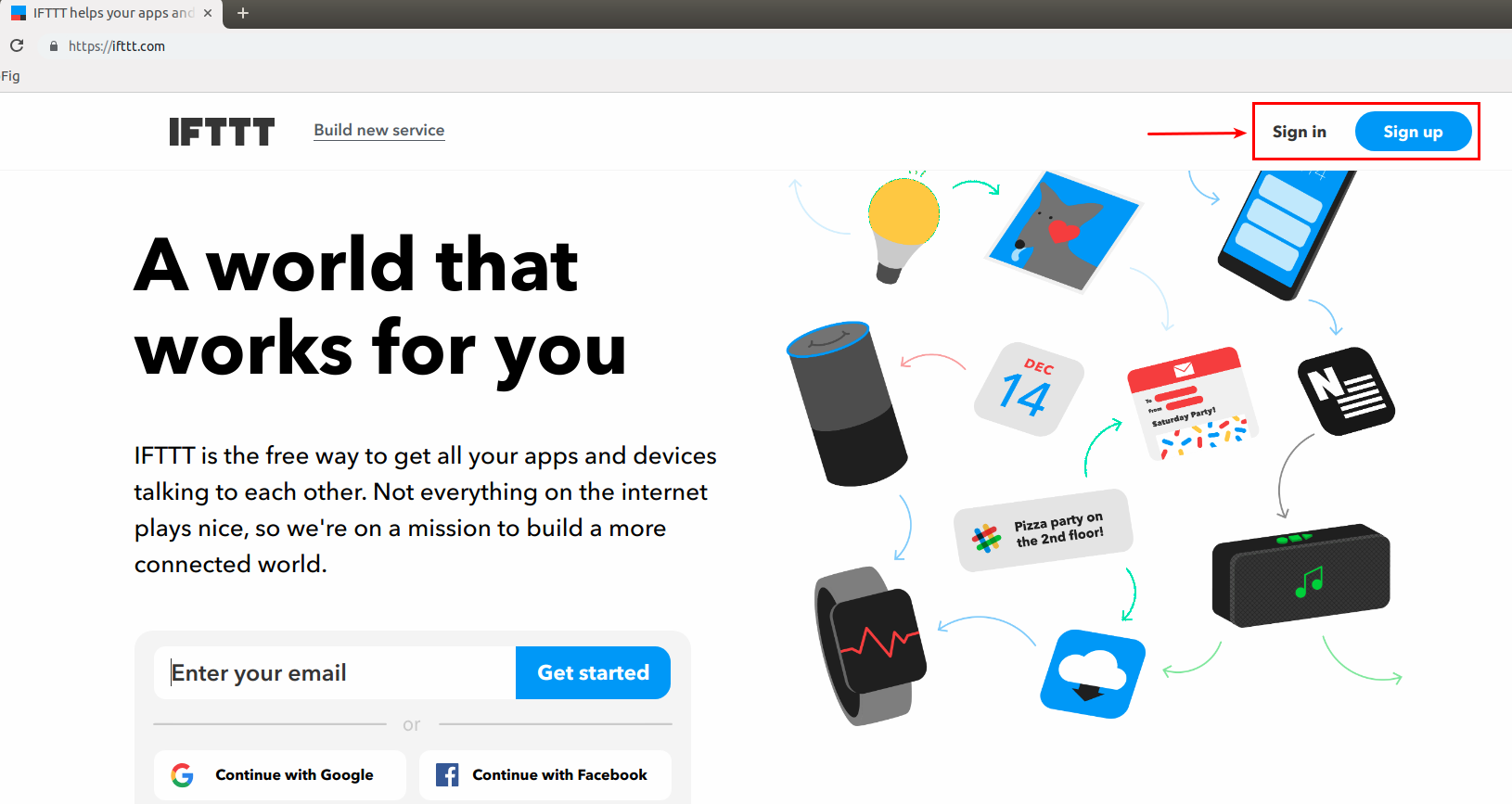
- Choose My Applets at the top menu.

- Follow to Services.
- Find and connect the Webhooks sevice.
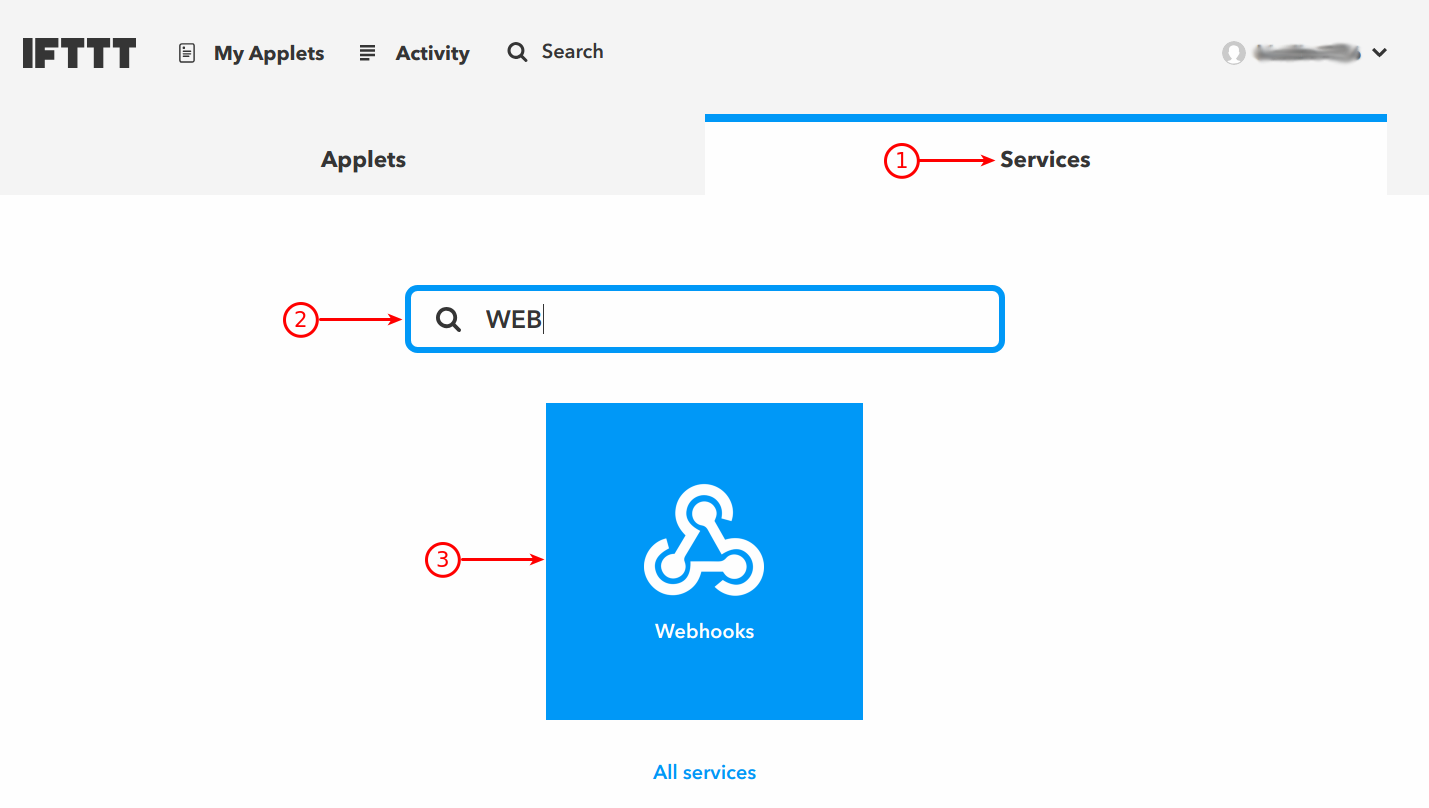
- Press Settings on the Services page.
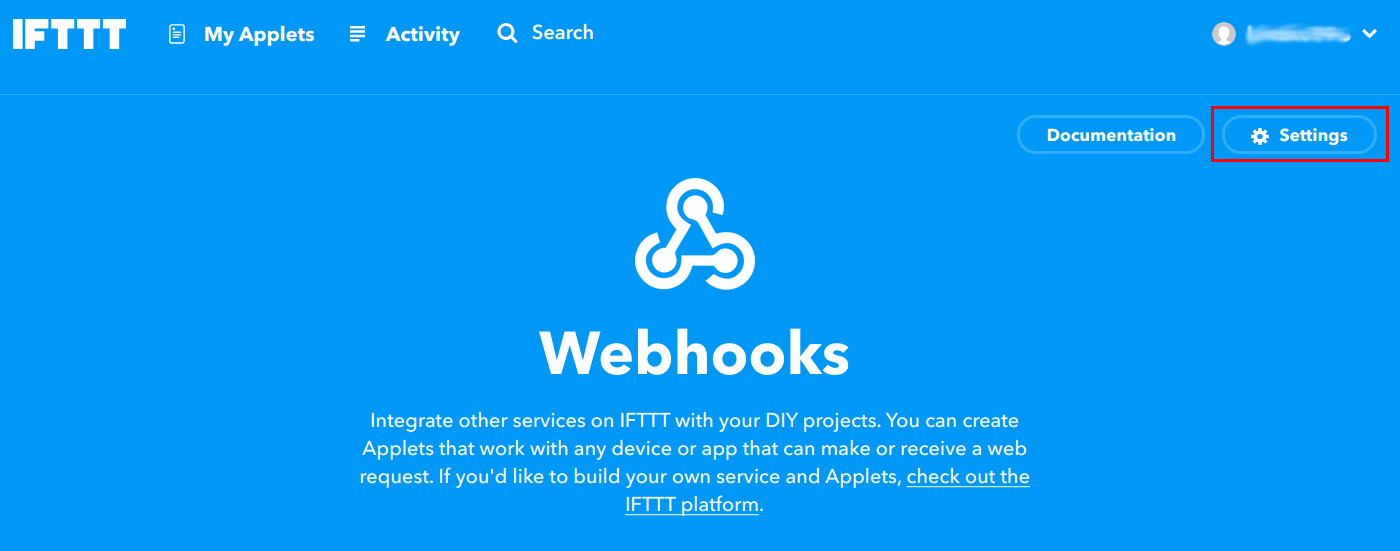
- Copy the URL end-code of the account (the last word in the URL-string).
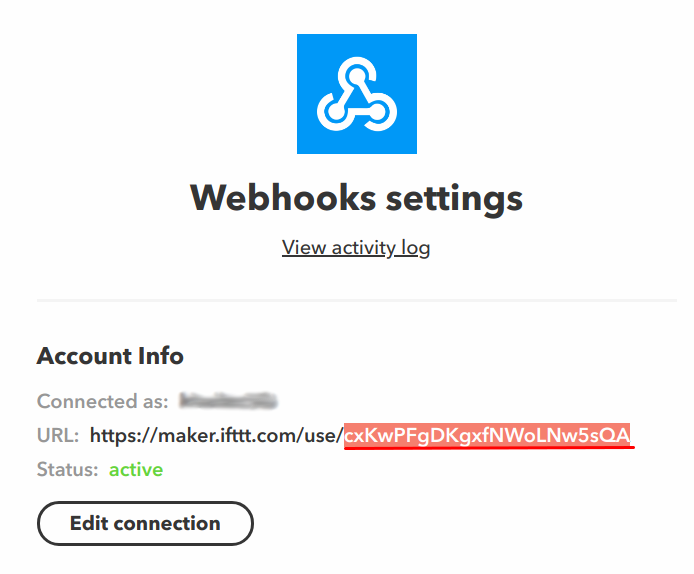
- Open the Webhooks Tab in LTSetup.
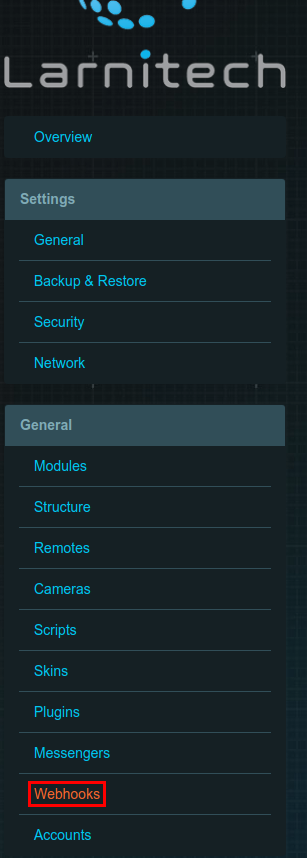
- At the Events tab, add an event (You can see the examples by clicking the Help button).
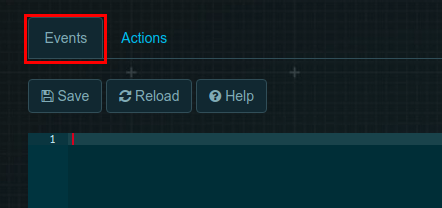
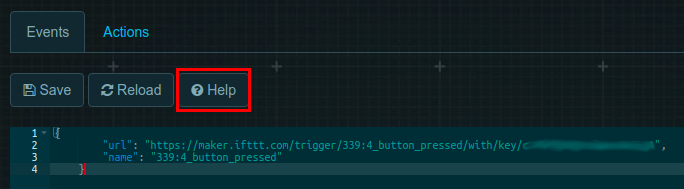
- At the URL string change the key to the copied one at 1.7 and save event.
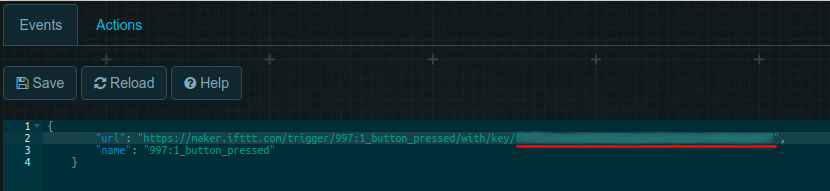
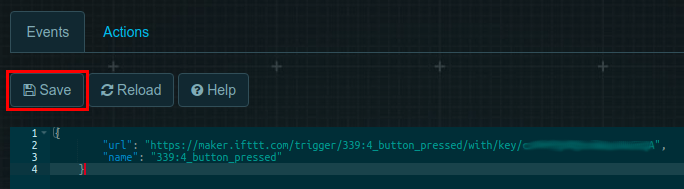
- Follow to IFTTT – My Applets
- Press New Applet
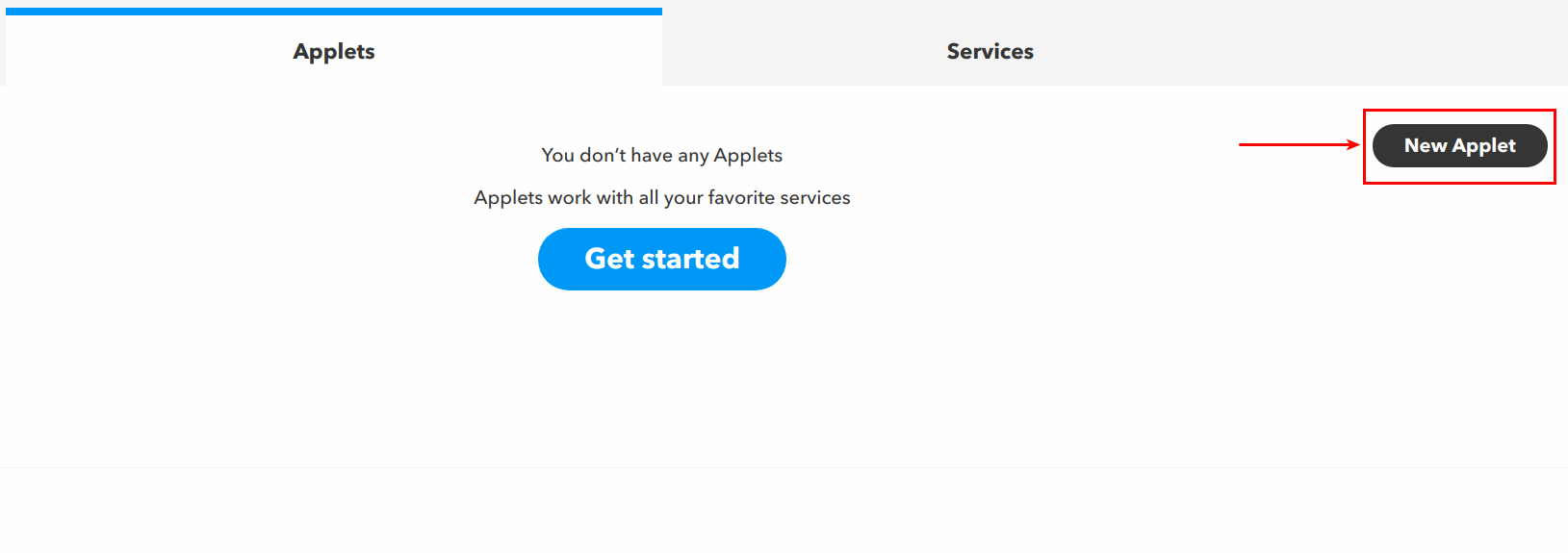
- Press "this".
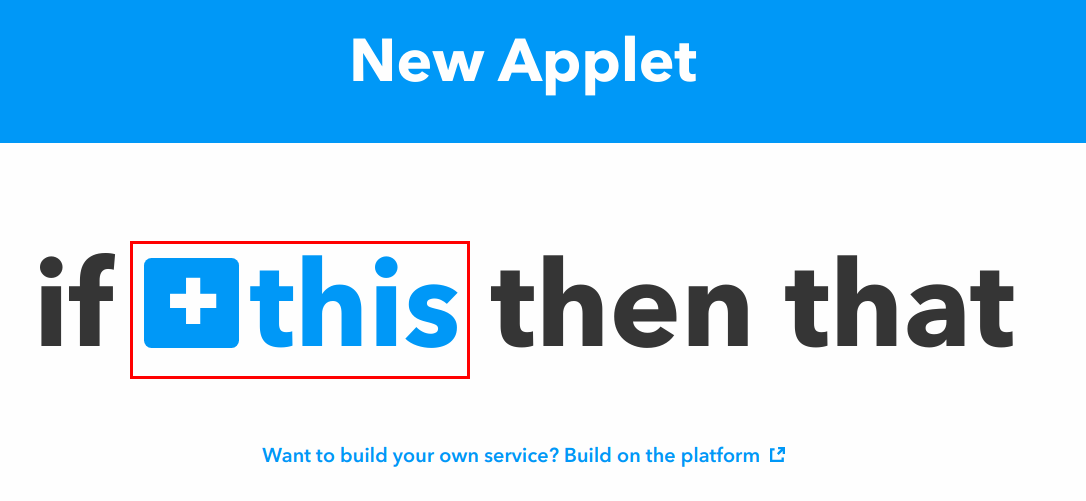
- Find and choose Webhooks.
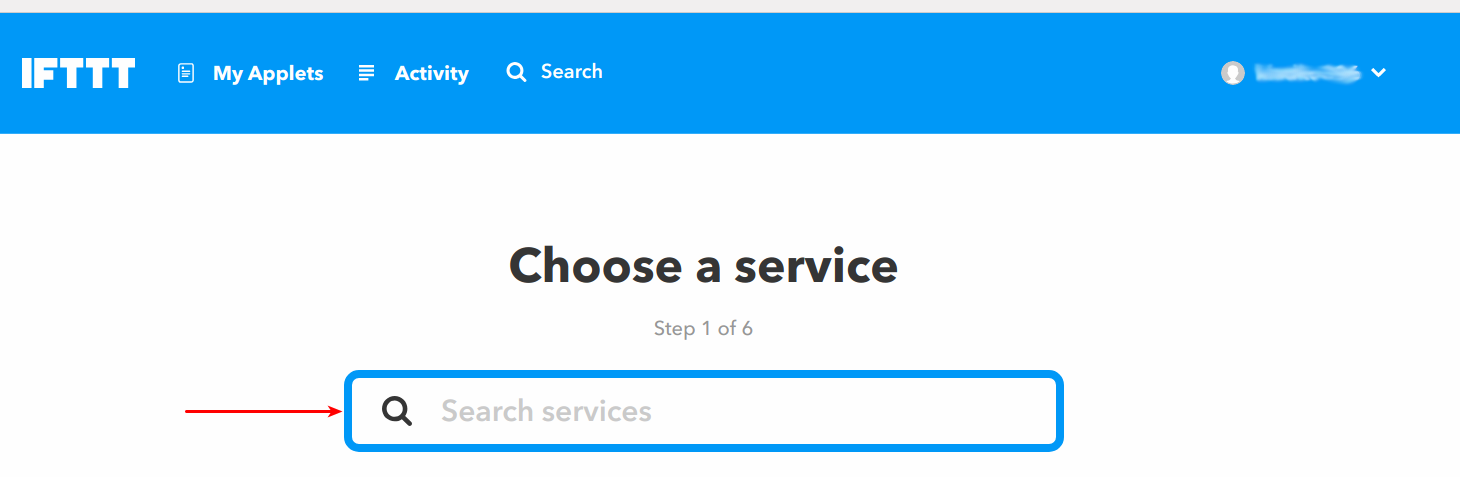
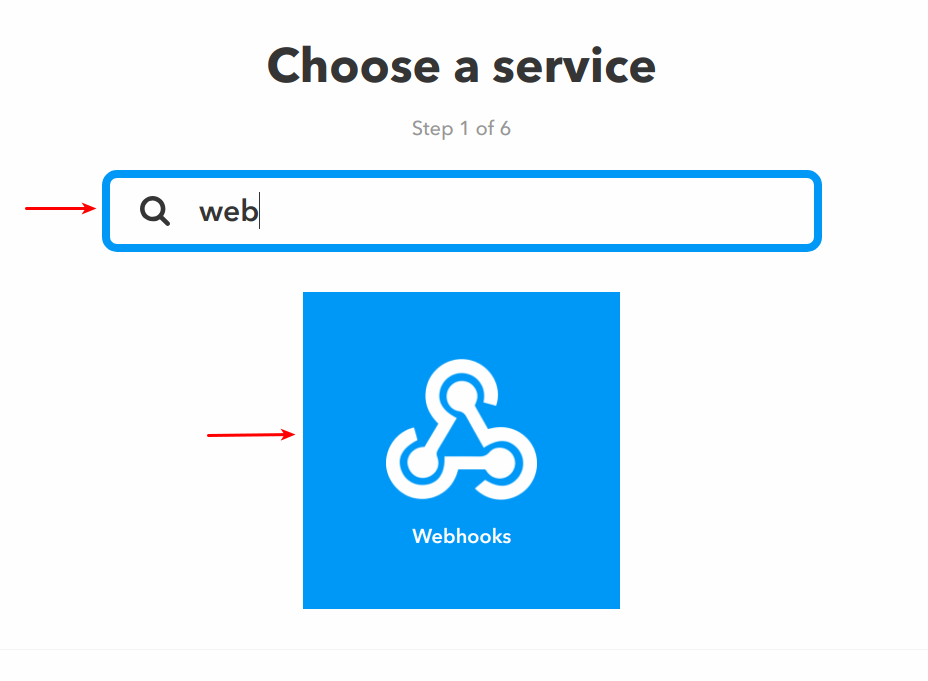
- At the "Event Name" field it is required to enter the event’s name from the page Events in LTSetup – Webhooks. After filling "Event Name", press "Create trigger" button.
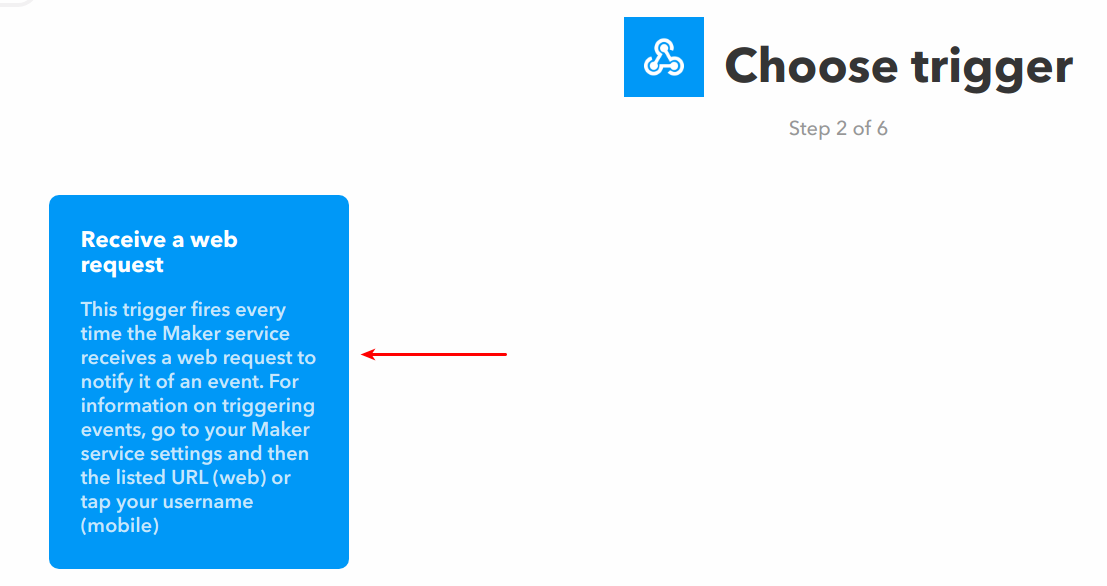
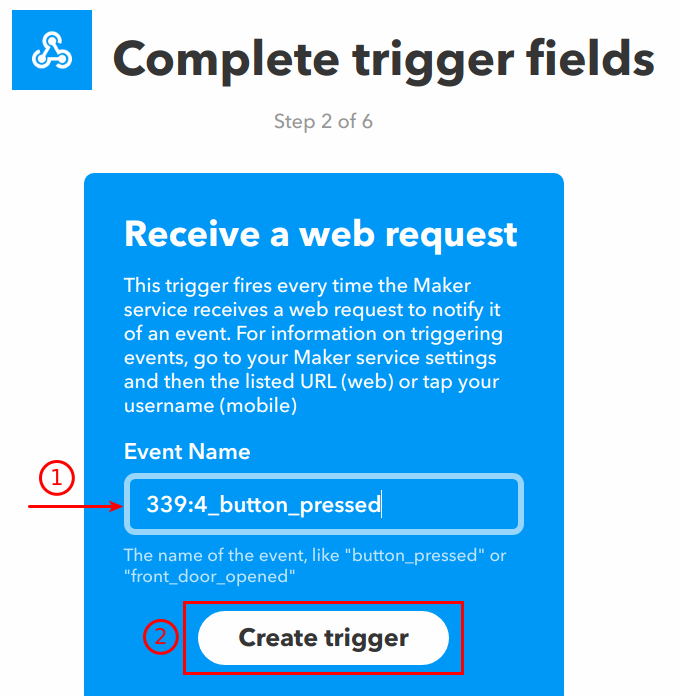
- Choose any service and connect it.
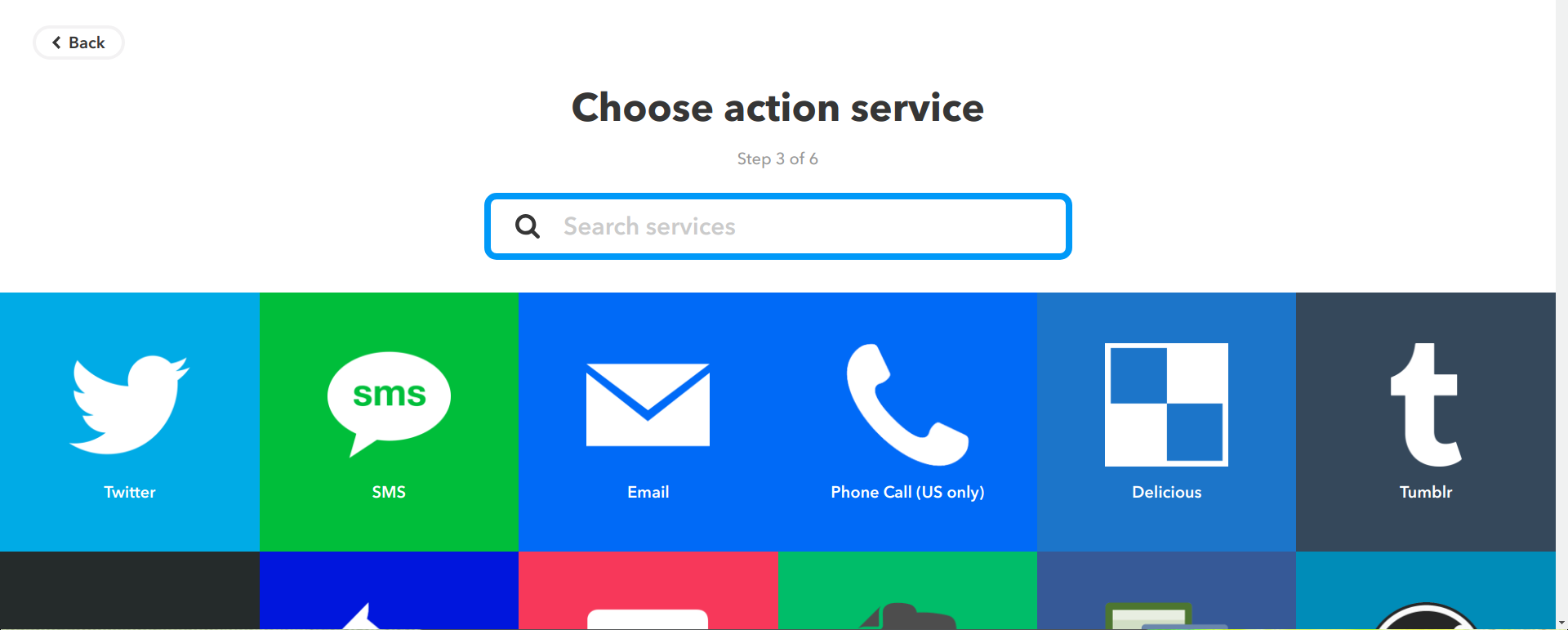
- Finish the adding of an applet.
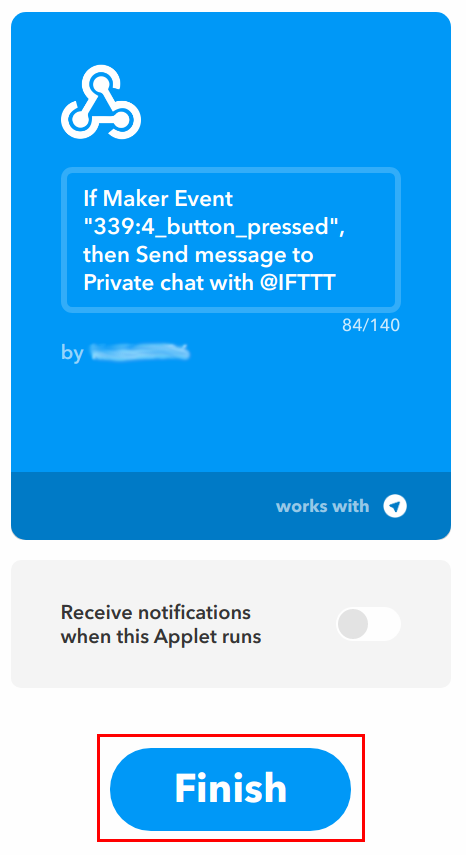
- The last required step is adding the script into Blockly, using the following instruciton:
- Find Scripts – Scripts from logic – Add Blockly scripts menu at LTSetup;
- choose the Triggers tab at the script window, then choose and add required Device event to a workspace;
- paste the Make webhook block from the Automation tab to the script’s event;
- set name for script, choose the module where it will be executed and its location, then save the changes.
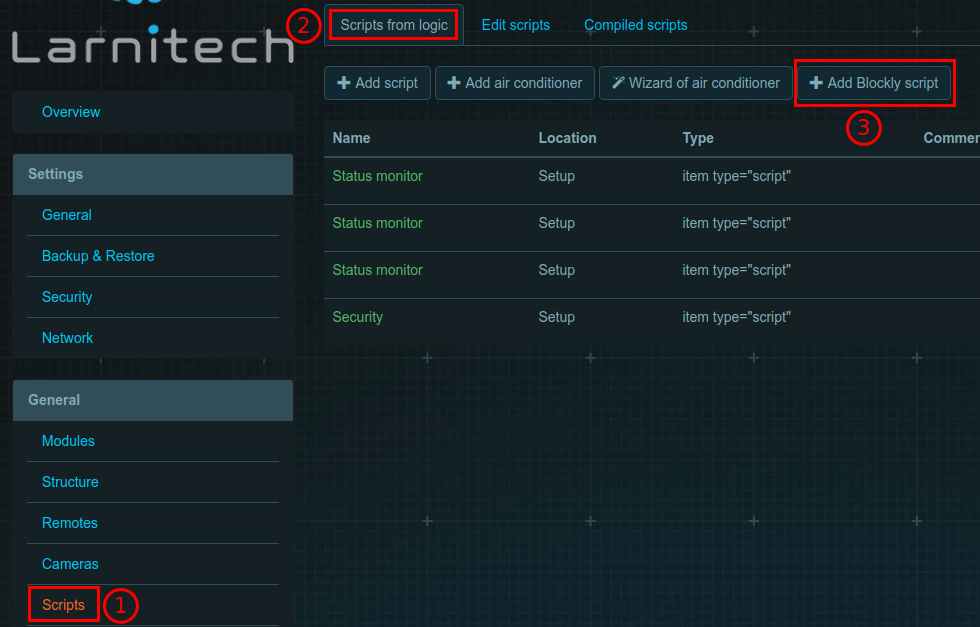
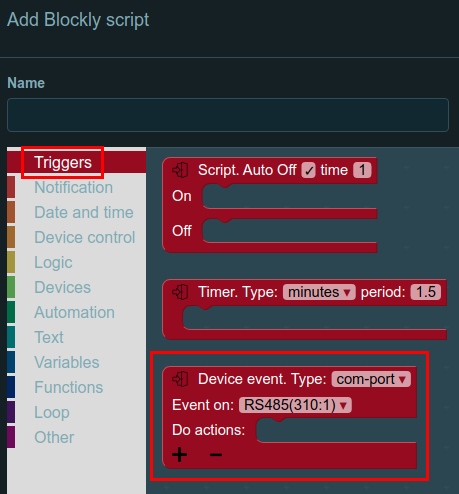
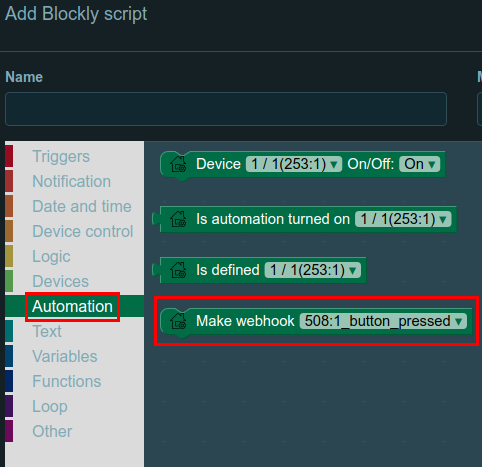
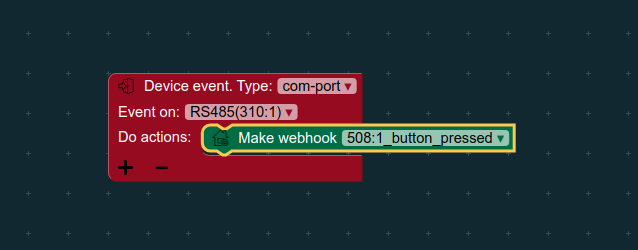
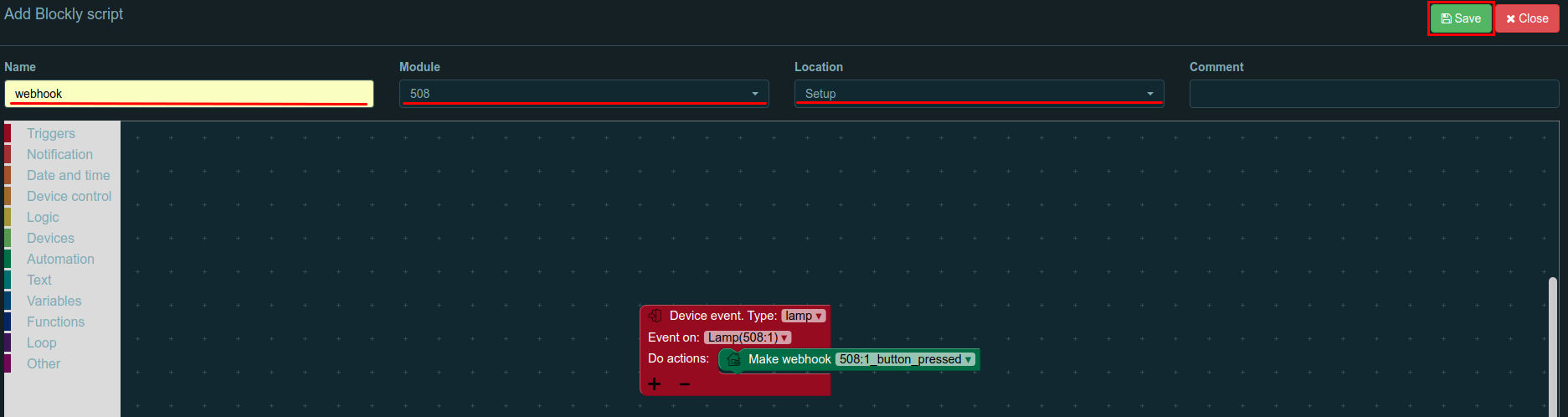
- Enjoy!
- To add an action:
- Follow to IFTTT website ([2]).
- Sign up/log into your account.
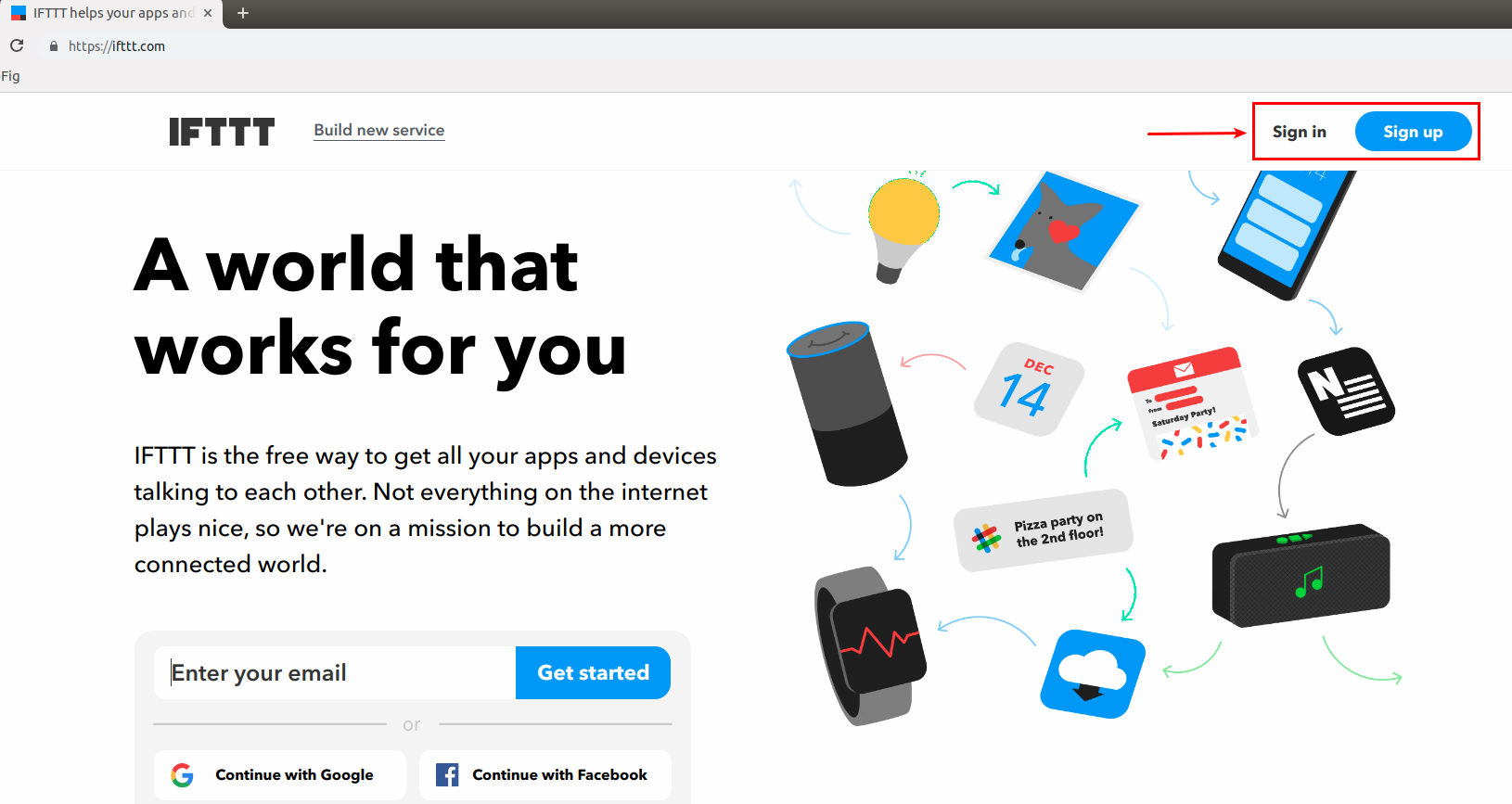
- Choose My Applets at the top menu.

- Follow to Services tab.
- Find and connect the Webhooks service.
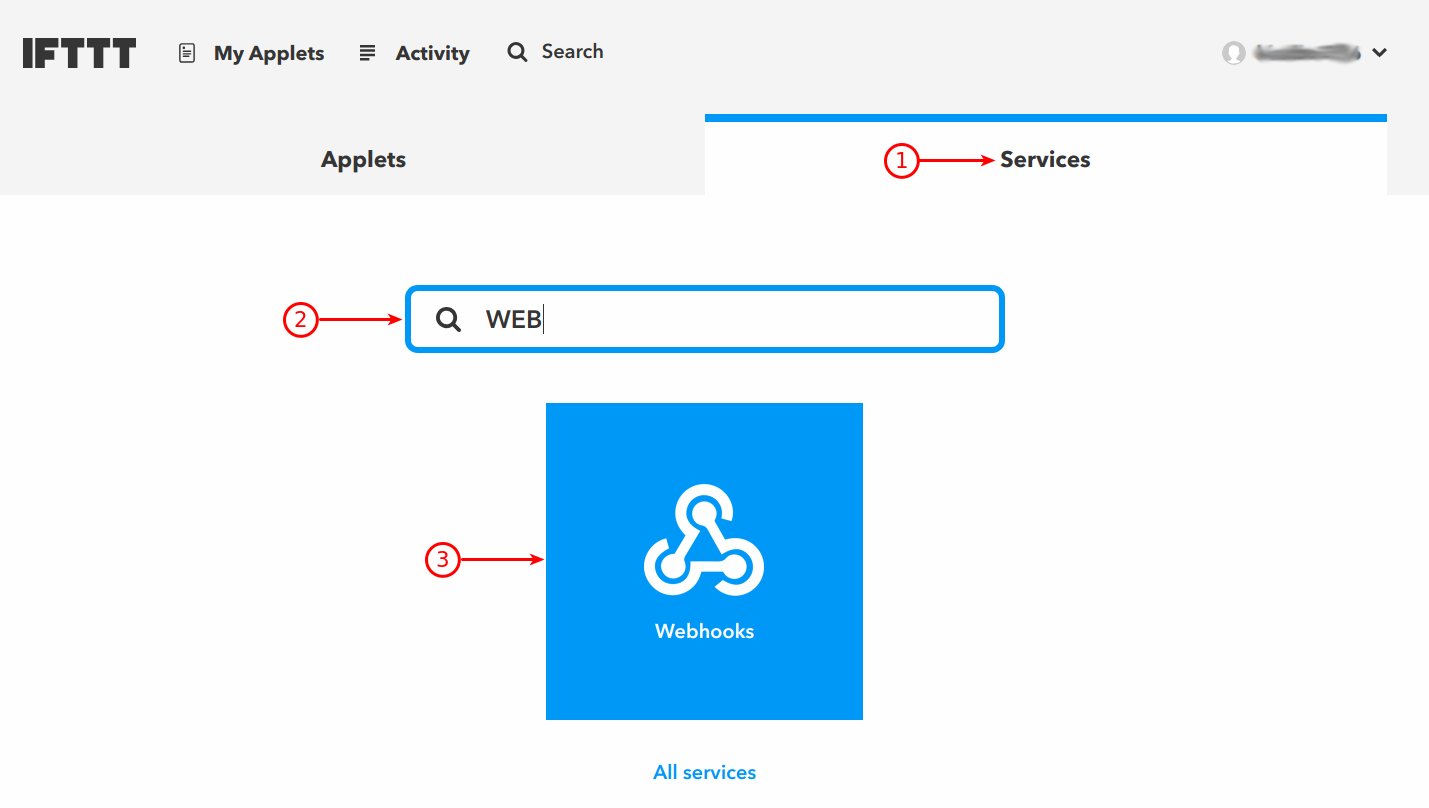
- Open the Webhooks tab in LTSetup.
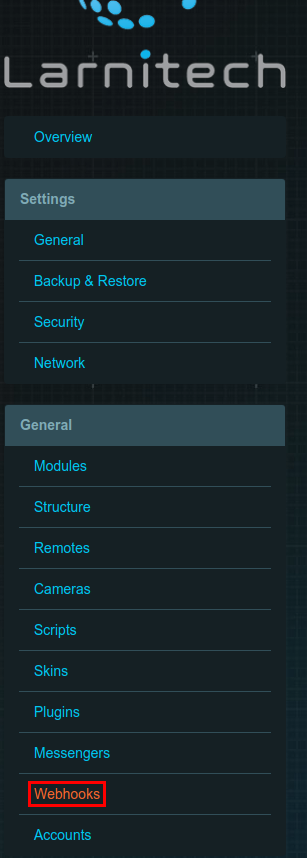
- Add action at the Actions tab (You can see the examples by clicking the Help button.).
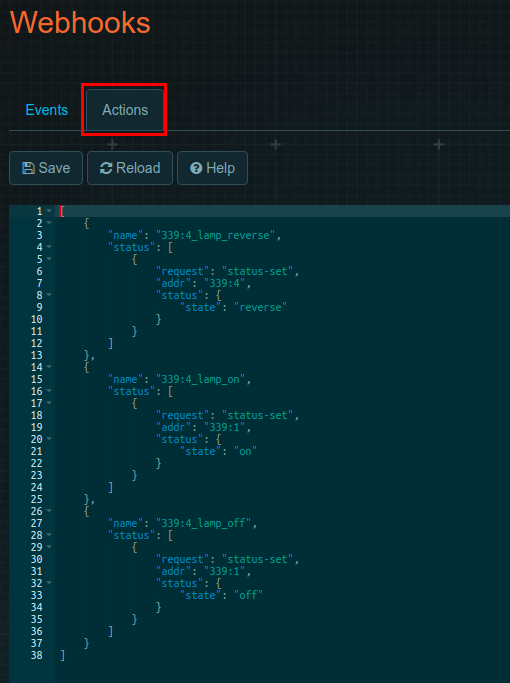
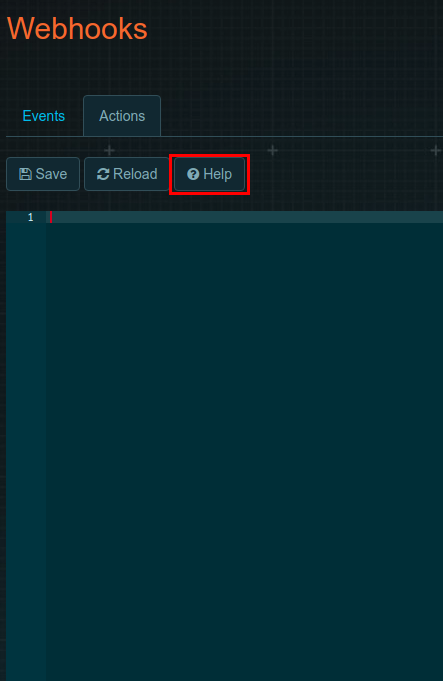
- Save the changes.
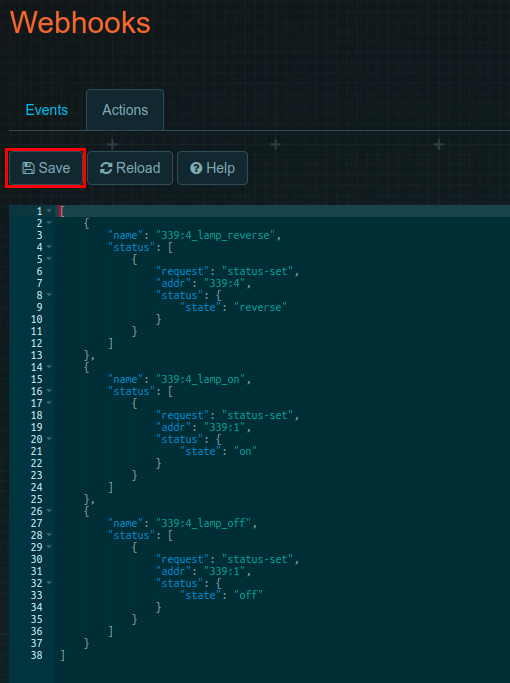
- Follow to IFTTT – My Applets.
- Press New Applet.
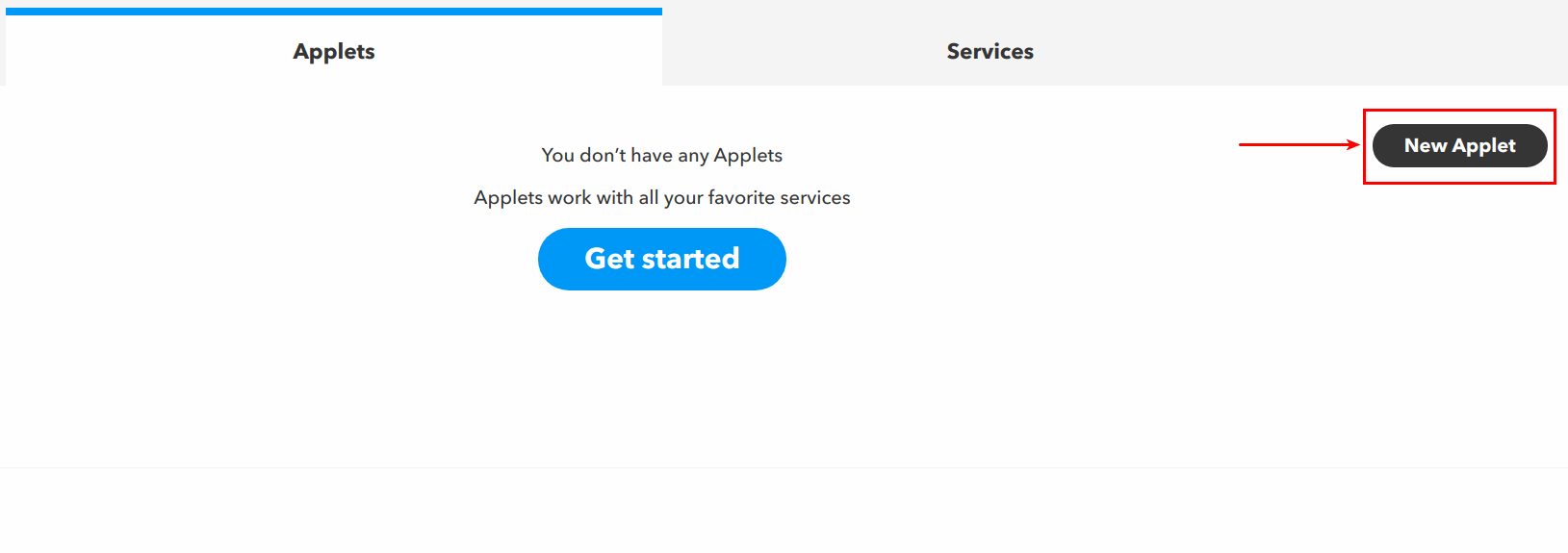
- Choose "this".
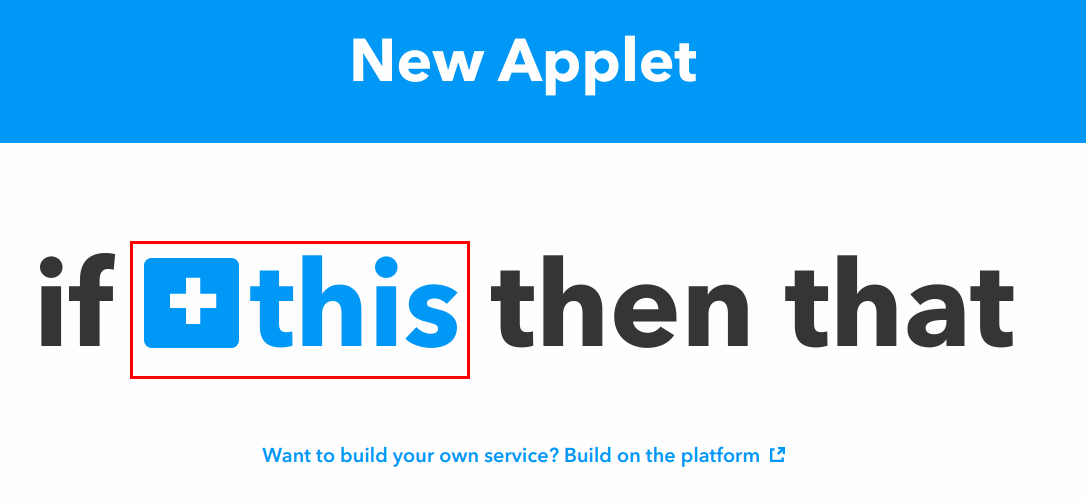
- Choose an event, by which the action will be executed.
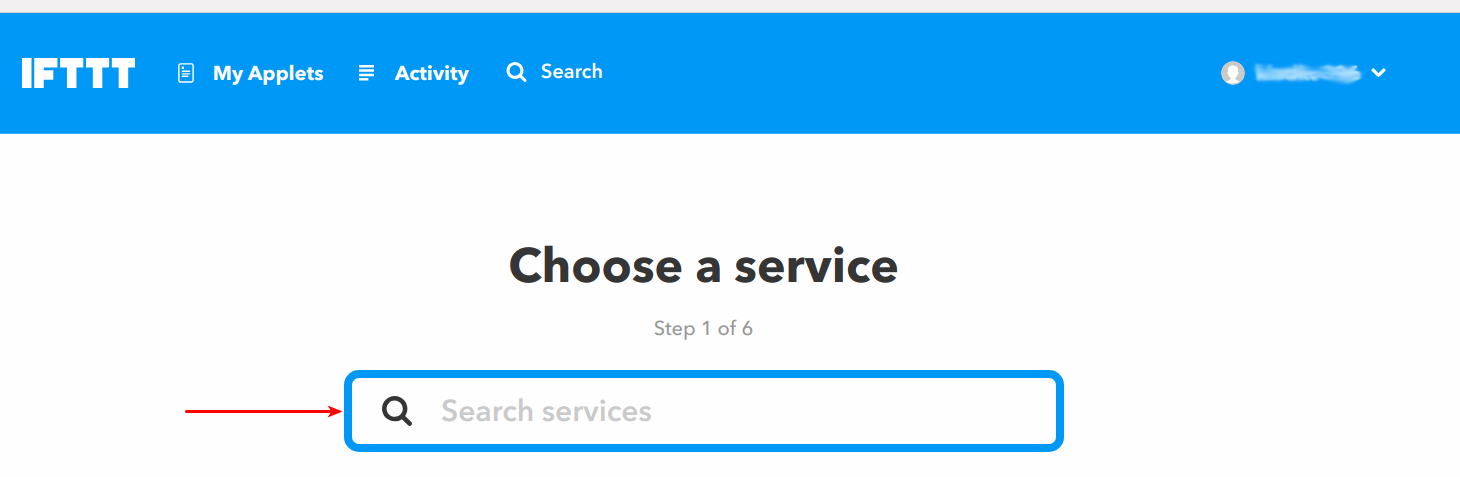
- Find and add Webhooks service at the "Choose action service" textfield.
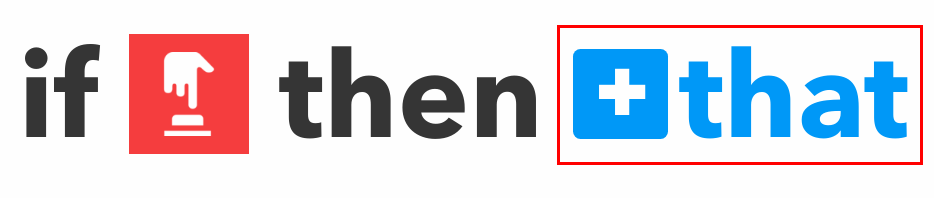
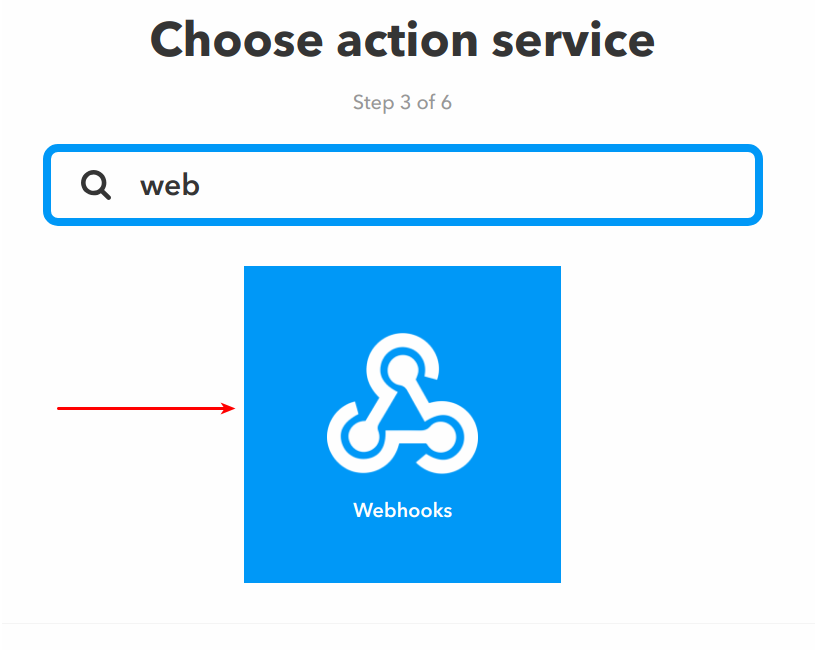
- Enter the link https://service.larnitech.com/webhook/?key=API_KEY&sn=SERIAL&name=ACTION_NAME into URL field, where:
- API_KEY: is a key from the Key field in LTSetup – Plugins – API – Configure;
- SERIAL: is a serial number that can be copied from the Serial Number field at Overview page of LTSetup;
- ACTION_NAME: name of an action from the Name field at LTSetup – Webhooks – Actions.
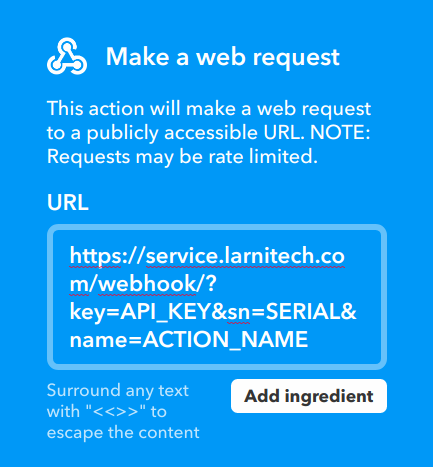
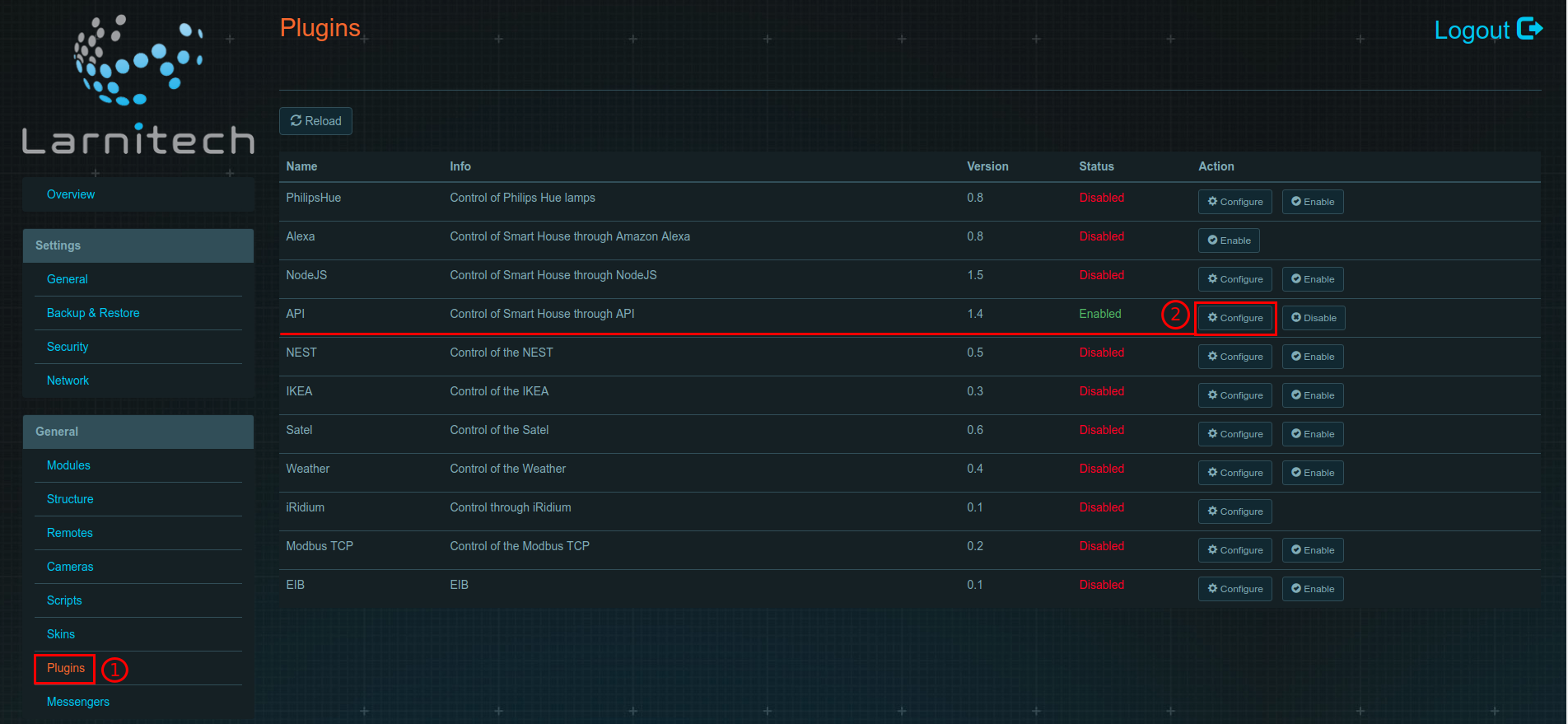
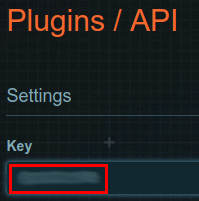
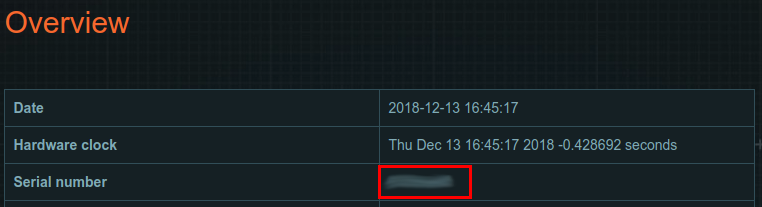
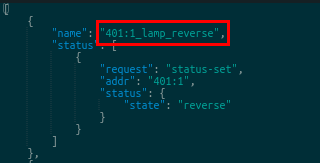
- Save the Applet.
500px - Enjoy!