Difference between revisions of "Satel integration"
Jump to navigation
Jump to search
(Created page with "Security - SATEL installation & configuration ==SATEL Keypad - Preparing to integration== #Connect ethernet cable to your TCP module. #Enter the service code (by default 12345...") |
|||
| Line 29: | Line 29: | ||
<br>'''Connection error log example:'''<br> | <br>'''Connection error log example:'''<br> | ||
| − | + | Connecting to server: 192.168.1.223:7090 | |
| − | + | Establishing connection | |
| − | + | Module: ETHM-1 V2.07 | |
| − | + | Wrong panel identifier - '''Wrong INTEGRA Ident.''' | |
| − | + | Hanged up. | |
| − | + | Connecting to server: 192.168.1.223:7090 | |
| − | + | Establishing connection | |
| − | + | Module: ETHM-1 V2.07 | |
| − | + | Wrong PC identifier - '''Wrong DLOADX Ident. or GUARDX Ident.''' | |
| − | + | Hanged up. | |
| − | |||
</li> | </li> | ||
Revision as of 14:00, 23 November 2021
Security - SATEL installation & configuration
SATEL Keypad - Preparing to integration
- Connect ethernet cable to your TCP module.
- Enter the service code (by default 12345) and press [*].
- Select the item SERVICE MODE from the list and press the [#] or [X] key.
- Select Configuration from the list and press the [#] or [X] key.
- Select INTEGRA Ident.
- Write down the code and repeat the same for DloadX Ident. and GuadX Ident.
- Exit from Configuration page, and Select Structure page/Modules/LCD-Keypads/Setup/
- Select your TCP module from the list and press the [#] or [X] key.
- Select Key (DloadX)
- Write down the code
SATEL - DloadX
- When the program starts, it will ask you to enter a password. Default password 1234
- Select Communication/Connection Settings page
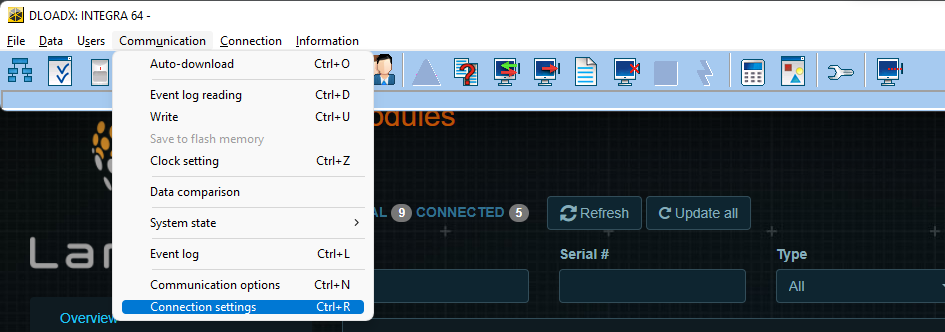
- Fill in the fields similar to the screenshot below. Use identifiers obtained from the panel, IP address of your SATEL module.
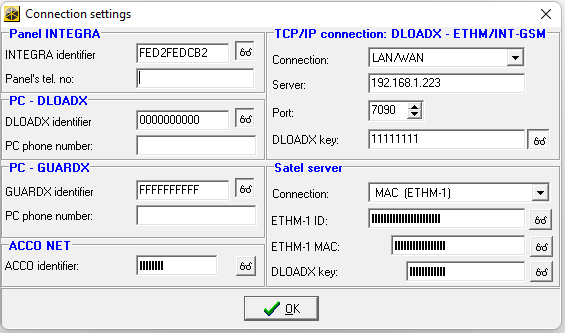
- Select Connection/ TCP/IP: DLOADX -> ETHM (You can use different options for connection). Click ‘Connect’
Connection error log example:
Connecting to server: 192.168.1.223:7090 Establishing connection Module: ETHM-1 V2.07 Wrong panel identifier - Wrong INTEGRA Ident. Hanged up. Connecting to server: 192.168.1.223:7090 Establishing connection Module: ETHM-1 V2.07 Wrong PC identifier - Wrong DLOADX Ident. or GUARDX Ident. Hanged up. - You can find your connection settings there after reading data from the TCP module. Check that you have similar settings.
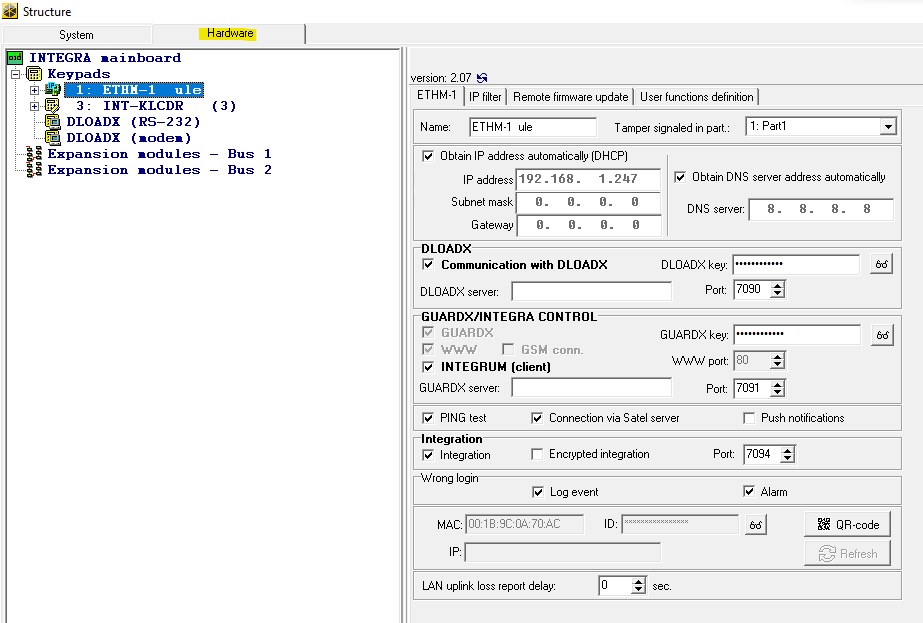

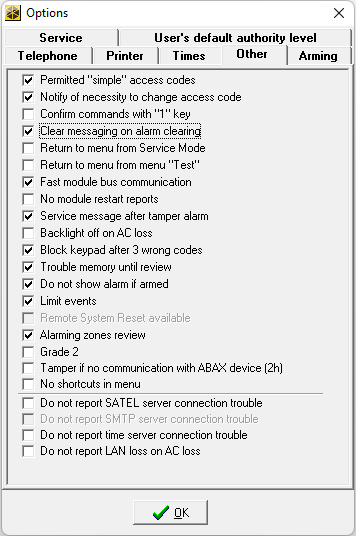
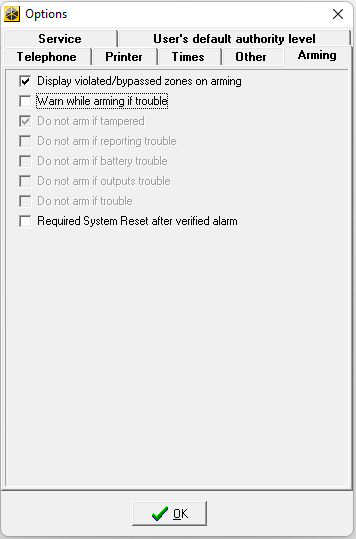
- Example of configuration default NO - normally open reed switch
Open Structure settings

Create Partition
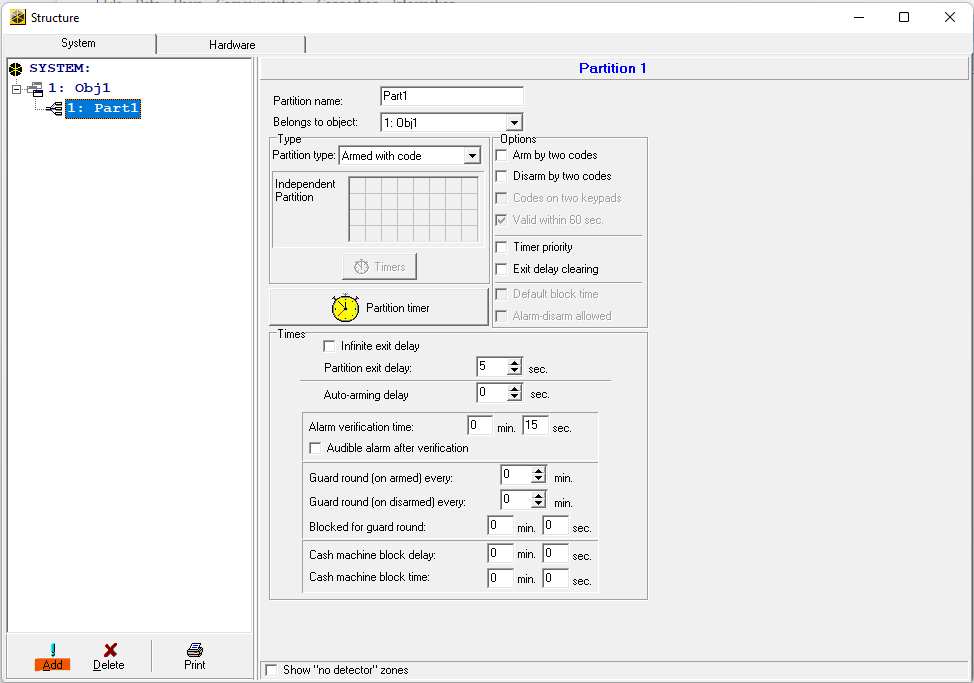
Create zone/device
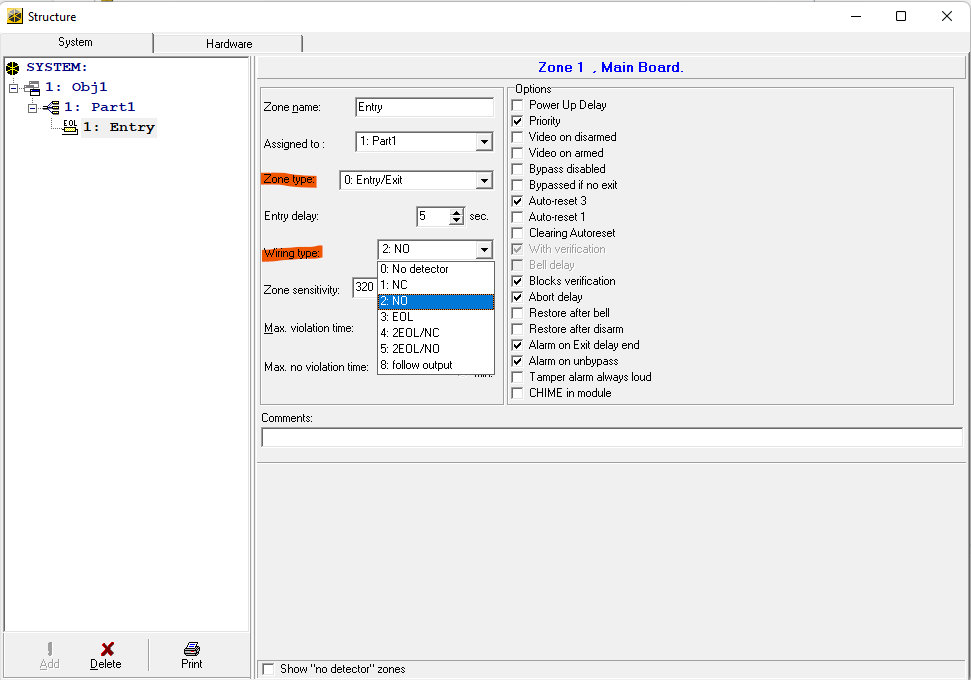
Larnitech Security Plugin configuration:
- Make sure you have SATEL licenses
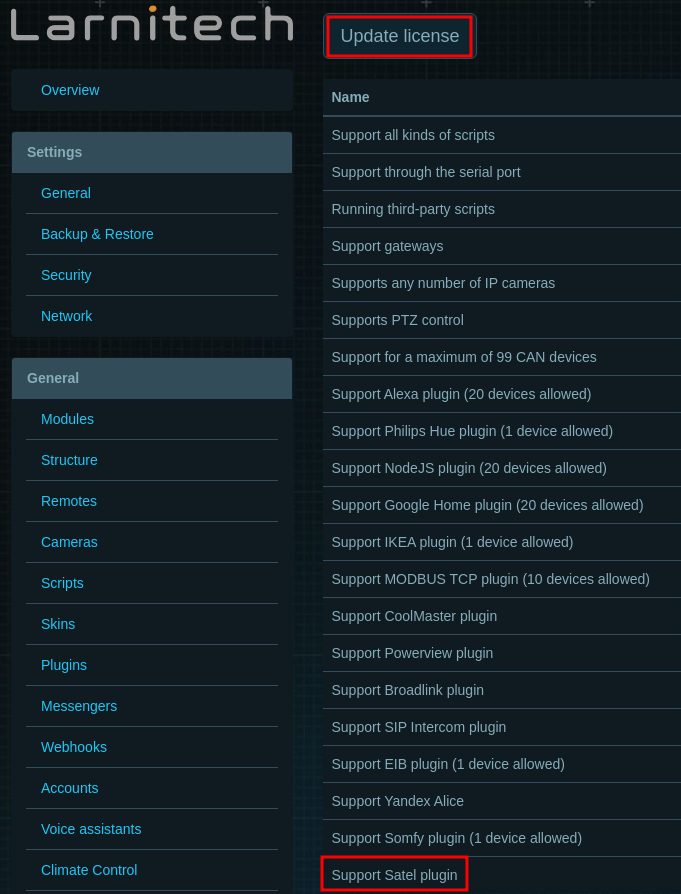
- Make sure you have the latest versions of LT Setup, LT Server, Security plugin installed
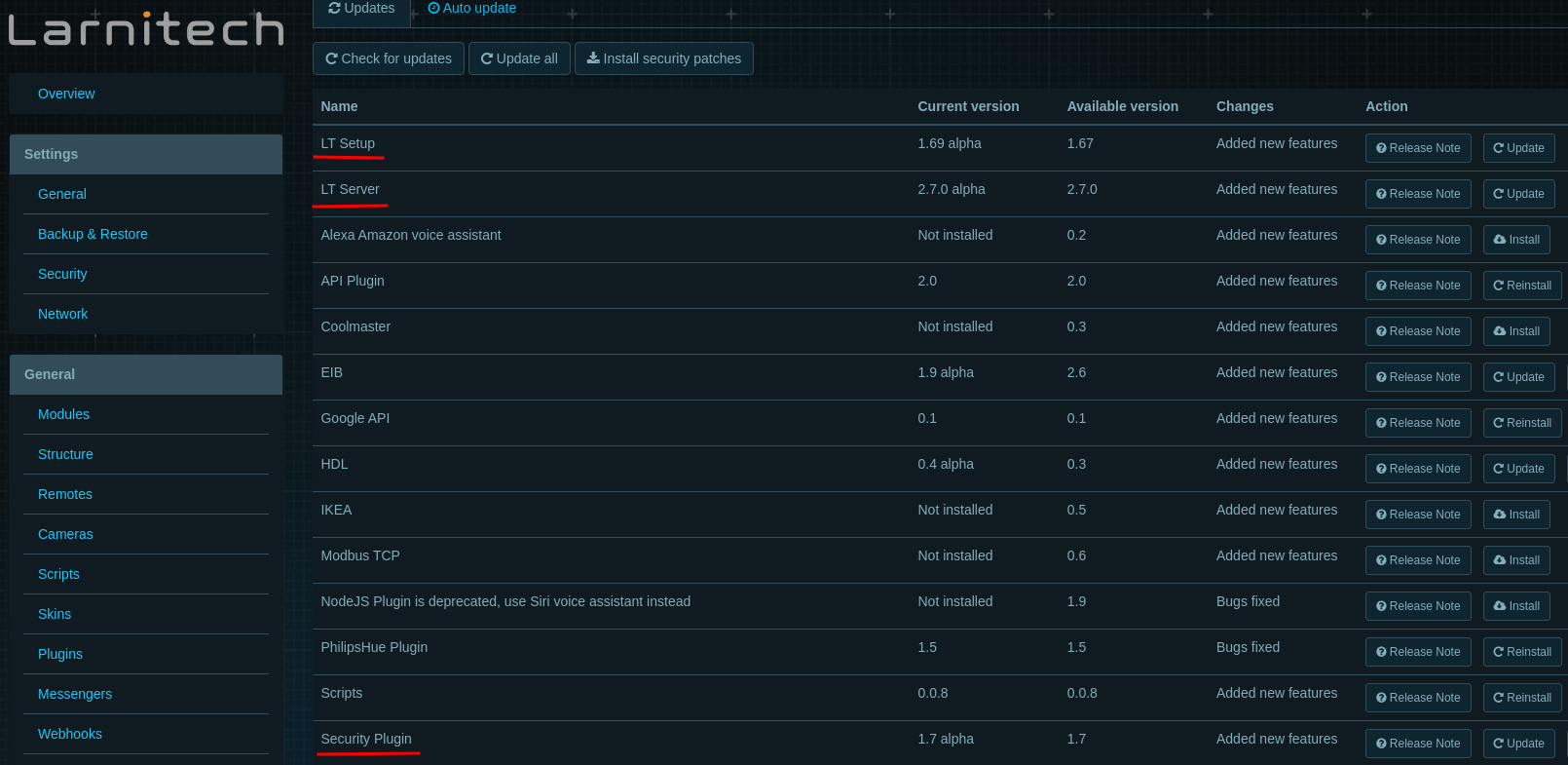
- Configure plugin and enable.
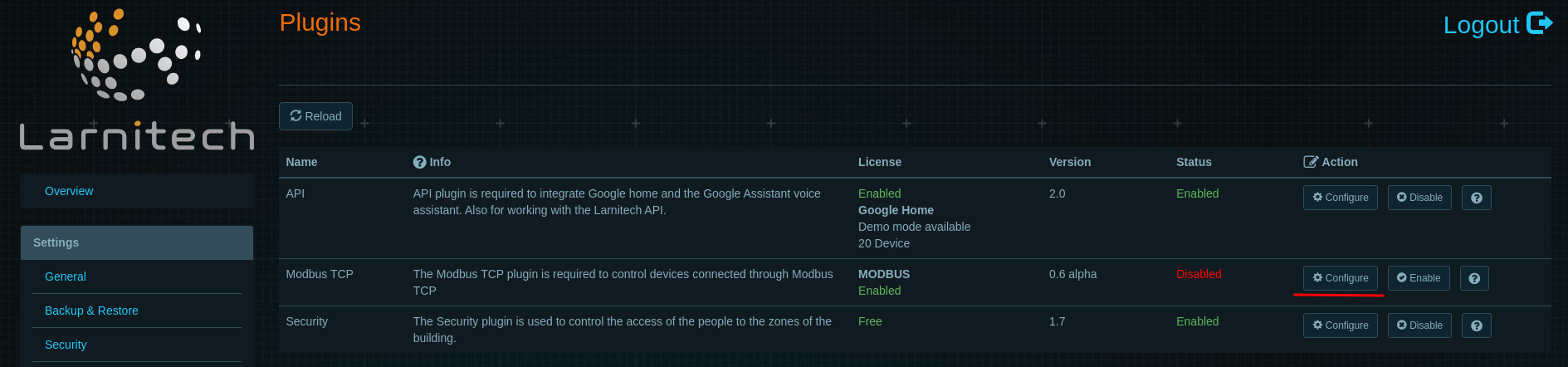
- Select the Satel page, fill in the fields similar to the screenshot below and enable the integration
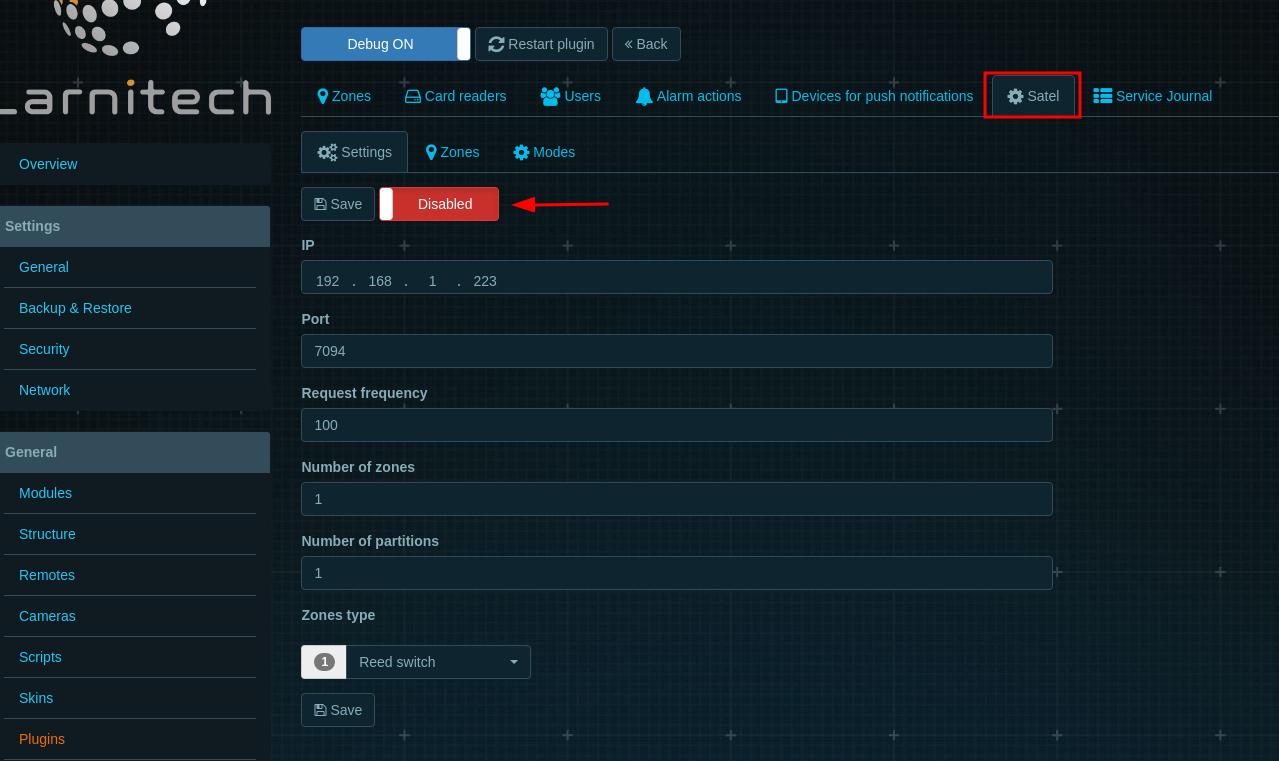
IP: Your Satel TCP module Port: Integration port. Default: 7094 c
How does integration work?
Our plugin is just a receiver for Satel data, we send only a couple commands like Reset alarms, pin, arm and disarm. But the logic of these commands are processed by Satel.