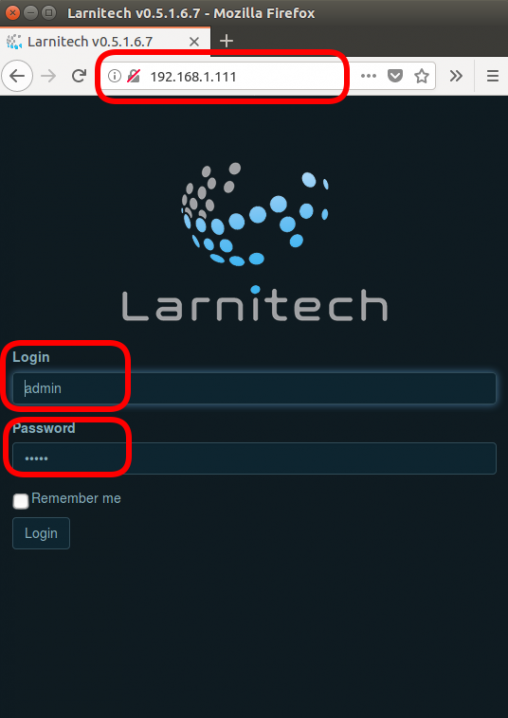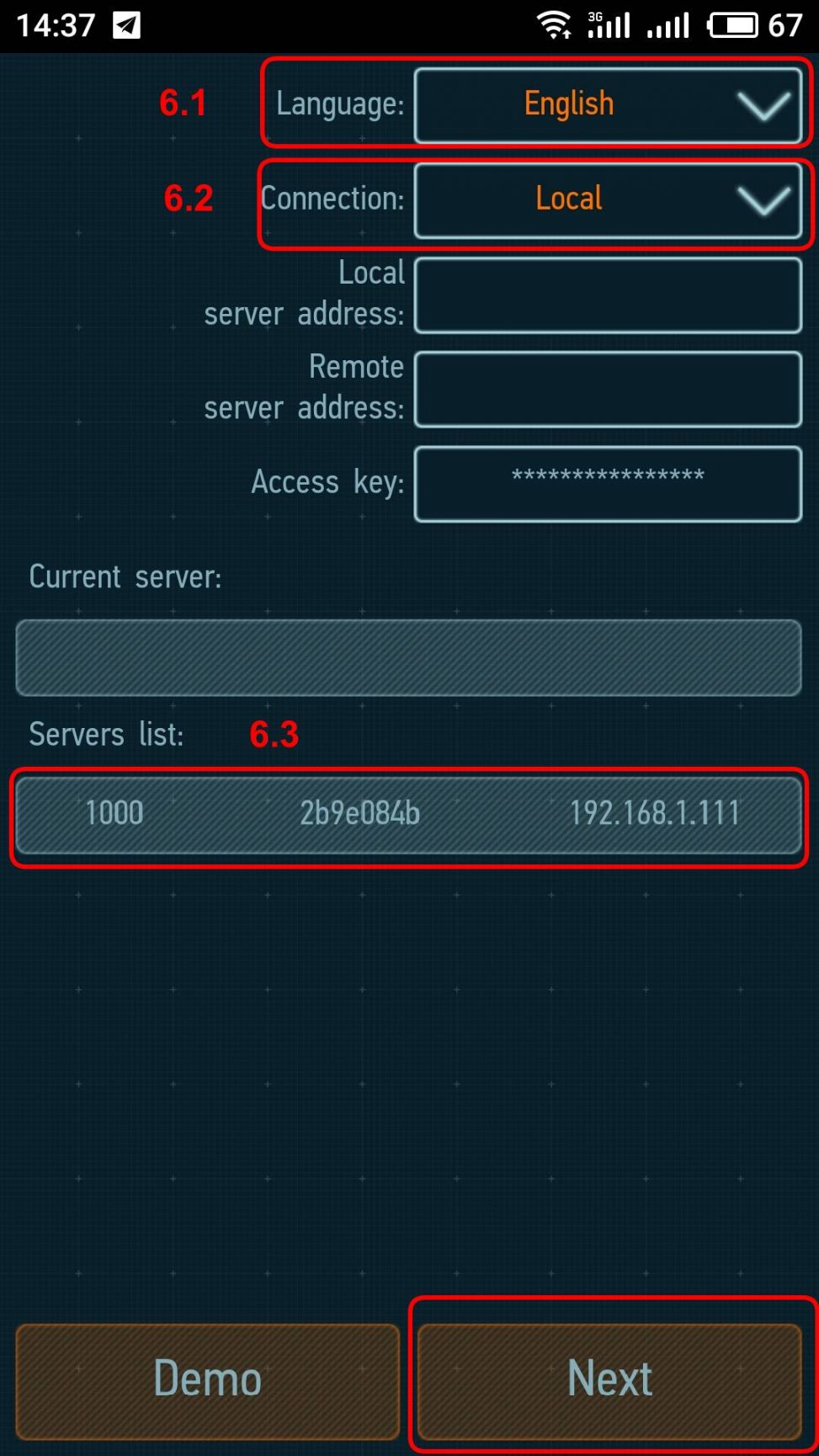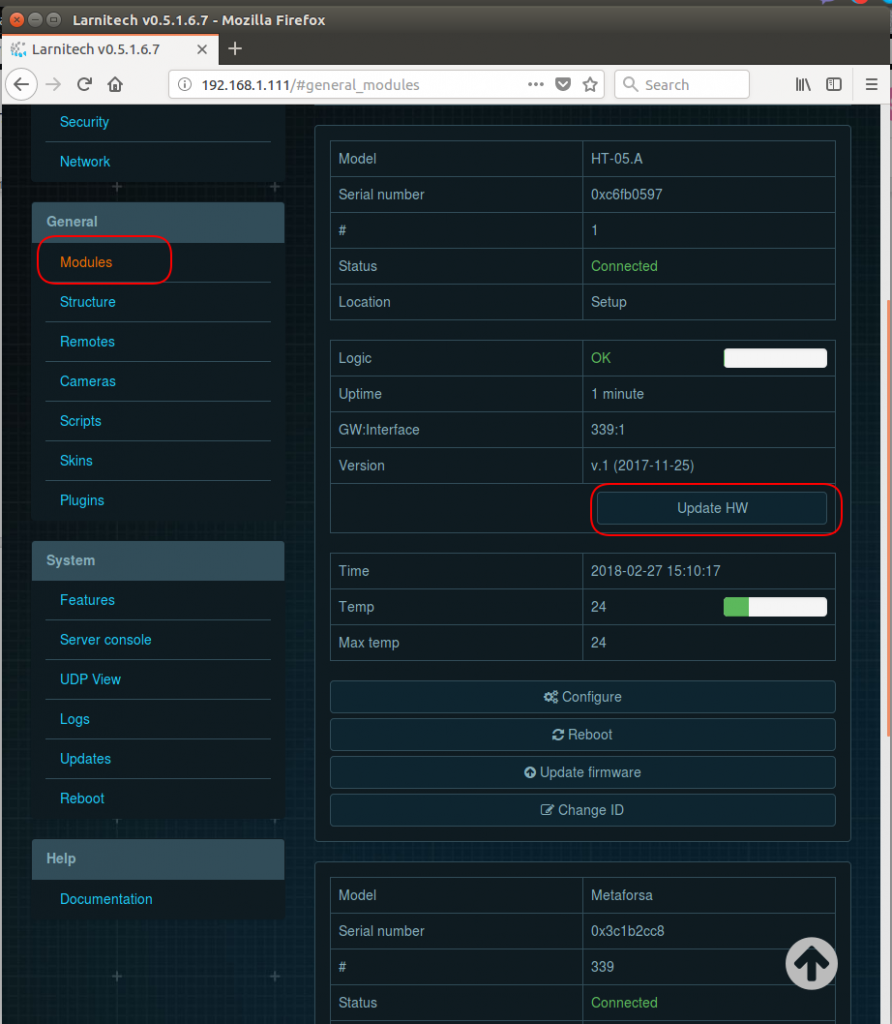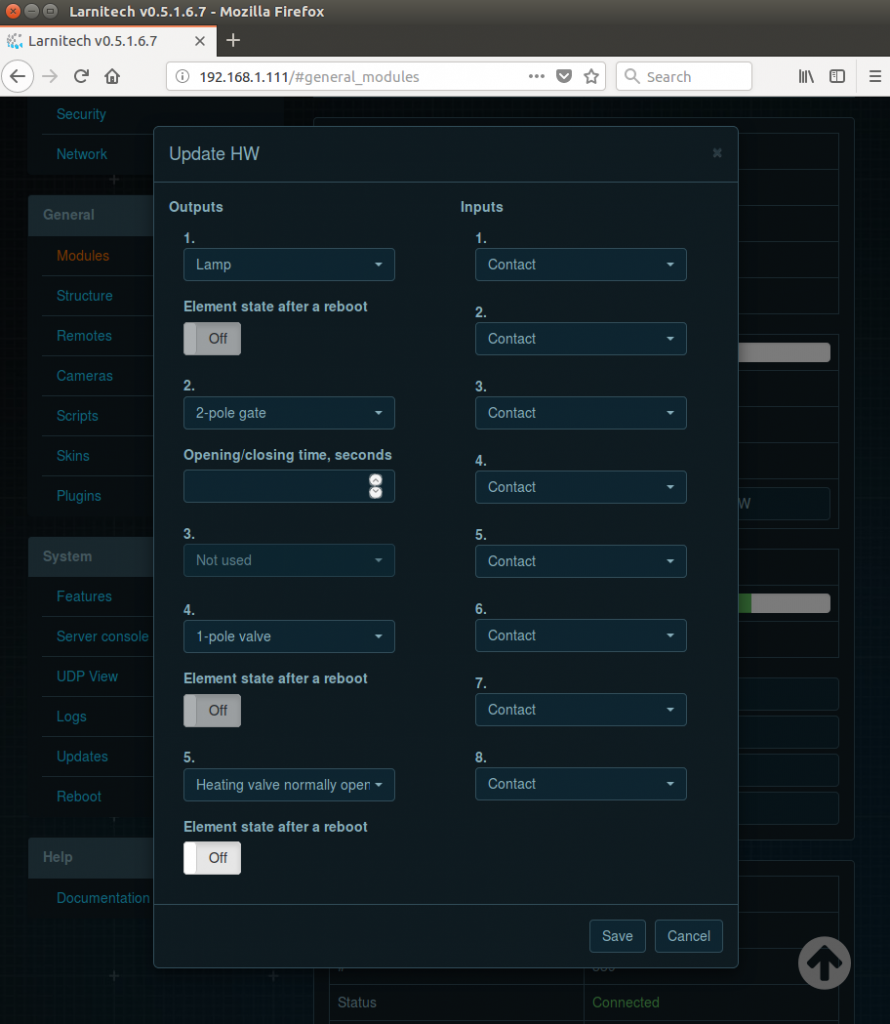Difference between revisions of "Translations:Quick start guide/1/ru"
From Larnitech wiki page
Jump to navigation
Jump to search
Revision as of 11:32, 13 January 2022
Information about message (contribute ) This message has no documentation.
If you know where or how this message is used, you can help other translators by adding documentation to this message.
Message definition (Quick start guide )
<ol class="l2">
<ol class="l2">
<li>Connect DE-MG/Metaforsa to the local network and other devices via CAN bus.</li>
<li>Power on the DE-MG/Metaforsa module and make sure that the power indicator light on the module is green.</li>
<li>Use the PC browser to open the web interface of the DE-MG/Metaforsa system configuration http://192.168.1.111 (login: admin; password: admin by default).<br>[[File:1.png|500px]]<br>
Make sure that your PC is applied to the same local network as the DE-MG/Metaforsa module and that the local network uses the address 192.168.1.x (otherwise follow the instruction [http://wiki.larnitech.com/documentation/how-to/setup-configuration/router-setup/ to change the IP address]).</li>
<li>Update the system in the Updates section if needed.</li>
<li>Install the Larnitech application from Appstore or PlayMarket to your tablet or smartphone.</li>
<li>Make sure that your tablet/smartphone is connected to the same local Wi-Fi network which the DE-MG/Metaforsa module is registered on. Start the application and enter the following parameters that will appear in the Settings field. <ol type="I">
<li>Choose the language.</li>
<li>Set the 'Connection' parameter to 'Local'.</li>
<li>Your DE-MG/Metaforsa server should appear under the 'Servers list'. Choose it, then apply the settings by clicking ‘Next’.</li>
<br>[[File:2.jpg|500px]]
<li>Available elements will be shown in the Setup field.</li></ol></li>
<li>Using the web interface, go to the Modules section, where available modules will be shown. If necessary, use the ‘Update HW’ button to configure each of them for working with the equipment connected to them.<br>
[[File:3.png|500px]]
<br>
[[File:4.png|500px]]</li>
<li>Power on the equipment connected to the net and make sure it works correctly.</li>
<li>Use the Setup section of the application or the Structure section of the web interface in order to create areas, place the elements in the areas and configure the settings.</li>
<li>Bind the buttons to the load according to the instruction.<br><youtube width="400">lMwjmQ7YqNU</youtube></li>
<li>If necessary, create light schemes according to the instruction.<br><youtube width="400">5EYFy0mAbuA</youtube></li>
<li>If necessary, set up the automatization according to the instruction.<br><youtube width="400">HMBaR02HmuI</youtube></li>
<li>Add and set up the equipment remote control.</li>
<li>Add video surveillance cameras.</li>
<li>Add scenarios.</li>
<li>Set up the connection to the cloud service.</li>
<li>Add and set up the necessary plugins.</li>
<li>Change the security settings by changing the password to the web interface and system access key.</li>
<li>Enjoy</li>
</ol> Translation <ol class="l2">
Подключите модуль DE-MG/Metaforsa к локальной сети и другим устройствам по шине CAN.
Включите модуль DE-MG/Metaforsa и убедитесь, что индикатор питания на модуле горит зеленым цветом.
С помощью браузера ПК откройте веб-интерфейс настройки системы DE-MG/Metaforsa http://192.168.1.111 (логин: admin; пароль: admin по умолчанию).[1] )
При необходимости обновите систему в разделе «Обновления».
Установите приложение Larnitech из Appstore или PlayMarket на свой планшет или смартфон.
Убедитесь, что ваш планшет/смартфон подключен к той же локальной сети Wi-Fi, в которой зарегистрирован модуль DE-MG/Metaforsa. Запустите приложение и введите параметры, которые появятся в поле «Настройки».
Выберите язык.
Смените параметр 'Connection' ("Соединение") на 'Local' ("Локальное").
Ваш сервер DE-MG/Metaforsa Должен появиться в списке серверов 'Servers list'. Выберите его, затем примените настройки, нажав ‘Next’ ("Далее").
Доступные элементы будут показаны в поле Setup («Настройка»).
С помощью веб-интерфейса перейдите в раздел Modules ("Модули"), где будут показаны доступные модули. При необходимости с помощью кнопки ‘Update HW’ («Обновить HW») настройте каждый из них для работы с подключенным к ним оборудованием.
Включите оборудование, подключенное к сети, и убедитесь, что оно работает правильно.
Используйте раздел приложения Setup («Настройка») или раздел веб-интерфейса Structure («Структура») для создания областей, размещения элементов в областях и настройки параметров.
Свяжите кнопки с нагружаемыми элементами системы согласно инструкции.
При необходимости создайте схемы освещения согласно инструкции.
При необходимости настройте автоматизацию согласно инструкции.
Добавьте и настройте дистанционное управление оборудованием.
Добавьте камеры видеонаблюдения.
Добавьте сценарии.
Настройте подключение к облачному сервису.
Добавьте и настройте необходимые плагины.
Измените настройки безопасности, изменив пароль к веб-интерфейсу и ключ доступа к системе.
Наслаждайтесь использованием