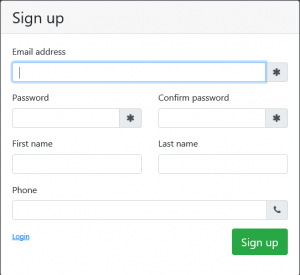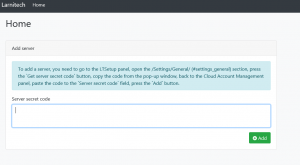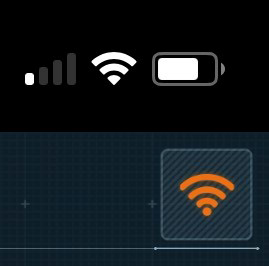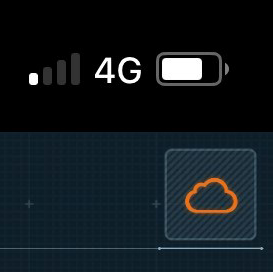Revision as of 13:37, 14 January 2022
Information about message (contribute ) This message has no documentation.
If you know where or how this message is used, you can help other translators by adding documentation to this message.
Message definition (Remote access to your Larnitech Smart Home System )
<span style="color: #ff0000;">'''Caution'''</span>!
<span style="color: #ff0000;">'''Caution'''</span>!
<ul>
<li>You need a '''''working internet connection''''' to make your Larnitech installation accessible from the outside</li>
<li>Your DE-MG (Main Gateway) or MF-10 (Metaforsa) must be ''''' connected to the internet'''''</li>
<li>Make sure the defined ports (55555) of the router '''''are pointed to the DE-MG or MF-10 gateway '''''</li>
</ul>
Below is the step-by-step instruction of how to make your '''Larnitech Smart Home System''' available from the outside:
<ol>
<li>Log into the web interface of your DE-MG (Main Gateway) or MF10 (Metaforsa). Select "General" in the "Settings" section at the main page.
You will then see the "General" page.</li>
<li>To register, choose the 'Sign up' option. Then, you will see this webpage:
<br>[[File:cloud1.png|300px]]<br> Enter the data and click on "Sign up". You will receive a notification that an e-mail has been sent to you to confirm your registration. Check your mailbox, and click on the link in Larnitech's email to confirm your registration.</li>
<li>Re-login to Larnitech's [https://service.larnitech.com/cloudAccount/ site]. You will now get the following page to register your Larnitech server:
<br>[[File:cloud2.png|300px]]<br> Now, it is required to enter the 'Server secret code' here. This code is obtained by pressing the "Get server secret code" button in the web interface of your Larnitech server. Your Larnitech server generates a long code. Copy and paste this code into the box on the Larnitech site.</li>
<li>Your server is now linked to your email address and password. Start the Larnitech app now, and click on the Wifi icon at the top right corner. Click on the general tab and select 'Cloud' as the connection type. Then enter your e-mail address, your password, and the security key (in the bottom field). This security key can be found in the LT Setup (this is the web interface) - & gt; Security. There are the 'access keys', of which 1 is called 'default'. Click on the change button behind this key, and enter a 16-digit code in the Key field. Therefore, this code is your <span style = "color: # ff0000;"> ''''' security key for accessing from your own home or office''''' </span>; make sure that it consists of a difficult combination! Note: use only numbers, no letters are allowed!
Press 'Apply' at the bottom right corner of the Larnitech app, and your connection to your Larnitech installation via the cloud is completed!
If you have access to Wifi, and the Larnitech app can reach your server via the local network, this will be shown with the Wifi sign:
<br>[[File:cloud3.png|300px]]<br> If you do not have Wifi, but there is a connection over 3G or 4G, the Larnitech app will try to reach your server via the GSM network. In that case, the following Cloud character will be shown in the top right corner:
<br>[[File:cloud4.png|300px]]<br>
You will notice that Cloud access to your server is extremely fast; you do not really notice whether you have a connection via Wifi or via 3G / 4G. The only small noticeable difference is that you get a notification 'Connect to server' and then 'Authorization in progress'. However, this usually only takes a fraction of a second; Of course this depends on your internet connection (both upload and download speed play a role here). </li>
</ol>
Have fun with your '''Larnitech Smart Home System'''! Translation <span style="color: #ff0000;">'''Caution'''</span>! Caution
Для удаленного доступа к системе Larnitech вам понадобится рабочее подключение к Интернету
Модули DE-MG (Основной шлюз) или MF-10 (Metaforsa) должны быть подключены к Интернету
Убедитесь, что заданные порты (55555) роутера указывают на шлюз DE-MG или MF-10
Ниже приведена пошаговая инструкция по настройке удаленного доступа к системе Умного дома Larnitech :
Войдите в веб-интерфейс шлюза DE-MG (Основной шлюз) или MF10 (Metaforsa). Выберите закладку "General" («Общие») в разделе "Settings" («Настройки») на главной странице.
Вы попадете на страницу "General".
Чтобы зарегистрироваться, выберите опцию 'Sign up'. Далее, вы попадете на страницу:
Повторно войдите на сайт Larnitech's site . Вы попадете на следующую страницу для регистрации вашего сервера Larnitech:
Теперь ваш сервер связан с вашим адресом электронной почты и паролем. Запустите приложение Larnitech и щелкните по значку Wi-Fi в правом верхнем углу. Нажмите на вкладку «Общие» и выберите 'Cloud' («Облако») в качестве типа подключения. Затем введите свой адрес электронной почты, пароль и ключ безопасности (в нижнем поле). Этот ключ безопасности можно найти в LT Setup (веб-интерфейс) -> (Безопасность). Здесь хранятся ключи доступа ('access keys'), один из которых называется «стандартный» ('default'). Нажмите кнопку изменения за этим ключом и введите 16-значный код в поле «Ключ» (Key). Следовательно, этот код является вашим ключом безопасности для доступа из собственного дома или офиса ; убедитесь, что он состоит из сложной комбинации! Примечание: используйте только цифры, буквы не допускаются!
Нажмите «Применить» ('Apply') в правом нижнем углу приложения Larnitech, и подключение к вашей системе Larnitech через облако завершено!
Если у вас есть доступ к Wi-Fi, и приложение Larnitech может подключиться к вашему серверу через локальную сеть, это будет показано значком Wi-Fi:
Пользуйтесь с удовольствием системой Умного дома Larnitech !