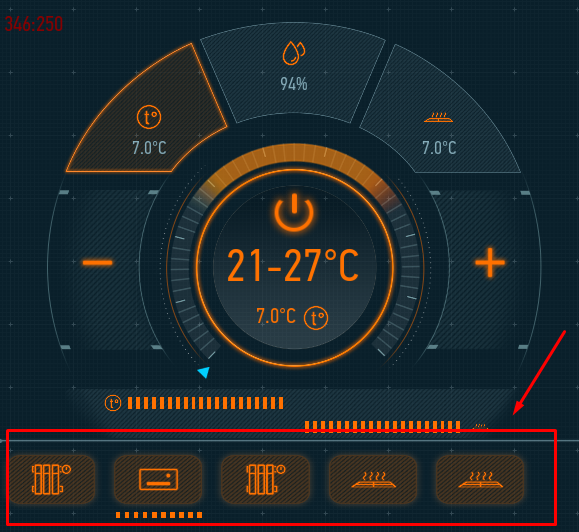Difference between revisions of "Translations:Climate control settings/1/ru"
(Created page with "1. Откройте LT Setup, на вкладке Общие свойства (General) нажмите Климат-контроль (Climate control)<br> File:Screenshot_2....") |
|||
| Line 1: | Line 1: | ||
1. Откройте LT Setup, на вкладке Общие свойства (General) нажмите Климат-контроль (Climate control)<br> | 1. Откройте LT Setup, на вкладке Общие свойства (General) нажмите Климат-контроль (Climate control)<br> | ||
[[File:Screenshot_2.png|200px]]<br> | [[File:Screenshot_2.png|200px]]<br> | ||
| − | 2. Нажмите +Добавить | + | 2. Нажмите кнопку +Добавить (+Add)<br> |
[[File:Screenshot_3.png|200px]]<br> | [[File:Screenshot_3.png|200px]]<br> | ||
3. Заполните поля во всплывающем окне и нажмите Сохранить изменения (Save changes) | 3. Заполните поля во всплывающем окне и нажмите Сохранить изменения (Save changes) | ||
| Line 9: | Line 9: | ||
[[File:Screenshot_4.png|400px]]<br> | [[File:Screenshot_4.png|400px]]<br> | ||
4. В новом окне выставите настройки климата.<br> | 4. В новом окне выставите настройки климата.<br> | ||
| − | На вкладке | + | На вкладке Датчики (Sensors) выберите из раскрывающегося списка датчики температуры/влажности/теплого пола/CO2.<br> |
Например, если у вас нет датчиков влажности или CO2, оставьте поля пустыми.<br> | Например, если у вас нет датчиков влажности или CO2, оставьте поля пустыми.<br> | ||
[[File:Screenshot_5.png|700px]]<br> | [[File:Screenshot_5.png|700px]]<br> | ||
| Line 28: | Line 28: | ||
[[File:Screenshot 11.png|500px]]<br> | [[File:Screenshot 11.png|500px]]<br> | ||
11. Для использования теплого пола необходимо изменить подтип радиатора. Это можно сделать в приложении.<br> | 11. Для использования теплого пола необходимо изменить подтип радиатора. Это можно сделать в приложении.<br> | ||
| − | Откройте приложение Larnitech, найдите объект, который должен управлять теплым полом, | + | Откройте приложение Larnitech, найдите объект, который должен управлять теплым полом, выберите Редактировать режим (Edit mode), нажмите и удерживайте эту кнопку, а затем нажмите Редактировать элемент (Edit item).<br> |
На вкладке Дополнительные свойства (Advanced) измените тип устройства и сохраните изменения.<br> | На вкладке Дополнительные свойства (Advanced) измените тип устройства и сохраните изменения.<br> | ||
[[File:Screenshot 013.png|300px]] [[File:Screenshot 14.png|350px]]<br> | [[File:Screenshot 013.png|300px]] [[File:Screenshot 14.png|350px]]<br> | ||
Revision as of 14:46, 15 January 2022
1. Откройте LT Setup, на вкладке Общие свойства (General) нажмите Климат-контроль (Climate control)
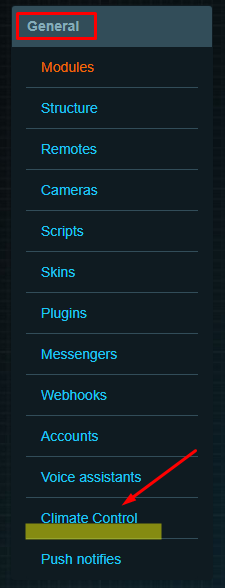
2. Нажмите кнопку +Добавить (+Add)
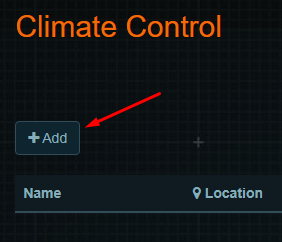
3. Заполните поля во всплывающем окне и нажмите Сохранить изменения (Save changes)
- Имя (Name) - любое на ваше усмотрение
- Модуль (Module) - устройство, которое будет управлять климатом
- Расположение (Location) - помещение, в котором будет установлен климат-контроль
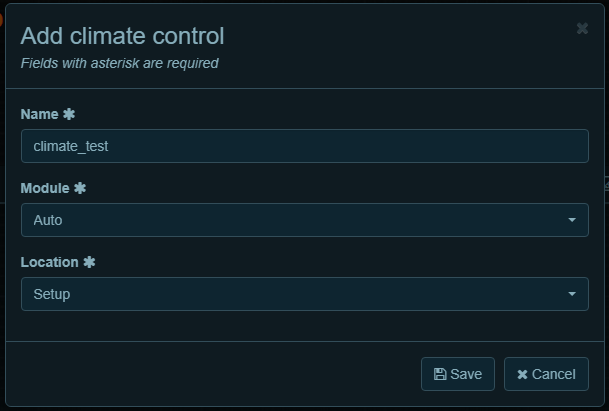
4. В новом окне выставите настройки климата.
На вкладке Датчики (Sensors) выберите из раскрывающегося списка датчики температуры/влажности/теплого пола/CO2.
Например, если у вас нет датчиков влажности или CO2, оставьте поля пустыми.
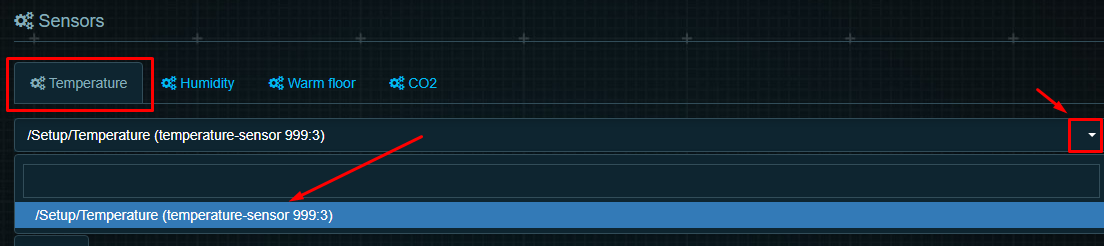
5. После выбора одного из датчиков, нажмите +, чтобы добавить его!!

6. После этого вы увидите добавленный датчик.
Если вы не добавите датчик, вы не сможете добавить устройства (радиаторы и т.д.) для работы с ним.
Для вкладок Влажность/Теплый пол/CO2 (Humidity/Warm floor/CO2) процедура аналогична. Вы можете использовать один датчик для нескольких вкладок.
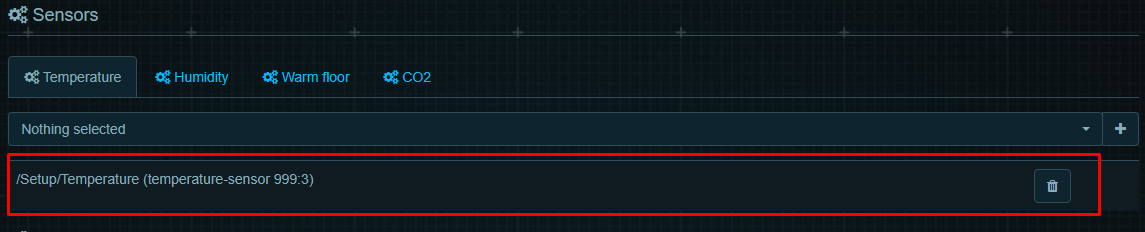
7. После вкладки Датчики (Sensors) перейдите к настройкам автоматизации.
Там вы можете добавлять устройства в любой Режим автоматизации (Automation mode) (Eco, Comfort, Hot)
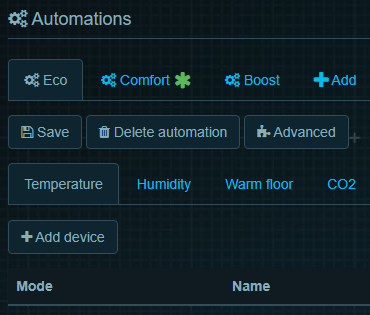
8. Нажмите +Добавить устройство (+Add device), выберите объект и сохраните настройки (Save settings).
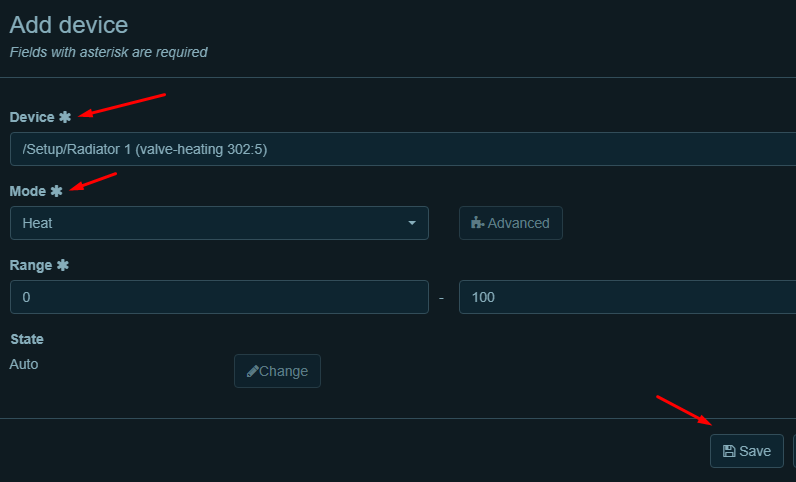
9. После сохранения ваше устройство появится под вкладкой Температура (Temperature). Вы можете добавить столько устройств, сколько у вас есть в наличии.
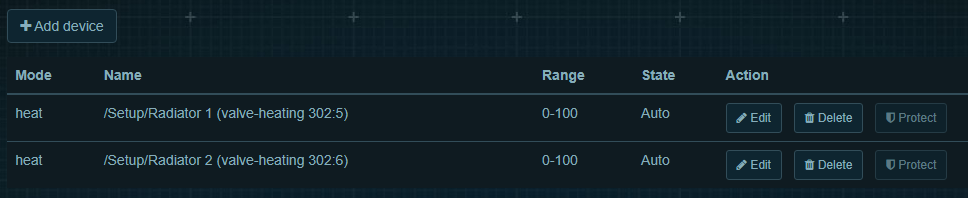
10. Для следующих вкладок и режимов процедура идентична.
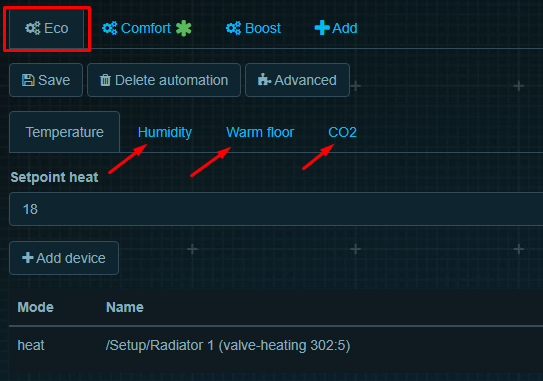
11. Для использования теплого пола необходимо изменить подтип радиатора. Это можно сделать в приложении.
Откройте приложение Larnitech, найдите объект, который должен управлять теплым полом, выберите Редактировать режим (Edit mode), нажмите и удерживайте эту кнопку, а затем нажмите Редактировать элемент (Edit item).
На вкладке Дополнительные свойства (Advanced) измените тип устройства и сохраните изменения.
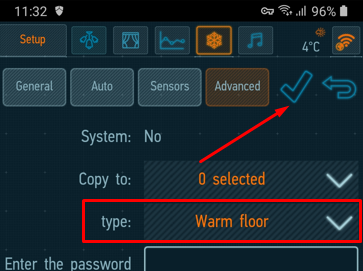
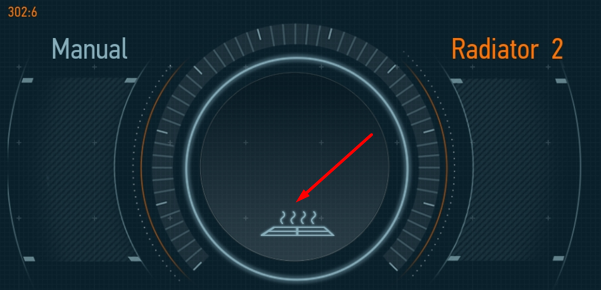
12. Зеленая звездочка показывает режим, который вы выбрали. Вы можете изменить его в приложении.
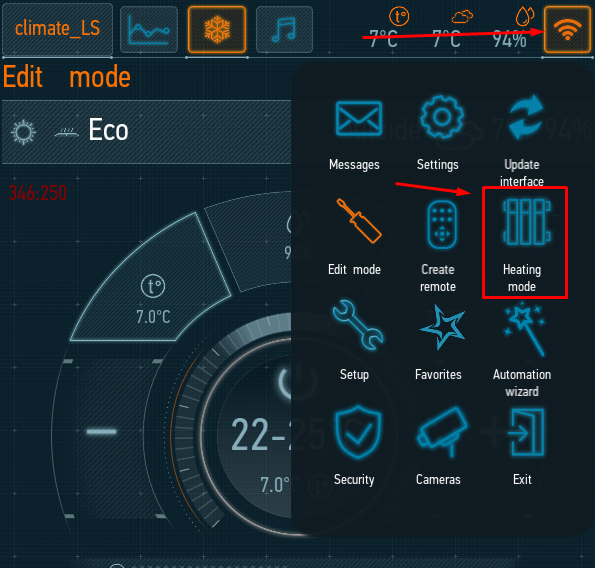
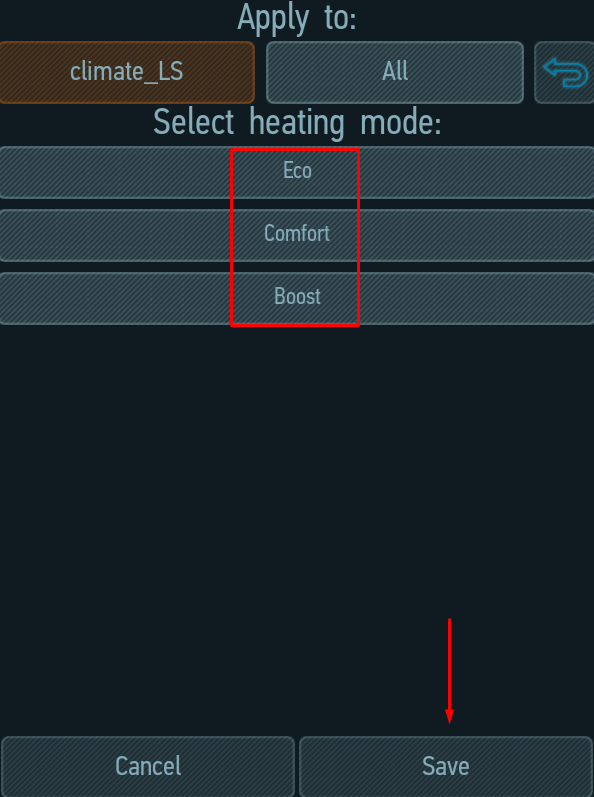
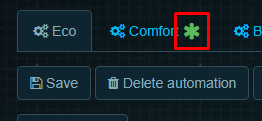
13. Все добавленные объекты для климат-контроля, появятся под основным графическим элементом.
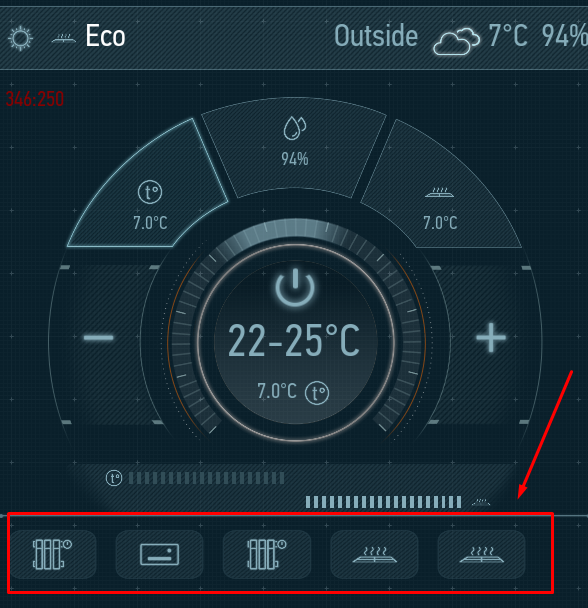
14. Запустите объект, все добавленные устройства должны включиться.
Если какой-то объект не включается, проверьте настройки режимов (Eco, Comfort, Hot) в LT setup - параметры добавленного устройства должны соответствовать каждому типу нагрева/охлаждения, теплого пола и т.д.