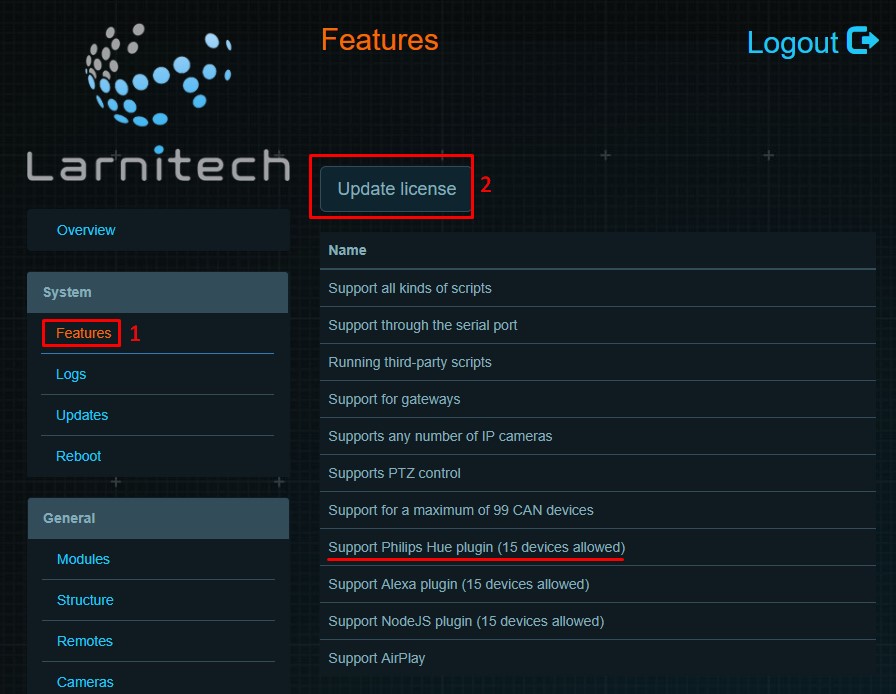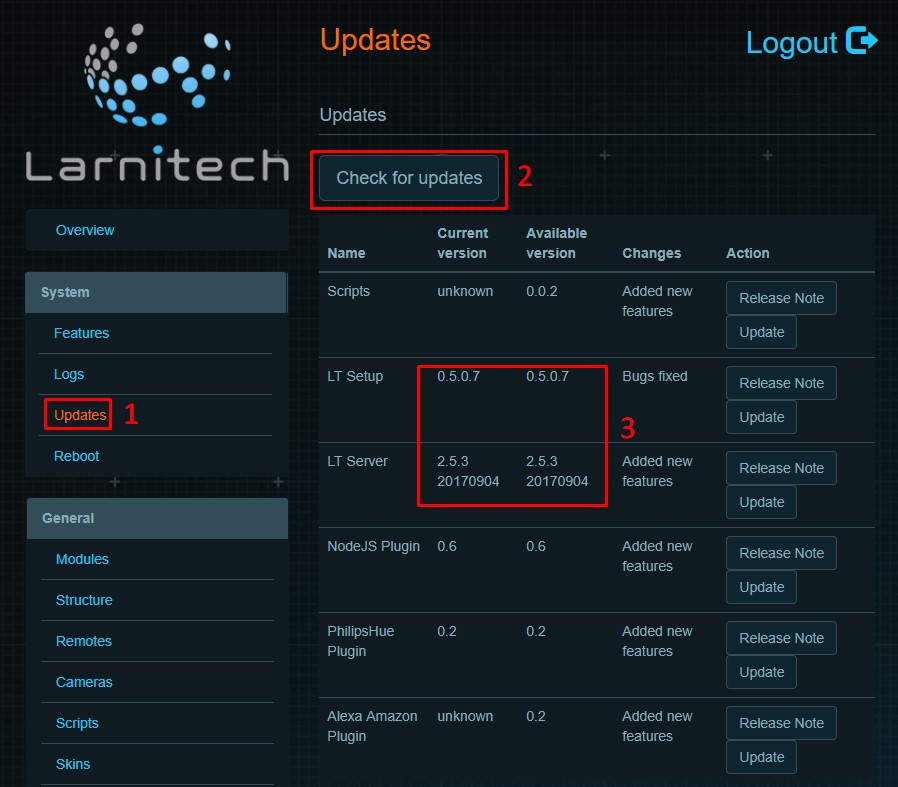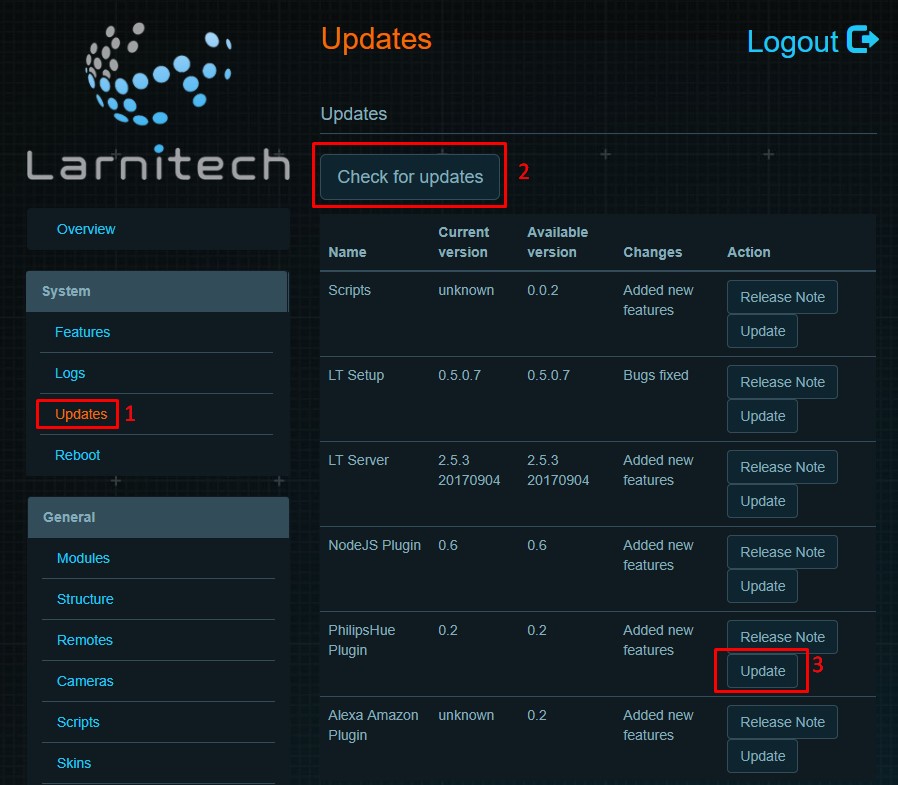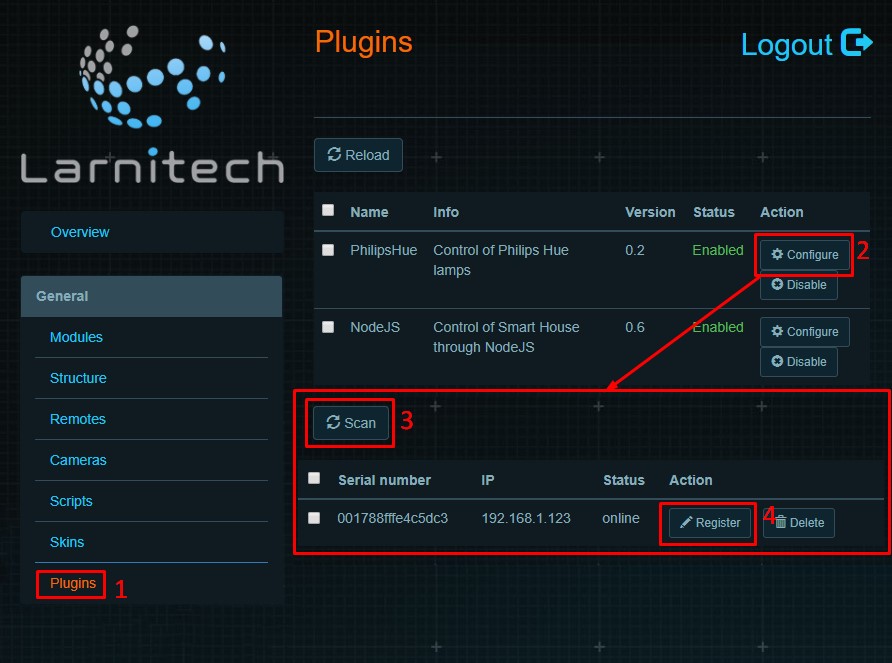Difference between revisions of "Translations:Philips Hue/1/en"
From Larnitech wiki page
Jump to navigation
Jump to search
Revision as of 17:49, 15 January 2022
Information about message (contribute ) This message has no documentation.
If you know where or how this message is used, you can help other translators by adding documentation to this message.
Message definition (Philips Hue )
<ol>
<ol>
<li>
Request support for adding licenses for PhilipsHue devices (by default one device);
{|class="wikitable"
|-
|[[File:philips1_1.png|350px]]||[[File:philips1_2.png|500px]]
|}
</li>
<li>
Make sure you have the latest versions of LT Setup and LT Server installed;
{|class="wikitable"
|-
|[[File:philips2-1.png|350px]]||[[File:philips2_2.png|700px]]
|}
</li>
<li>
Go to tab ‘Updates’. Press ‘Check for updates’ and install PhilipsHue Plugin;
<br>[[File:philips3_1.png|900px]]<br>
</li>
<li>
Power your Philips Hue Bridge and Philips Hue lamps. Connect PhilipsHue lamps to PhilipsHue Bridge by following the [http://www2.meethue.com/en-us/about-hue link]. Also you need to set a static IP-adderss for PhilipsHue Bridge;
</li>
<li>
Add Philips Hue Bridge using LT Setup, in the ‘Plugins’ tab, press ‘Configure’ in PhilipsHue plugin section.
<br>[[File:philips4_1.png|900px]]<br>
Then press 'Scan', and after your Philips Hue Bridge is found, press 'Sign Up' and press the Phulips Hue Bridge button. After that Philips Hue lamps will be added to the logic;
<br>[[File:philips5_1.png|600px]]<br>
You can also add the Philips Hue Bridge manually by clicking the "Add Device" button. Enter the ID and IP of the bridge in the appropriate fields.
{|class="wikitable"
|-
|[[File:philips5_2.png|600px]]||[[File:philips5_3.png|400px]]
|}
</li>
<li>Enjoy your Philips Hue lamps!</li>
</ol> Translation <ol>
Request support for adding licenses for PhilipsHue devices (by default one device);
Make sure you have the latest versions of LT Setup and LT Server installed;
Go to tab ‘Updates’. Press ‘Check for updates’ and install PhilipsHue Plugin;
Power your Philips Hue Bridge and Philips Hue lamps. Connect PhilipsHue lamps to PhilipsHue Bridge by following the link . Also you need to set a static IP-adderss for PhilipsHue Bridge;
Add Philips Hue Bridge using LT Setup, in the ‘Plugins’ tab, press ‘Configure’ in PhilipsHue plugin section. Then press 'Scan', and after your Philips Hue Bridge is found, press 'Register'. After that Philips Hue lamps will be added to the logic;
Enjoy your Philips Hue lamps!