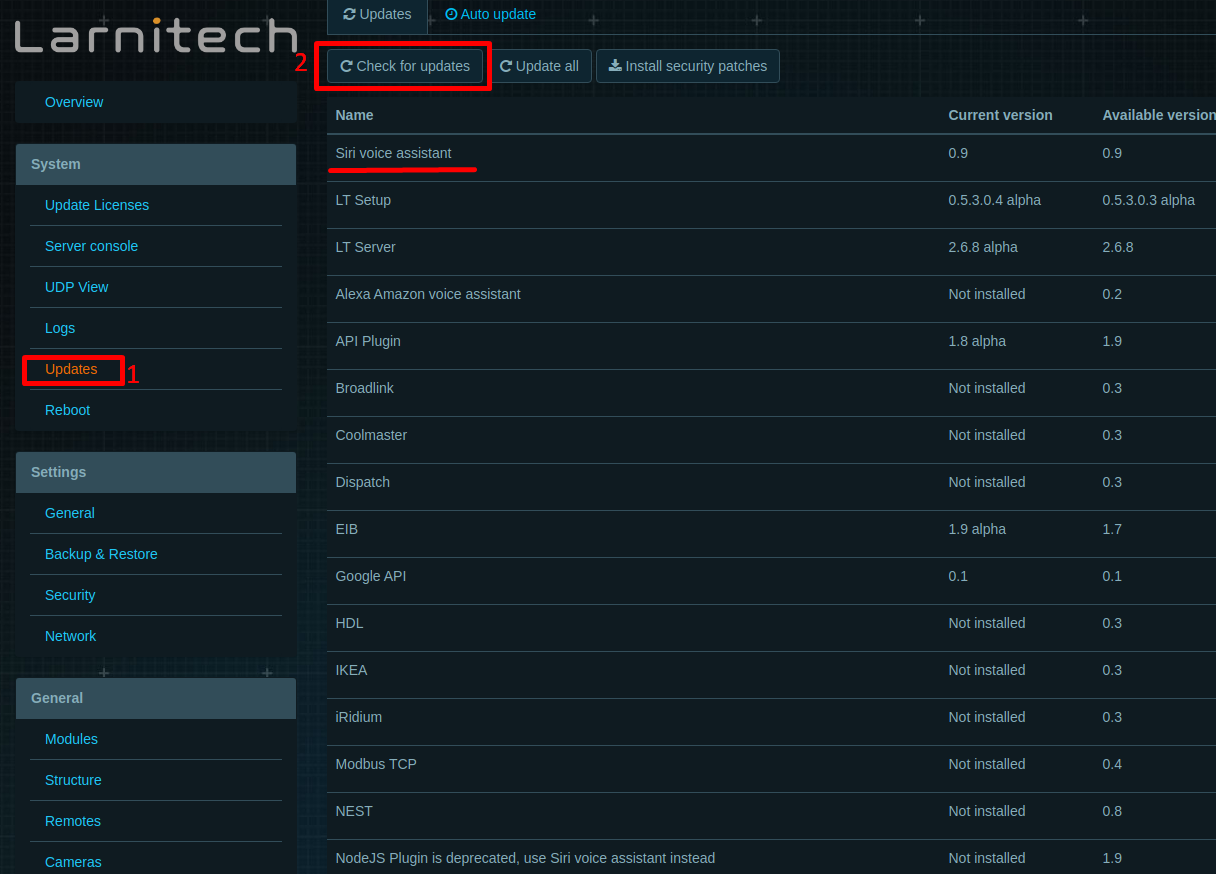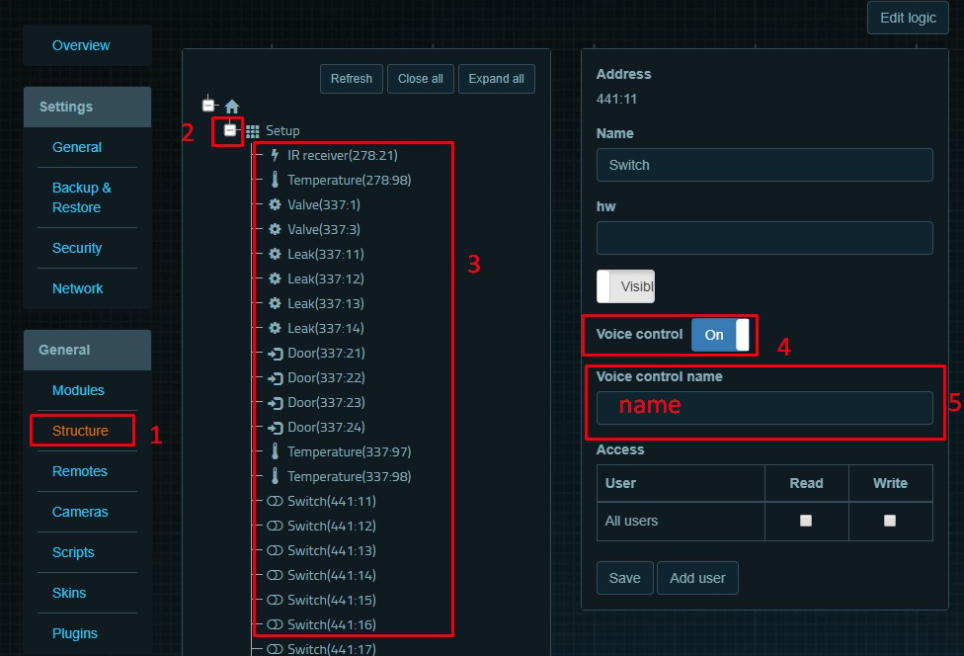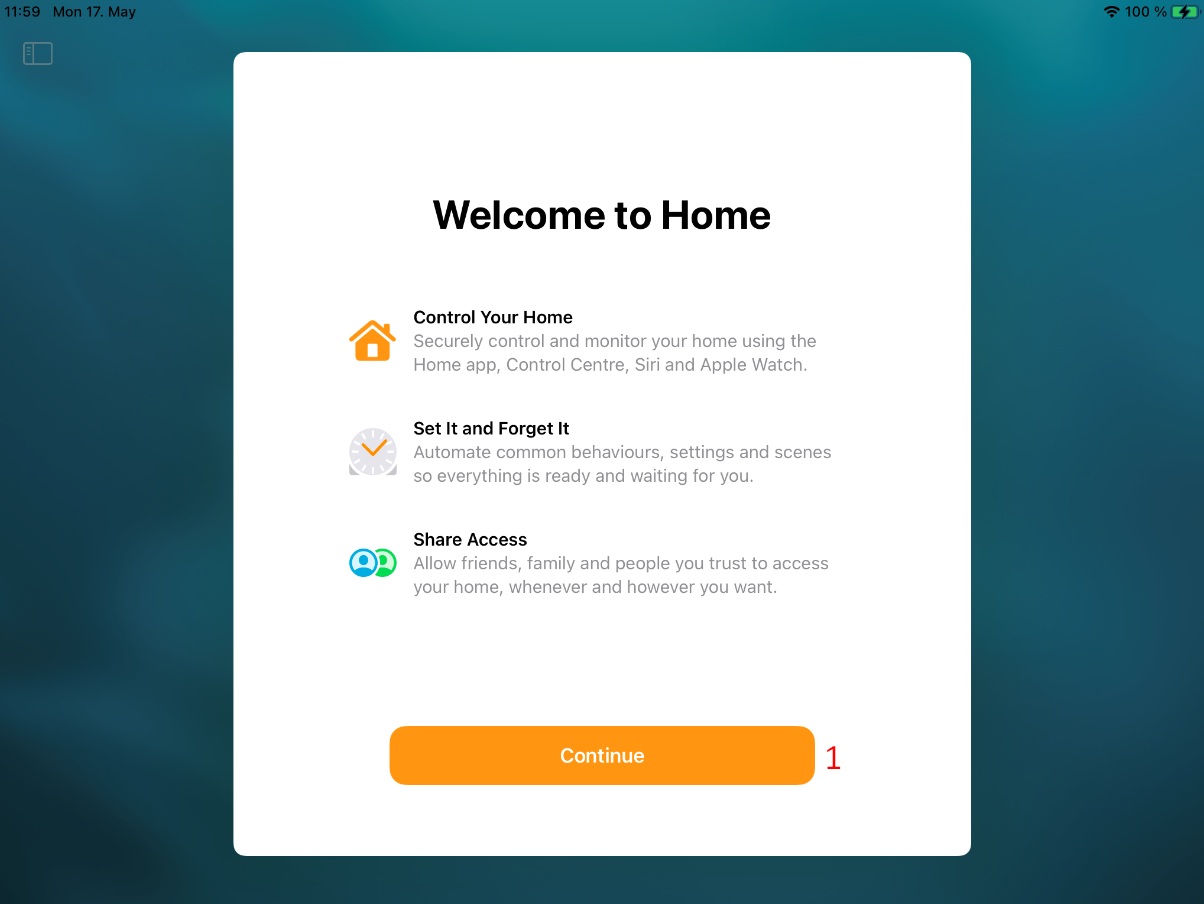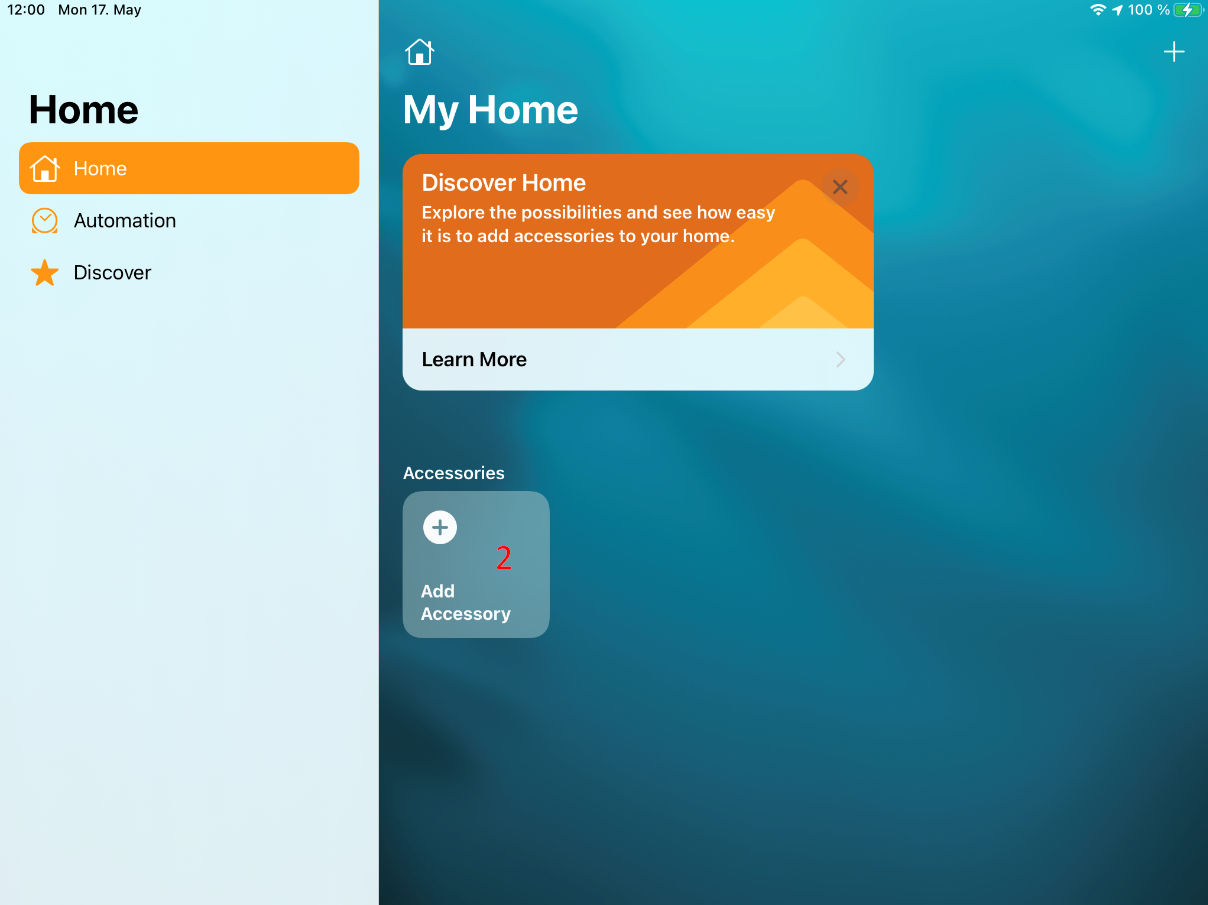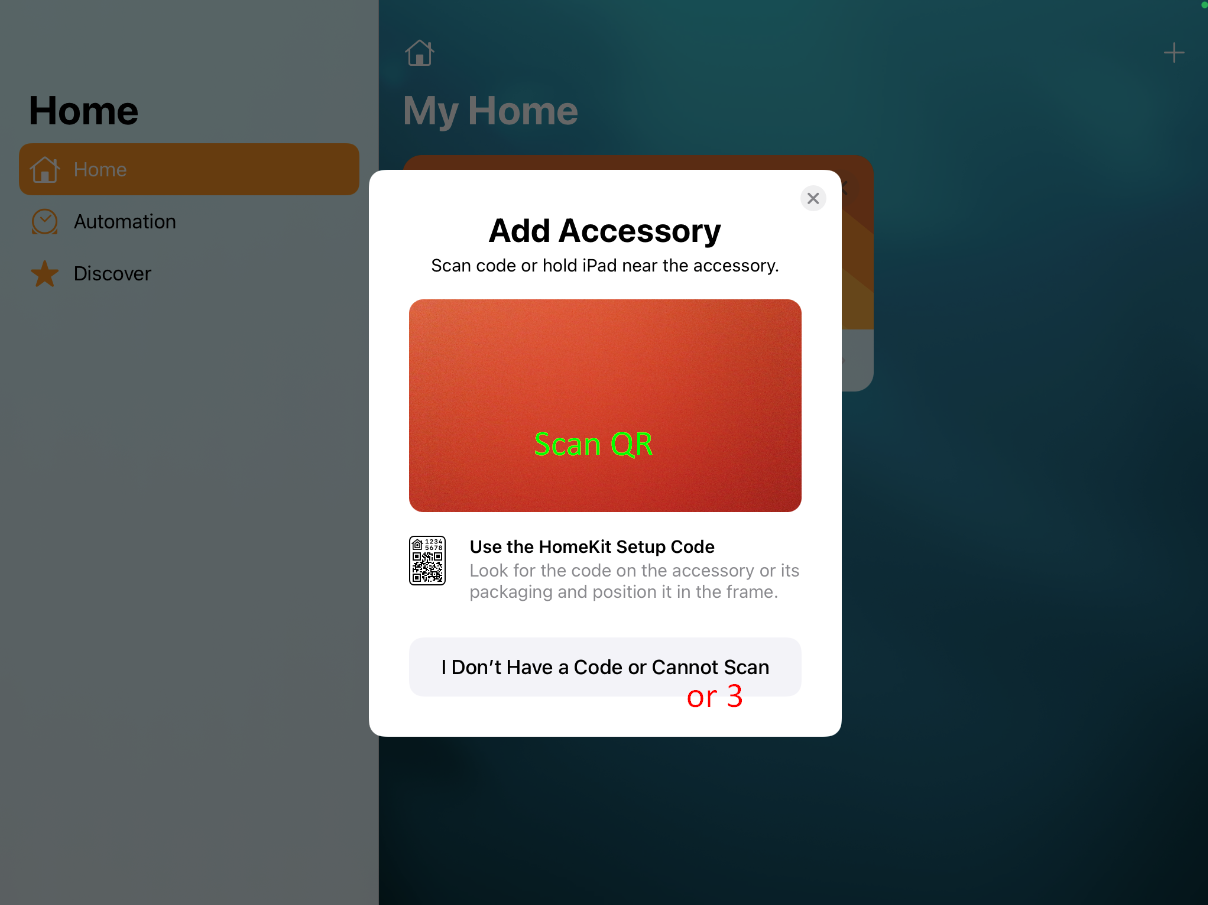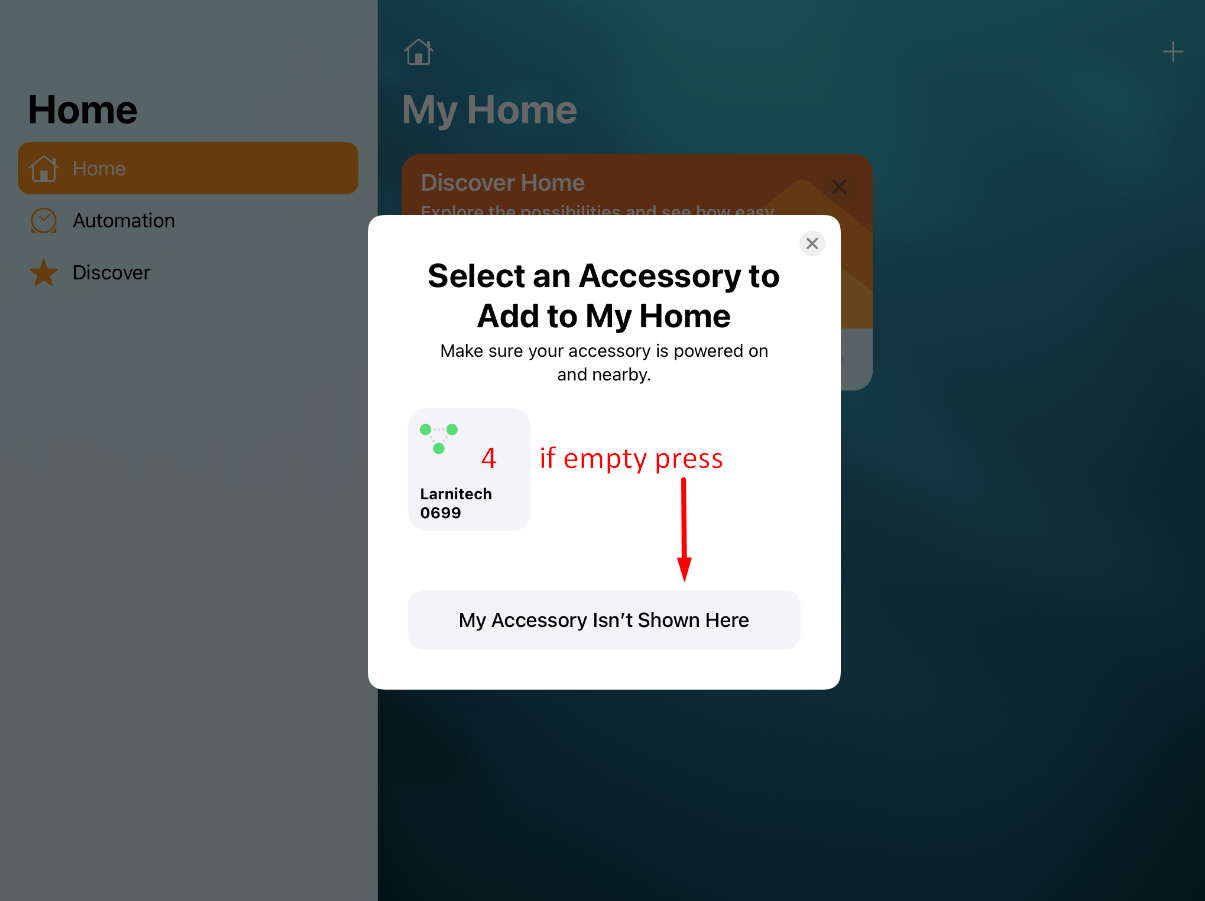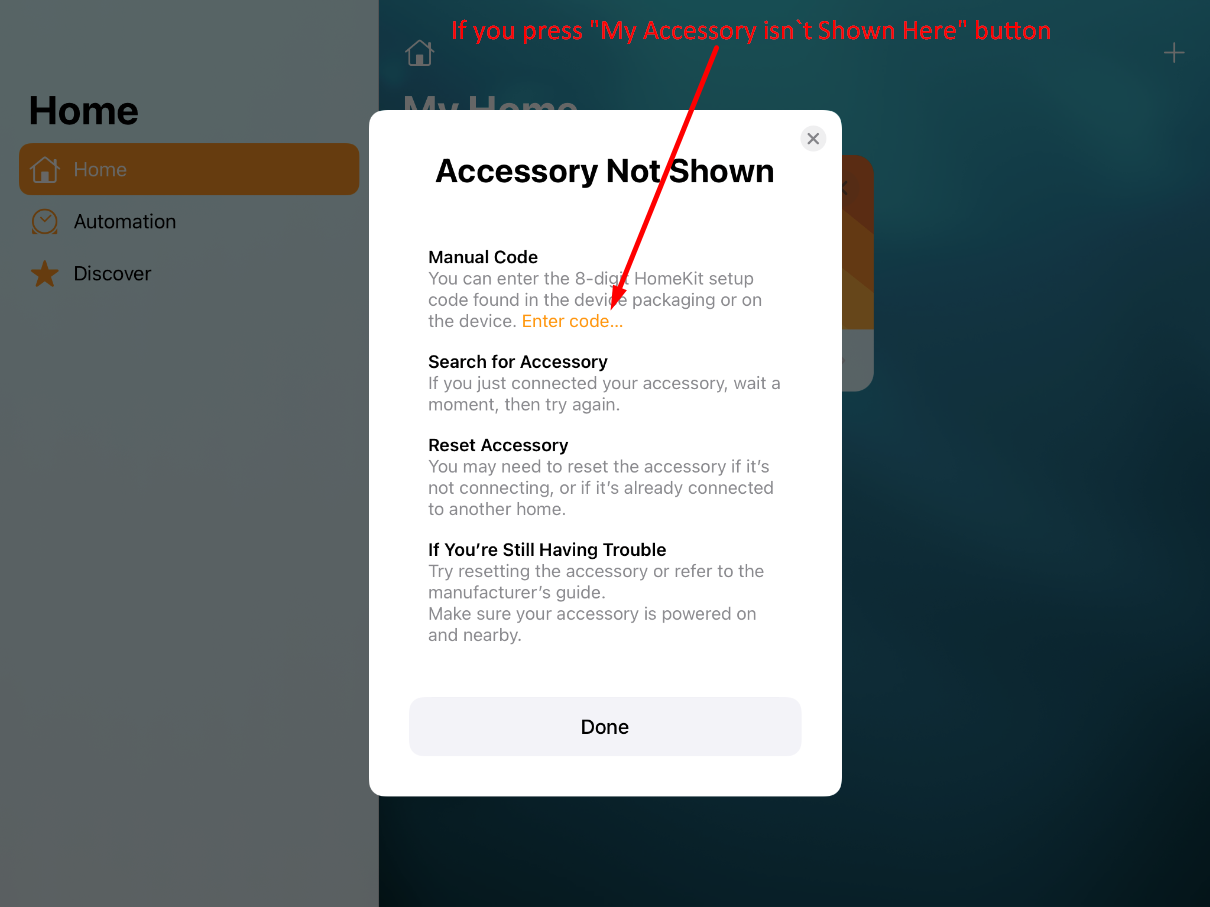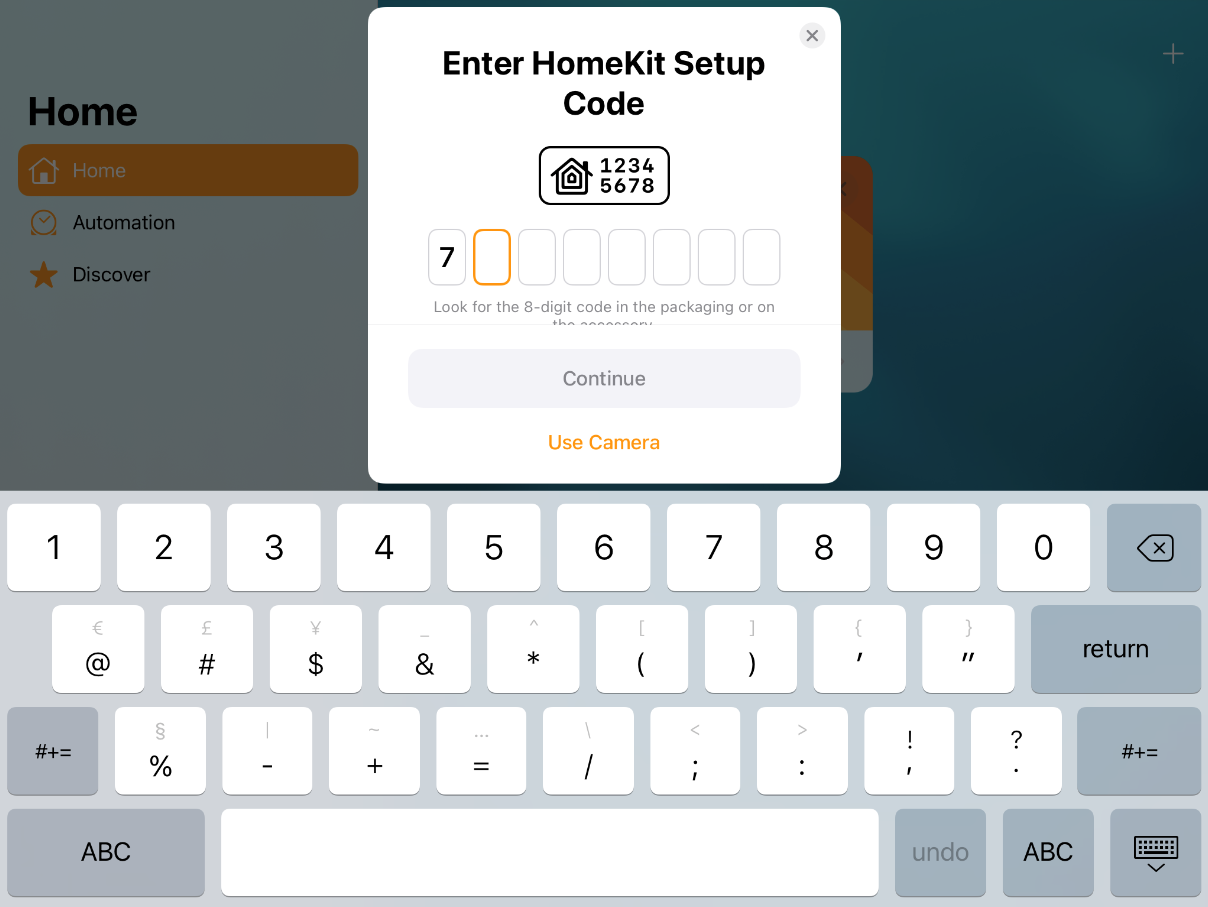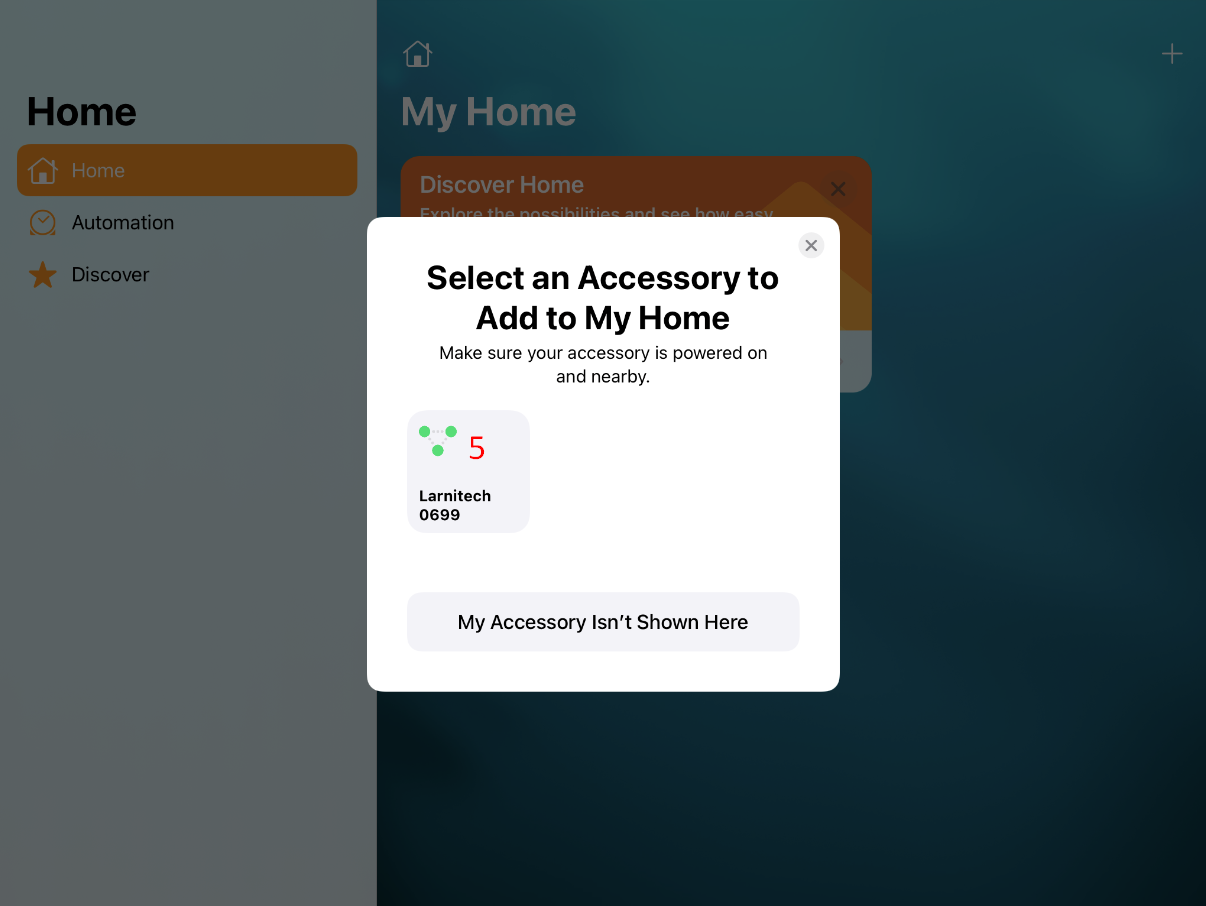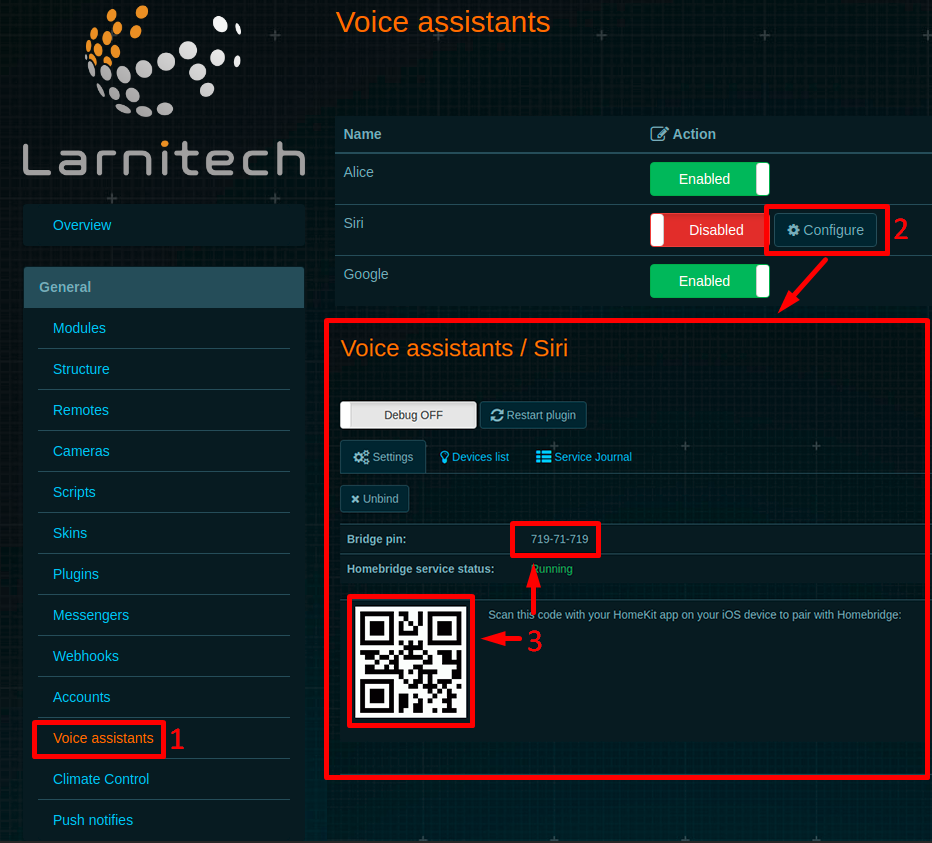Difference between revisions of "Translations:Siri/1/en"
From Larnitech wiki page
Jump to navigation
Jump to search
Latest revision as of 18:03, 15 January 2022
Information about message (contribute ) This message has no documentation.
If you know where or how this message is used, you can help other translators by adding documentation to this message.
Message definition (Siri )
<ol>
<ol>
<li>
Make sure you have the latest versions of LT Setup and LT Server installed;<br />
</li>
<li>
Go to ‘Updates’ tab. Press ‘Check for updates’ and install "Siri voice assistant" Plugin;
<br>[[File:siri1.png|800px]]<br>
</li>
<li>
In LT Setup go to ‘Structure’ tab, choose an item which you want to manage with Home app on your iOS device , enable ‘Voice control’ and enter ‘Voice control name’ (with this name the device will be added to Home app on your iOS device); Repeat this action for all the items you want to control;<br />
<br>[[File:siri2.png|800px]]<br>
</li>
<li>
On your iOS device open Home app (version of iOS 10 or higher required) and press ‘Add Accessory’, then scan QR code or press "I Don`t Have a Code or Cannot Scan" button. Select accessory from the list, if it is empty, press "My Accessory Isn`t Shown Here" button, then press "Enter code..." and enter bridge pin. Select accessory from the list and press "Add anyway" and finish setup.<br />
{|class="wikitable"
|-
|[[File:siri3.png|500px]]||[[File:siri4.png|500px]]
|-
|[[File:siri5.png|500px]]||[[File:siri6.png|500px]]
|-
|[[File:siri7.png|500px]]||[[File:siri8.png|500px]]
|-
|[[File:siri9.png|500px]]||[[File:siri10.png|500px]]
|}
</li>
<li>
Enjoy your Siri!
</li>
</ol> Translation <ol>
Make sure you have the latest versions of LT Setup and LT Server installed;
Go to ‘Updates’ tab. Press ‘Check for updates’ and install "Siri voice assistant" Plugin;
In LT Setup go to ‘Structure’ tab, choose an item which you want to manage with Home app on your iOS device , enable ‘Voice control’ and enter ‘Voice control name’ (with this name the device will be added to Home app on your iOS device); Repeat this action for all the items you want to control;
On your iOS device open Home app (version of iOS 10 or higher required) and press ‘Add Accessory’, then scan QR code or press "I Don`t Have a Code or Cannot Scan" button. Select accessory from the list, if it is empty, press "My Accessory Isn`t Shown Here" button, then press "Enter code..." and enter bridge pin. Select accessory from the list and press "Add anyway" and finish setup.
Enjoy your Siri!