Difference between revisions of "Translations:Siri/1/ru"
Jump to navigation
Jump to search
(Created page with "<ol> <li> Убедитесь, что у вас установлены последние версии программ LT Setup и LT Server.<br /> </li> <li> Пере...") |
(No difference)
|
Latest revision as of 13:57, 16 January 2022
-
Убедитесь, что у вас установлены последние версии программ LT Setup и LT Server.
-
Перейдите в раздел Обновления (Updates), нажмите кнопку Проверить наличие обновлений (Check for updates) и установите плагин Голосового помощника Siri (Siri voice assistant).
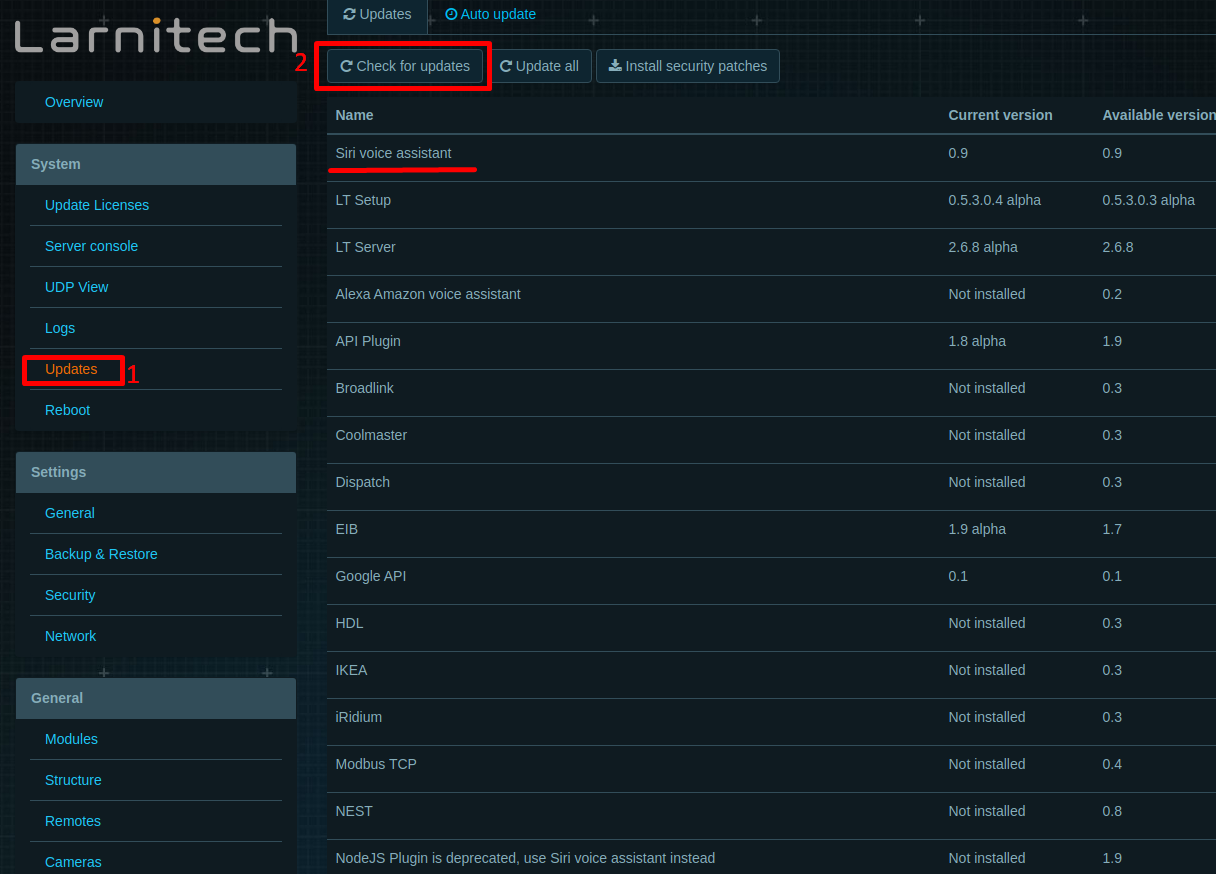
-
В программе LT Setup перейдите на вкладку Структура (Structure), выберите элемент, которым вы хотите управлять с помощью приложения Home на вашем устройстве iOS, включите Голосовое управление (Voice control) и введите Имя голосового управления (Voice control name) (с этим именем устройство будет добавлено в приложение Home на вашем iOS-устройстве).
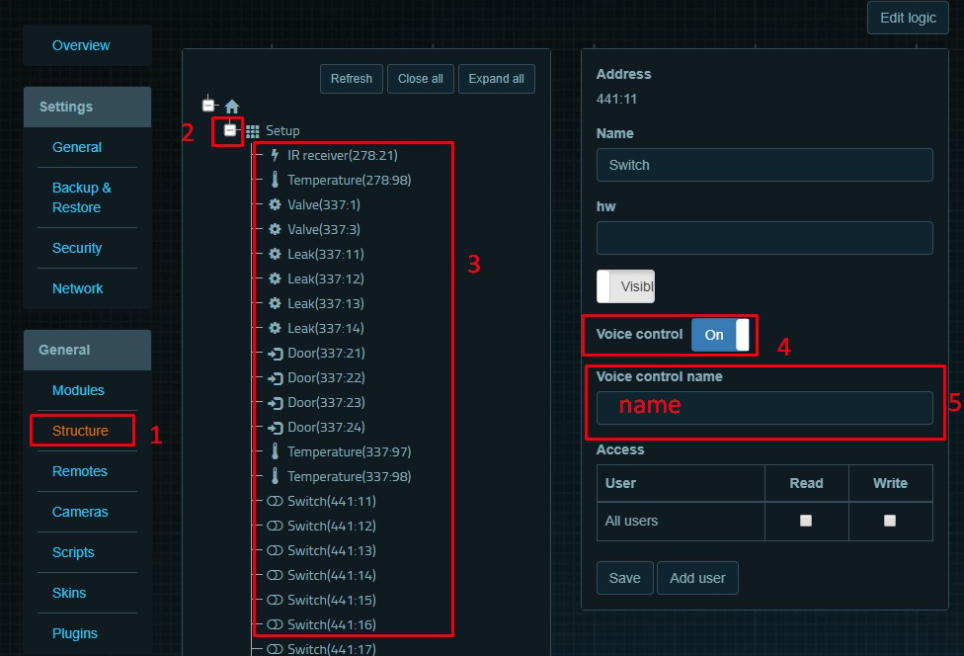
-
На вашем устройстве iOS откройте приложение Home (требуется версия iOS 10 или выше) и нажмите
кнопку Добавить аксессуар (Add Accessory), затем отсканируйте QR-код или нажмите кнопку У меня нет кода или я не могу сканировать (I Don`t Have a Code or Cannot Scan). Выберите аксессуар из списка, если он пуст, нажмите кнопку Моего аксессуара здесь нет (My Accessory Isn`t Shown Here), затем нажмите Ввести код... (Enter code...) и введите пин-код блока управления. Выберите аксессуар из списка, нажмите Все равно добавить (Add anyway) и завершите настройку.
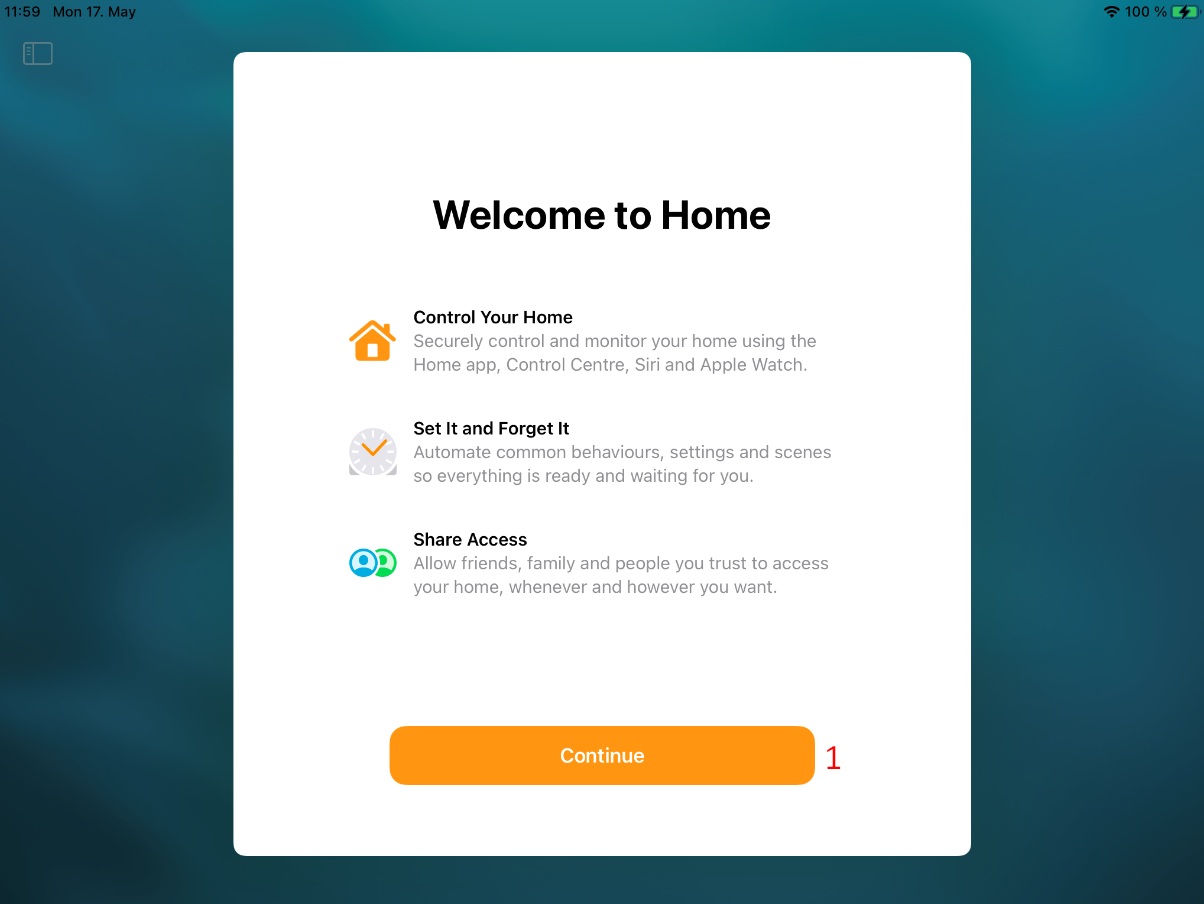
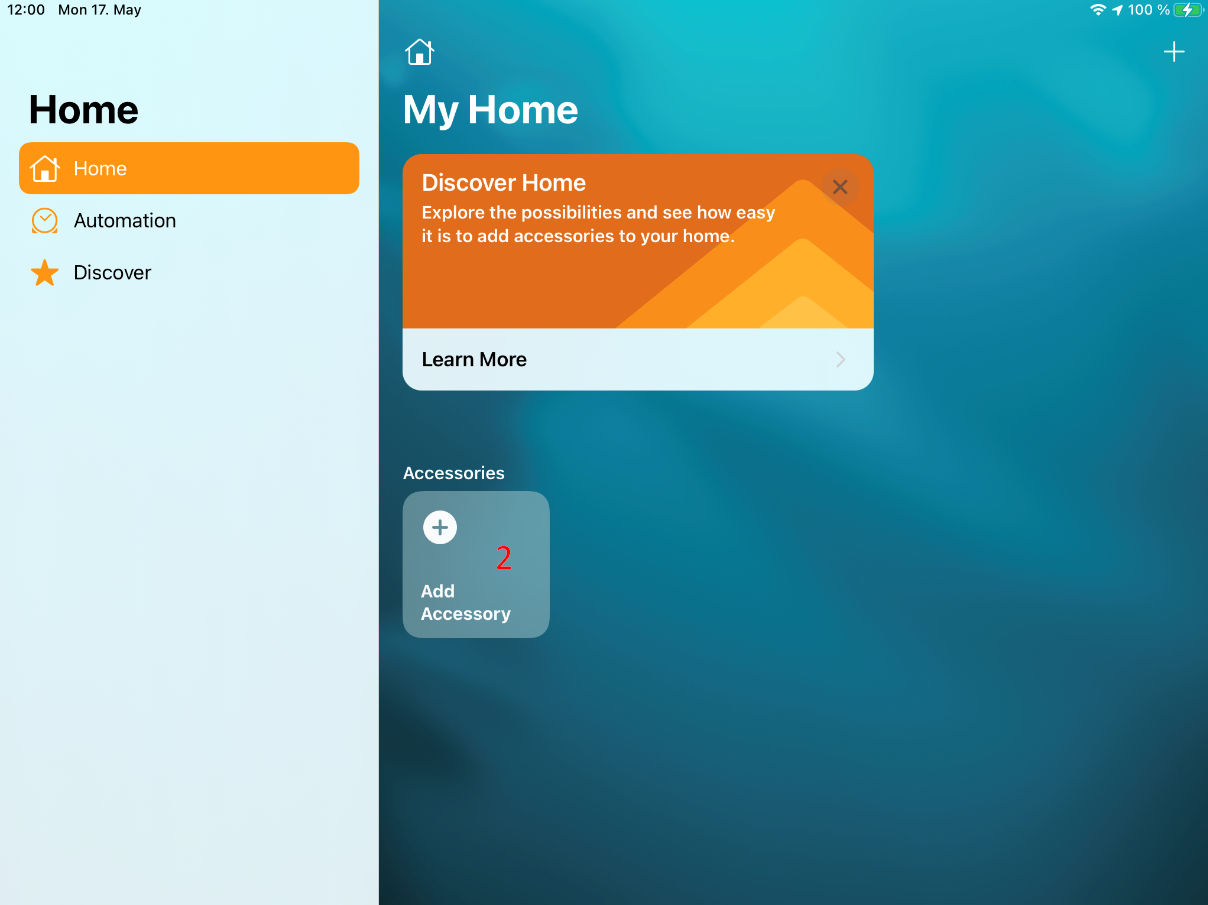
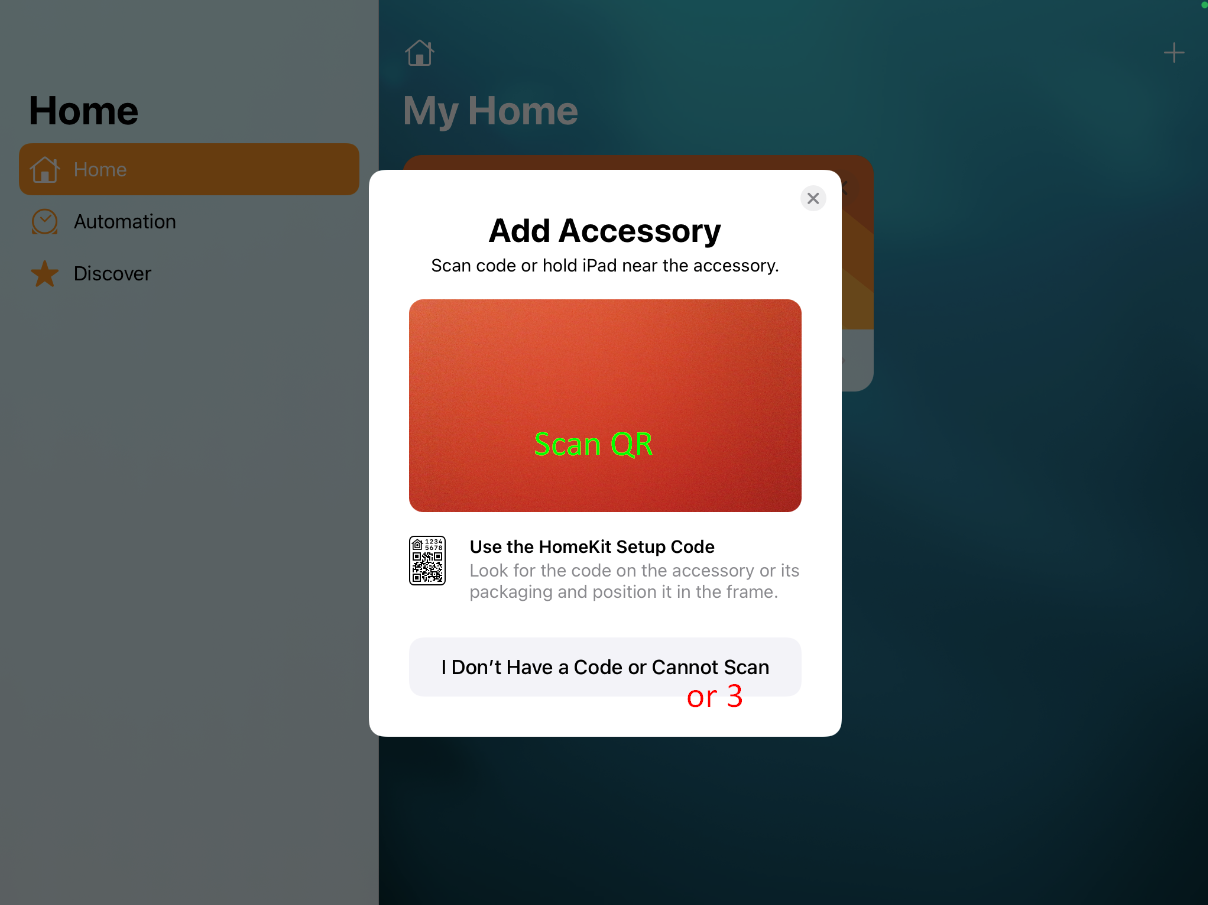
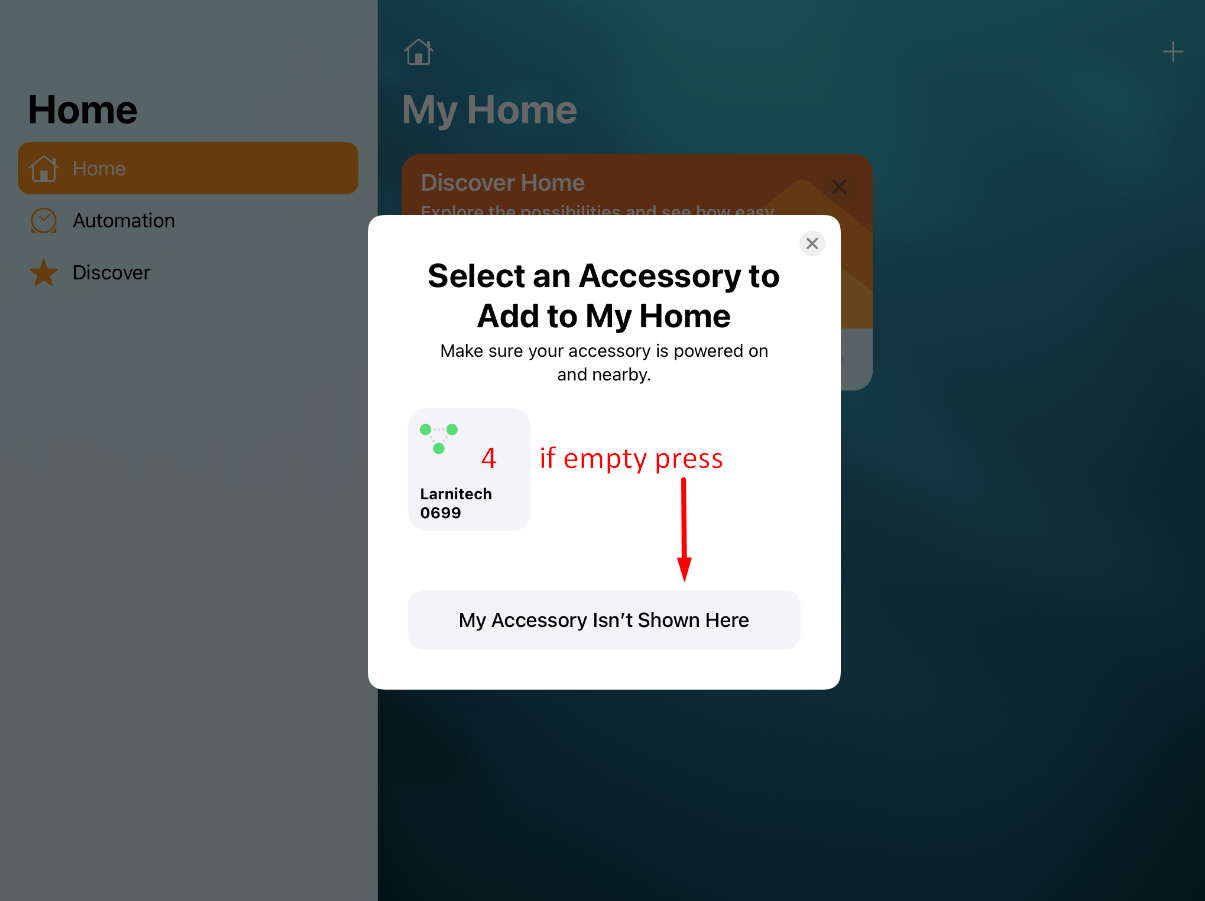
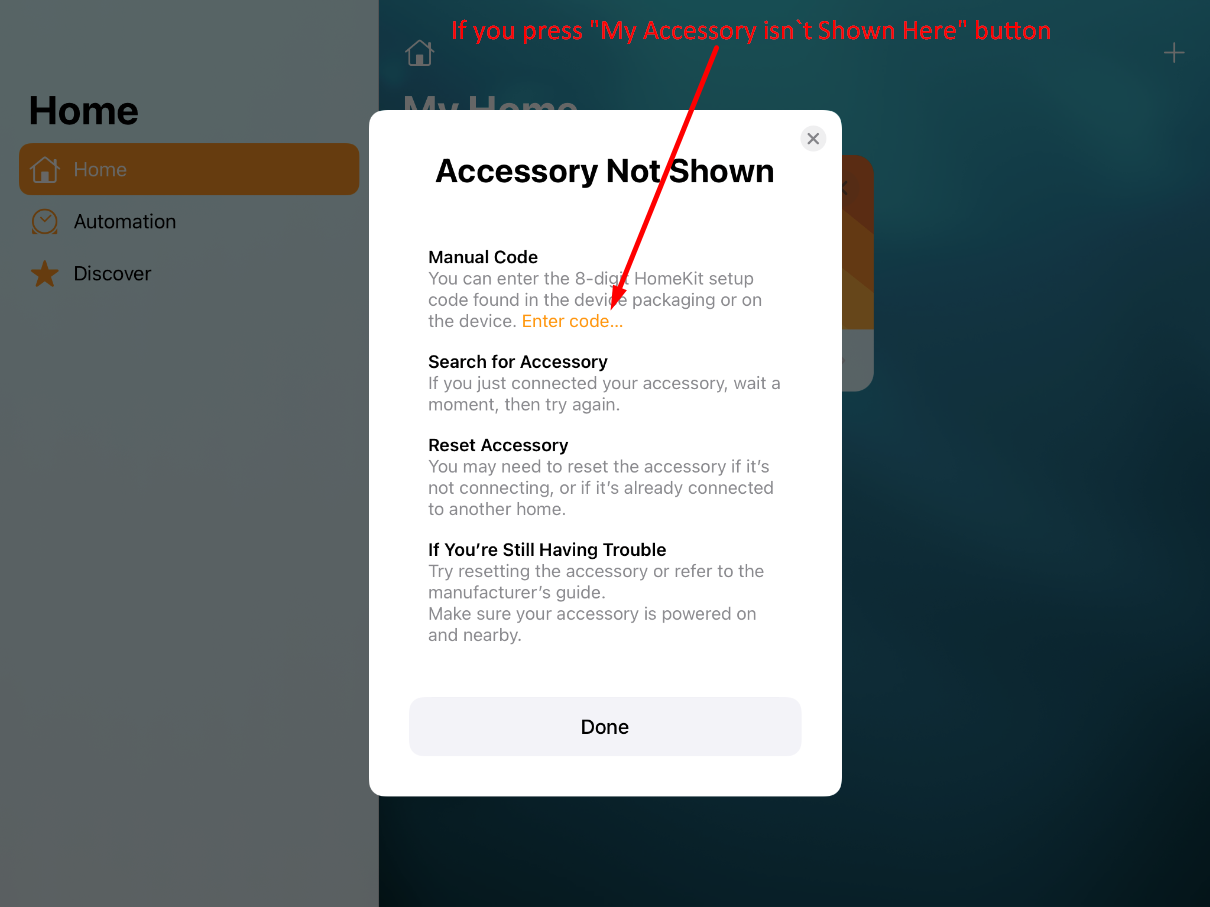
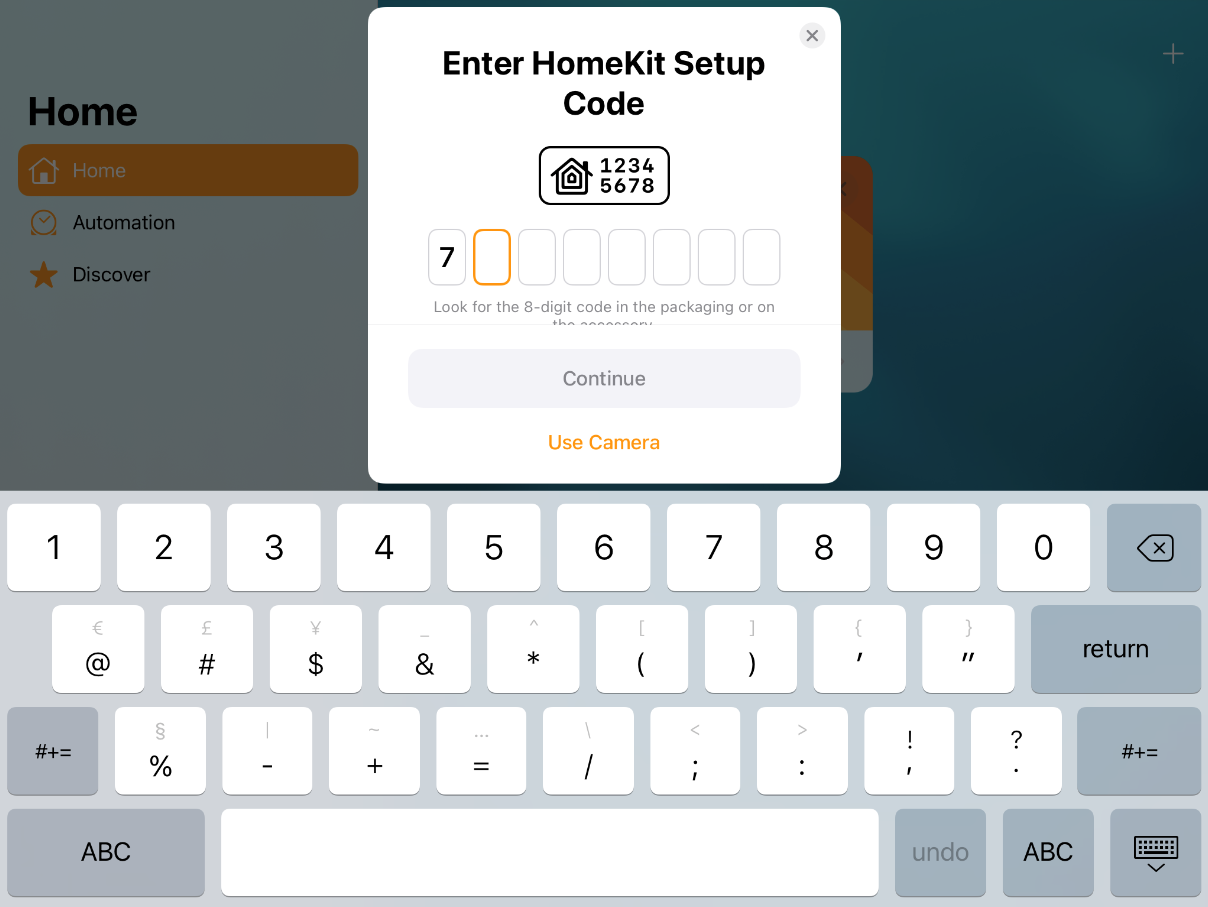
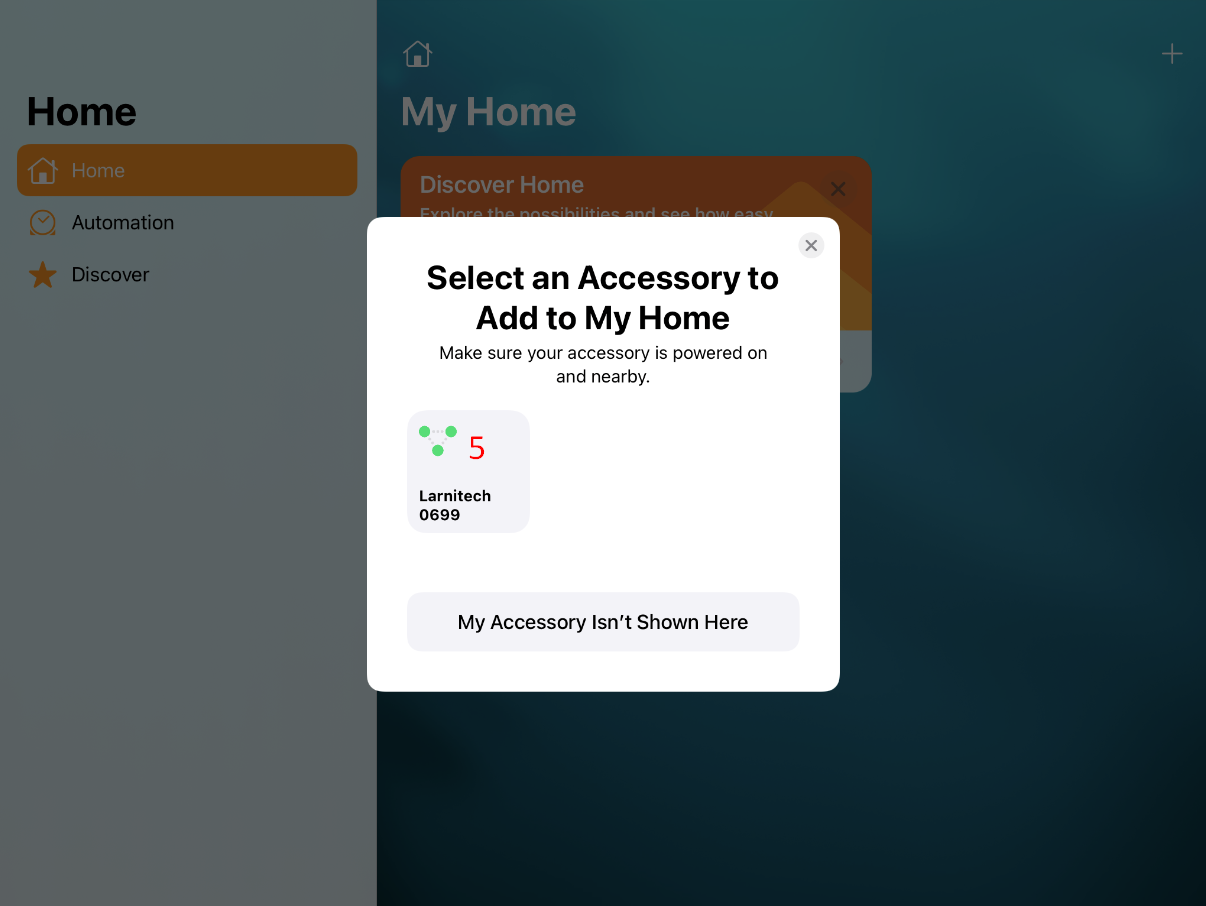
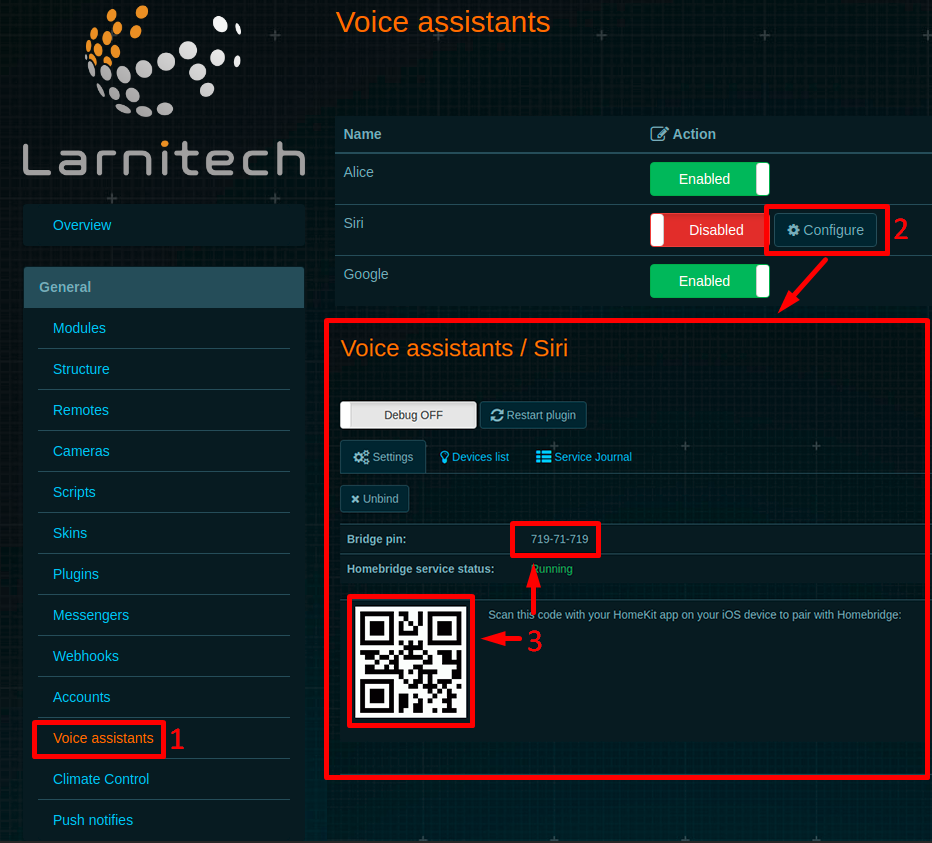
- Пользуйтесь Siri с удовольствием!