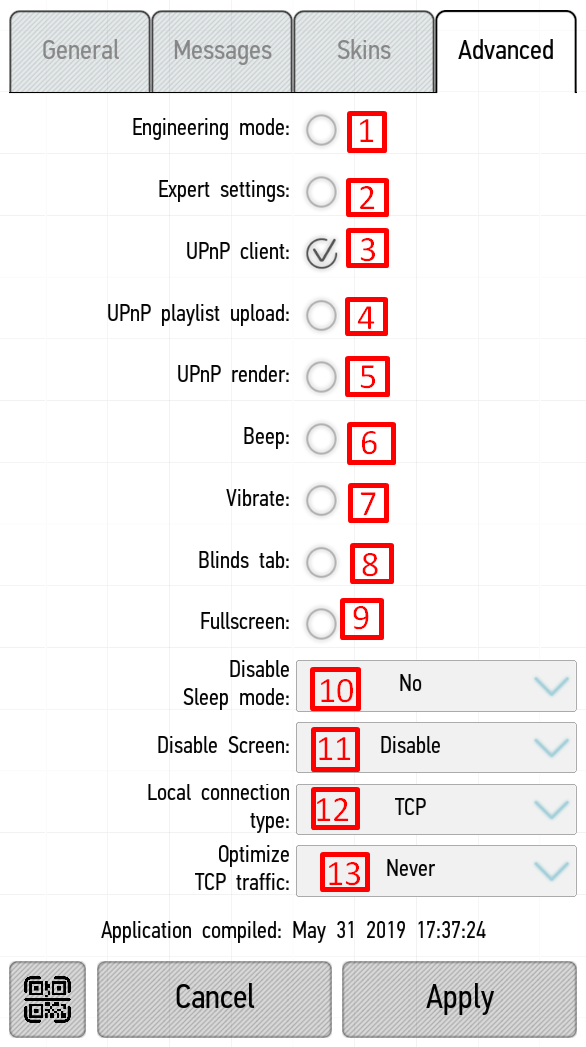Latest revision as of 14:44, 18 January 2022
Information about message (contribute ) This message has no documentation.
If you know where or how this message is used, you can help other translators by adding documentation to this message.
Message definition (Settings )
===Advanced===
===Advanced===
You can use the '''Advanced''' section to change the advanced settings of the '''Larnitech''' application.
<br>[[File:instruction161.png|500px]]<br>
<ol>
<li>'''Engineering mode''' – when activated, the engineering mode is enabled. It opens additional features: audio settings, display of system items, the ability to clone settings of connection, set the addresses of multimedia and cloud servers, etc. </li>
<li>'''Expert settings''' - adds an "Advanced" tab to the Edit menu.</li>
<li>'''UPnP client''' – it activates UPnP support in the application for connecting to UPnP devices ('''Larnitech''' media points, UPnP renderers of third parties). </li>
<li>'''UPnP playlist upload''' – it allows you to upload your playlist to the media point; in the inactive state, the playlist is automatically downloaded from the media point to the device (see Additional functions -> Download playlist).</li>
<li>'''UPnP render''' – it activates the ability to use the device on which the application is running, like '''UPnP render.'''</li>
<li>'''Beep''' – it turns on sounds when you click on items in the application.</li>
<li>'''Vibrate''' – it turns on vibration when you click on items in the application.</li>
<li>'''Fullscreen''' – it activates the full-screen mode of the application. </li>
<li>'''Blinds tab''' - makes new tab on main screen and separates blinds and gates from "Executors" tab to "Blinds" tab</li>
<li>'''Disable sleep mode''' – it allows you to disable the device's sleep mode when the application is open.
If set to '''Yes''', the sleep mode is disabled.
If set to '''No''', the sleep mode is not disabled.
If set to '''Off when charging''', the sleep mode is activated for the period of charging the device. </li>
<li>'''Disable screen''' – it allows you to specify how long your device is inactive after the last touch to the screen before your display dims. Values from 1 to 30 minutes are available.
</li>
<li> '''Local connection type''' – it allows you to select the method of connection to '''DE-MG''' or '''Metaforsa''' in local mode: '''TCP (recommended)''' or '''UDP'''. In the '''Auto''' mode, the application automatically selects the optimum method. </li>
<li>'''Optimize TCP traffic''' – it activates the traffic optimization. In the '''Never''' mode it is inactive, in the '''Always''' mode '''(recommended)''' it is always active. In the '''Only for remote connections''' mode it is activated when the remote and cloud modes of connections to the server are used. </li>
</ol>
To confirm the changes made, click '''Apply'''.
When activating the '''Engineering Mode''', an additional tab ('''Audio''') will appear on the '''Android''' OS devices on the advanced settings tab ('''Advanced''') that allows you to configure the echo cancellation for the Intercom – this is a section for developers. Translation ===Advanced=== Advanced You can use the Advanced section to change the advanced settings of the Larnitech application.
Engineering mode – when activated, the engineering mode is enabled. It opens additional features: audio settings, display of system items, the ability to clone settings of connection, set the addresses of multimedia and cloud servers, etc. Expert settings - adds an "Advanced" tab to the Edit menu.UPnP client – it activates UPnP support in the application for connecting to UPnP devices (Larnitech media points, UPnP renderers of third parties). UPnP playlist upload – it allows you to upload your playlist to the media point; in the inactive state, the playlist is automatically downloaded from the media point to the device (see Additional functions -> Download playlist).UPnP render – it activates the ability to use the device on which the application is running, like UPnP render. Beep – it turns on sounds when you click on items in the application.Vibrate – it turns on vibration when you click on items in the application.Fullscreen – it activates the full-screen mode of the application. Blinds tab - makes new tab on main screen and separates blinds and gates from "Executors" tab to "Blinds" tabDisable sleep mode – it allows you to disable the device's sleep mode when the application is open.
If set to Yes , the sleep mode is disabled.
If set to No , the sleep mode is not disabled.
If set to Off when charging , the sleep mode is activated for the period of charging the device. Disable screen – it allows you to specify how long your device is inactive after the last touch to the screen before your display dims. Values from 1 to 30 minutes are available.
Local connection type – it allows you to select the method of connection to DE-MG or Metaforsa in local mode: TCP (recommended) or UDP . In the Auto mode, the application automatically selects the optimum method.
Optimize TCP traffic – it activates the traffic optimization. In the Never mode it is inactive, in the Always mode (recommended) it is always active. In the Only for remote connections mode it is activated when the remote and cloud modes of connections to the server are used.
To confirm the changes made, click Apply .
When activating the Engineering Mode , an additional tab (Audio ) will appear on the Android OS devices on the advanced settings tab (Advanced ) that allows you to configure the echo cancellation for the Intercom – this is a section for developers.