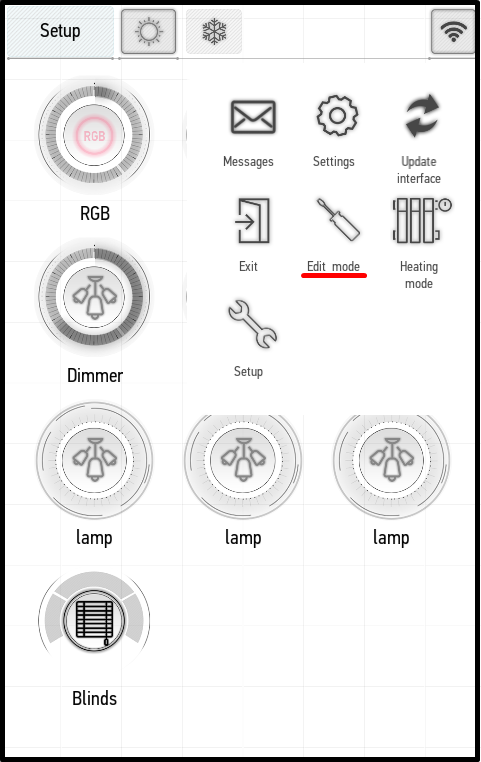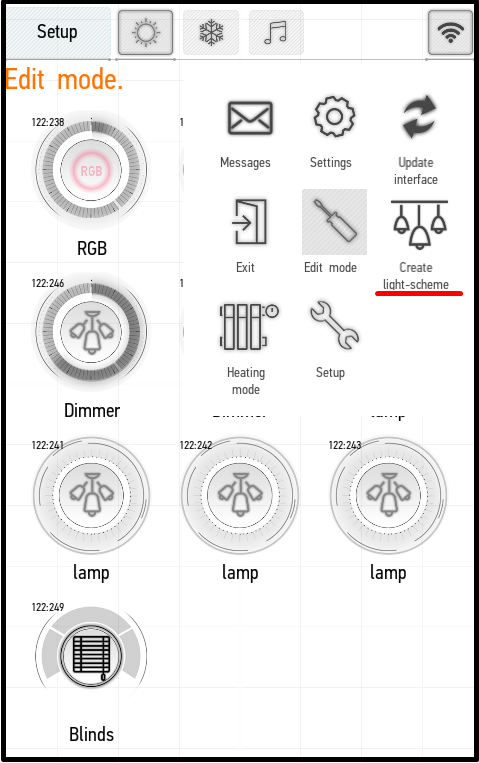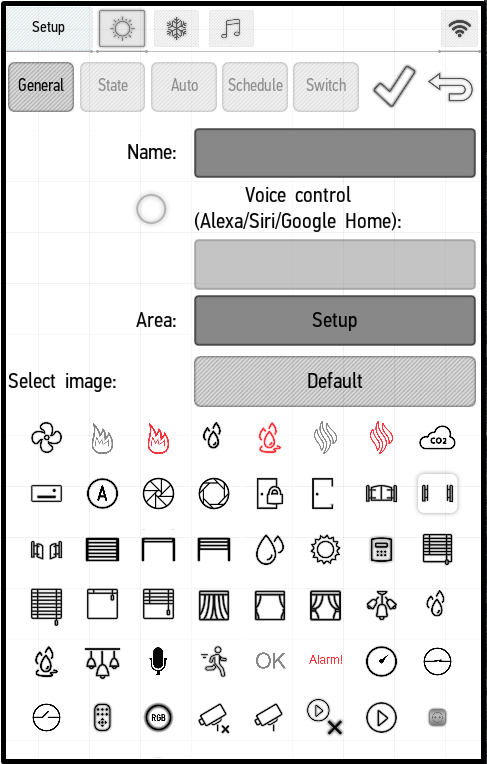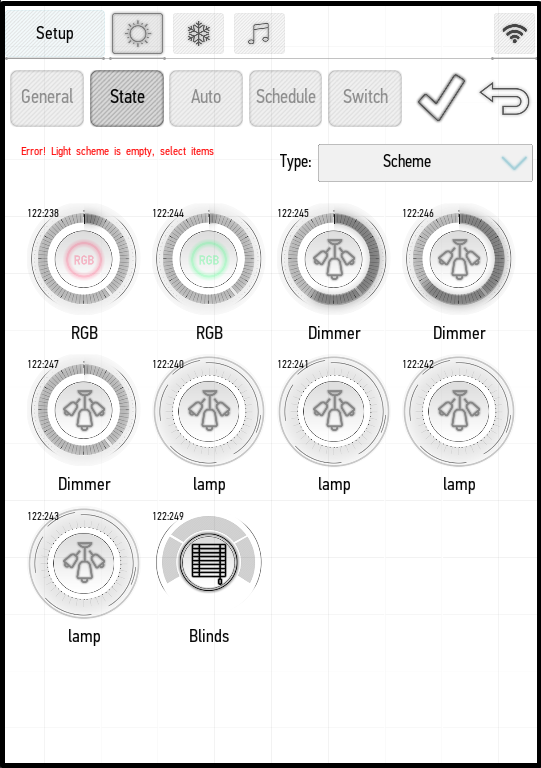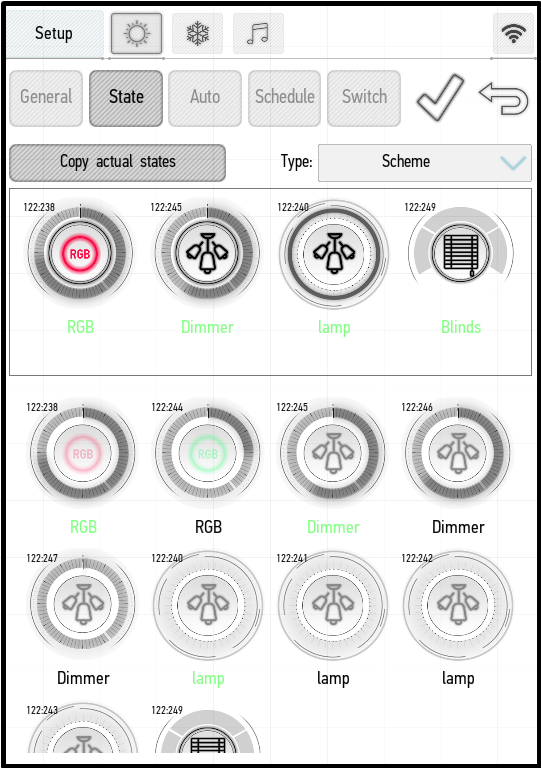Revision as of 13:44, 20 January 2022
Information about message (contribute ) This message has no documentation.
If you know where or how this message is used, you can help other translators by adding documentation to this message.
Message definition (Light Scheme )
<p>A light scheme is a combination of lighting items switched to a certain state. To create light schemes, you need to activate the edit mode: enter the application menu and click '''Edit mode''' (the left screenshot). After the edit mode activation, the '''Create light-scheme''' button will appear in the menu (the right screenshot) – click it to create a light scheme.
<p>A light scheme is a combination of lighting items switched to a certain state. To create light schemes, you need to activate the edit mode: enter the application menu and click '''Edit mode''' (the left screenshot). After the edit mode activation, the '''Create light-scheme''' button will appear in the menu (the right screenshot) – click it to create a light scheme.
<p><br>[[File:instruction125.png|500px]]<br>
<p><br>[[File:instruction126.png|500px]]<br>
<p>The edit panel appears.
<p><br>[[File:instruction127.png|500px]]<br>
<p>In the '''General''' tab you can:
<ul><li>specify the name of the light scheme in the Name box;</li>
<li>activate voice control by ticking the box next to '''Voice''' '''Control''' and entering the name in the box below;</li>
<li>select the room in which the light scheme will be located in the '''Area''' box;</li>
<li>add to '''Favorites''' using the '''Favorite in''' menu;</li>
<li>set the desired icon using the '''Select image''' menu.</li> </ul>
<p>All items that can be used in the light scheme will be available in the '''State''' tab. Initially, there are no items in the scheme (the screenshot on the left). To add actuators to the scheme, press and hold the desired item until it is transferred to the top window and its name is highlighted in green (the screenshot on the right). For example, we have added the RGB backlight, the dimmer, the lamp and the jalousie to the light scheme. After changing the room with the button in the left upper corner, you can add items from other rooms too.
<table>
<tr>
<td><br>[[File:instruction128.png|500px]]<br></td>
<td><br>[[File:instruction129.png|500px]]<br></td>
</tr>
</table>
<p>After the items are added to the scheme, you need to select their parameters: set the brightness of the dimmer, the position of jalousie, the color and the brightness of the RGB backlight.
<p>You can use the '''Type''' menu to select one of 4 types of the light scheme:
<ol>
<li>'''Scheme''' – the scheme will be represented as an actuator which can be turned on and off. When you turn the scheme, all items that are used in the scheme will be enabled and configured to the specified parameters. When you turn off the scheme, all used items will be turned off. </li>
<li>'''Scene''' – the scheme will be represented as an actuator which is turned on, sets specified parameters for all used items, and turned off. </li>
<li>'''Scene+''' – the items are turned on when the circuit is activated and turned off as soon as the item values no longer correspond to those specified in the scene.</li>
<li>'''Scheme Rev''' – the scheme with two positions. You can set the item states for each mode separately. You can switch the states using the '''Rev''' button. </li>
</ol>
<p>On the '''Auto''', '''Schedule''', and '''Switch''' tabs you can configure the automatic turn on, set the schedule, and bind the light scheme to a button. For detailed instructions, see the Edit Items section. Translation <p>Схема освещения — это комбинация элементов освещения, переведенных в определенное состояние. Для создания световых схем необходимо активировать режим редактирования: войти в меню приложения и нажать Режим редактирования (Edit mode) (скриншот слева). После активации режима редактирования в меню появится кнопка Создать схему освещения (Create light-scheme) (правый скриншот) – нажмите ее, чтобы создать схему освещения. Схема освещения — это комбинация элементов освещения, переведенных в определенное состояние. Для создания световых схем необходимо активировать режим редактирования: войти в меню приложения и нажать Режим редактирования (Edit mode) (скриншот слева). После активации режима редактирования в меню появится кнопка Создать схему освещения (Create light-scheme) (правый скриншот) – нажмите ее, чтобы создать схему освещения.
Появится панель редактирования.
На вкладке Общие свойства (General) вы можете:
указать название схемы освещения в поле Название (Name);
активировать голосовое управление, установив флажок рядом с пунктом Голосовое управление (Voice Control) и введя название в поле ниже;
выбрать помещение, в котором будет располагаться световая схема, в поле Область (Area);
добавить в Избранное (Favorites) с помощью меню Избранное в (Favorite in);
установить нужный значок с помощью меню Выбрать изображение (Select image). Все элементы, которые можно использовать в схеме освещения, будут доступны на вкладке Состояние (State). Изначально в схеме нет элементов (скриншот слева). Чтобы добавить в схему приводы, нажмите и удерживайте нужный элемент, пока он не перенесется в верхнее окно и его название не будет выделено зеленым цветом (скриншот справа). Например, мы добавили в световую схему RGB-подсветку, диммер, лампу и жалюзи. Сменив помещение кнопкой в левом верхнем углу, вы можете добавлять предметы и из других помещений.
После добавления элементов в схему необходимо выбрать их параметры: установить яркость диммера, положение жалюзи, цвет и яркость RGB-подсветки.
Для выбора одного из 4-х типов схемы освещения вы можете использовать меню Тип (Type):
Схема (Scheme) – схема будет представлена в виде привода, который можно включать и выключать. При включении схемы все элементы, которые используются в схеме, будут включены и настроены на указанные параметры. При отключении схемы все используемые предметы будут отключены.
Сценарий (Scene) – схема будет представлена в виде привода, который включается, задает заданные параметры для всех используемых элементов и выключается.
Сценарий+' — элементы включаются при активации схемы и выключаются, как только значения элементов перестают соответствовать указанным в сценарии.Схема-реверс (Scheme Rev) – схема с двумя позициями. Вы можете установить состояния элементов для каждого режима отдельно. Вы можете переключать состояния с помощью кнопки Реверс (Rev).
На вкладках Авто (Auto), Расписание (Schedule) и Выключатель (Switch) можно настроить автоматическое включение, установить расписание и привязать световую схему к кнопке. Подробные инструкции см. в разделе Редактировать элементы (Edit Items).