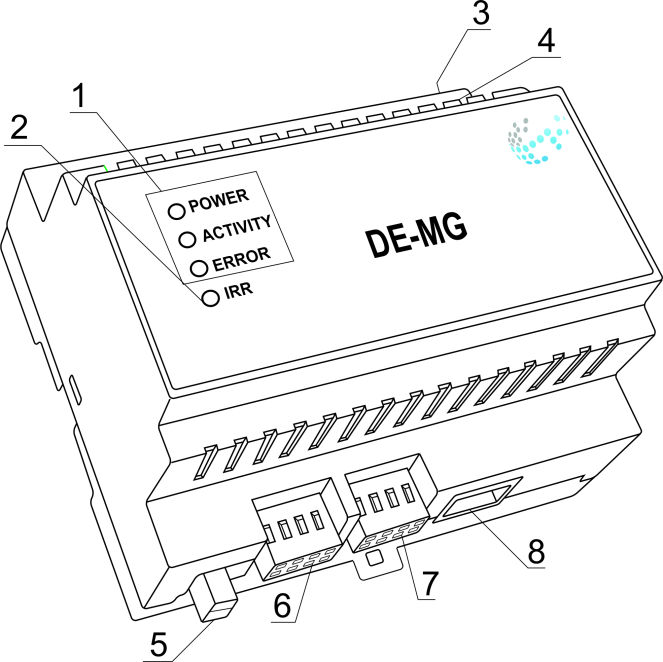Difference between revisions of "Translations:Reset to factory defaults/1/ru"
(Created page with "Сброс к заводским настройкам Если вам необходимо сбросить устройство DE-MG/Metaforsa к заводским наст...") |
|||
| (One intermediate revision by the same user not shown) | |||
| Line 1: | Line 1: | ||
| − | + | Если вам необходимо сбросить устройство DE-MG/Metaforsa к заводским настройкам, вы можете сделать это с помощью веб-панели управления системой Умный дом (LT Setup) или с помощью кнопки на модуле DE-MG или Metaforsa. | |
| − | Если вам необходимо сбросить устройство DE-MG/Metaforsa к заводским настройкам, вы можете сделать это с помощью веб-панели | + | ВНИМАНИЕ! Для успешного сброса на вашем модуле должна быть установлена последняя версия прошивки. |
| − | |||
==Обновление прошивки модуля DE-MG или Metaforsa== | ==Обновление прошивки модуля DE-MG или Metaforsa== | ||
| − | 1. В меню слева выберите | + | 1. В меню слева выберите вкладку Модули (Modules) (раздел Общие свойства (General)). |
<br>[[file:reset1.png|300px]]<br> | <br>[[file:reset1.png|300px]]<br> | ||
| − | 2. В поле | + | 2. В поле Тип (Type) выберите модуль, название которого начинается с DE-MG или Metaforsa (в зависимости от модели модуля). Появится панель модуля. В меню справа нажмите кнопку Обновить прошивку (Update firmware). |
<br>[[file:reset2.png|800px]]<br> | <br>[[file:reset2.png|800px]]<br> | ||
| − | 3. В появившемся окне нажмите кнопку | + | 3. В появившемся окне нажмите кнопку Обновить (Update) и подтвердите действие кнопкой ОК в следующем окне. |
<br>[[file:reset3.png|500px]]<br> | <br>[[file:reset3.png|500px]]<br> | ||
<br>[[file:reset4.png|500px]]<br> | <br>[[file:reset4.png|500px]]<br> | ||
| − | 4. Начнется обновление прошивки. Появится окно индикатора выполнения. Когда прогресс достигнет 100%, убедитесь, что в нижней части окна отображается сообщение | + | 4. Начнется обновление прошивки. Появится окно индикатора выполнения. Когда прогресс достигнет 100%, убедитесь, что в нижней части окна отображается сообщение Обновление выполнено успешно (Update successful), подтверждающее, что обновление прошло успешно. Для завершения обновления нажмите кнопку Закрыть (Close) в нижней части окна. |
<br>[[file:reset5.png|500px]]<br> | <br>[[file:reset5.png|500px]]<br> | ||
| − | ==Сброс через LT Setup== | + | ==Сброс настроек через программу LT Setup== |
| − | 1. Авторизуйтесь в LT Setup и выберите вкладку | + | 1. Авторизуйтесь в LT Setup и выберите вкладку Перезагрузить (Reboot) в меню слева (раздел Система (System)). |
| − | |||
<br>[[file:reset6.png|300px]]<br> | <br>[[file:reset6.png|300px]]<br> | ||
| − | 2. На появившейся странице нажмите кнопку | + | 2. На появившейся странице нажмите кнопку Сбросить до заводских настроек (Reset to factory defaults). |
<br>[[file:reset7.png|300px]]<br> | <br>[[file:reset7.png|300px]]<br> | ||
| − | 3. На экране появится окно с предупреждением «Все данные будут удалены. | + | 3. На экране появится окно с предупреждением «Все данные будут удалены. Вы уверены?" (“All data will be removed. Are you sure?”). Нажмите кнопку ОК для сброса. |
<br>[[file:reset8.png|300px]]<br> | <br>[[file:reset8.png|300px]]<br> | ||
| − | 4. Для успешного сброса в вашей сети должен быть DHCP-сервер и доступ в Интернет. После сброса сервер запросит динамический IP-адрес через DHCP. Время сброса зависит от скорости вашего интернет-соединения и может занять от 15 до 40 минут. Если вы хотите продолжить, нажмите | + | 4. Для успешного сброса в вашей сети должен быть DHCP-сервер и доступ в Интернет. После сброса сервер запросит динамический IP-адрес через DHCP. Время сброса зависит от скорости вашего интернет-соединения и может занять от 15 до 40 минут. Если вы хотите продолжить, нажмите ОК в следующем окне. |
<br>[[file:reset9.png|800px]]<br> | <br>[[file:reset9.png|800px]]<br> | ||
| − | 5. На экране появится индикатор выполнения сброса. Пожалуйста, не выключайте сервер во время сброса | + | 5. На экране появится индикатор выполнения сброса. Пожалуйста, не выключайте сервер во время сброса. |
<br>[[file:reset10.png|500px]]<br> | <br>[[file:reset10.png|500px]]<br> | ||
| − | 6. По завершении сброса появится панель авторизации LT Setup. Авторизуйтесь, введя логин и пароль, чтобы начать пользоваться интерфейсом | + | 6. По завершении сброса появится панель авторизации LT Setup. Авторизуйтесь, введя логин и пароль, чтобы начать пользоваться интерфейсом. |
<br>[[file:reset11.png|300px]]<br> | <br>[[file:reset11.png|300px]]<br> | ||
==Инструкции по подключению к программе LT Setup== | ==Инструкции по подключению к программе LT Setup== | ||
| − | Веб-панель | + | Веб-панель LT Setup будет доступна по адресу http://de-mg.local (или http://metaforsa.local). В некоторых системах не поддерживаются псевдодомены верхнего уровня, из-за чего по указанному адресу получить доступ к панели будет невозможно. В этом случае вам необходимо определить IP-адрес сервера. |
| − | + | Определить IP-адрес сервера можно через приложение Larnitech на смартфоне или планшете или с помощью панели роутера: | |
| − | Определить IP-адрес сервера можно через приложение | ||
==Как определить IP-адрес с помощью приложения Larnitech== | ==Как определить IP-адрес с помощью приложения Larnitech== | ||
| − | Определить IP-адрес сервера можно с помощью приложения | + | Определить IP-адрес сервера можно с помощью приложения Larnitech на смартфоне или планшете. Подключитесь к сети, к которой подключен сервер, откройте приложение, нажмите кнопку в правом верхнем углу и выберите пункт Настройки (Settings). Выберите пункт Локальное (Local) в меню Подключение (Connection). Вы увидите строку Текущий сервер (Current server). Под этой строкой будет показан IP-адрес вашего сервера. |
| − | |||
<br>[[file:reset12.png|300px]]<br> | <br>[[file:reset12.png|300px]]<br> | ||
| − | ==Как определить IP-адрес с помощью панели управления | + | ==Как определить IP-адрес с помощью панели управления роутера== |
| − | Вы также можете определить IP-адрес с помощью панели управления | + | Вы также можете определить IP-адрес с помощью панели управления роутера. Для этого откройте список подключенных устройств и выберите нужный модуль (DE-MG или Metaforsa). Его IP-адрес будет отображаться в появившемся окне. На скриншоте ниже мы выполнили это действие с помощью роутера Linksys. |
| − | |||
<br>[[file:reset13.png|300px]]<br> | <br>[[file:reset13.png|300px]]<br> | ||
==Сброс с помощью кнопки на корпусе== | ==Сброс с помощью кнопки на корпусе== | ||
1. Выключите модуль, вытащив соответствующий разъем питания (под надписью «+24V» на модулях DE-MG). | 1. Выключите модуль, вытащив соответствующий разъем питания (под надписью «+24V» на модулях DE-MG). | ||
| − | 2а. Нажмите и удерживайте кнопку | + | 2а. Нажмите и удерживайте кнопку Восстановление (Recovery) на модулях DE-MG. Ее расположение показано цифрой 3 на рисунке ниже. Кнопка находится внутри корпуса; нужно надавить на ее тонким предметом через отверстие. |
| − | |||
| − | |||
<br>[[file:reset14.png|300px]]<br> | <br>[[file:reset14.png|300px]]<br> | ||
Latest revision as of 14:06, 31 January 2022
Если вам необходимо сбросить устройство DE-MG/Metaforsa к заводским настройкам, вы можете сделать это с помощью веб-панели управления системой Умный дом (LT Setup) или с помощью кнопки на модуле DE-MG или Metaforsa. ВНИМАНИЕ! Для успешного сброса на вашем модуле должна быть установлена последняя версия прошивки.
Обновление прошивки модуля DE-MG или Metaforsa
1. В меню слева выберите вкладку Модули (Modules) (раздел Общие свойства (General)).
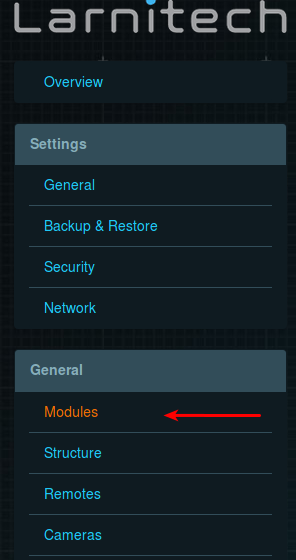
2. В поле Тип (Type) выберите модуль, название которого начинается с DE-MG или Metaforsa (в зависимости от модели модуля). Появится панель модуля. В меню справа нажмите кнопку Обновить прошивку (Update firmware).
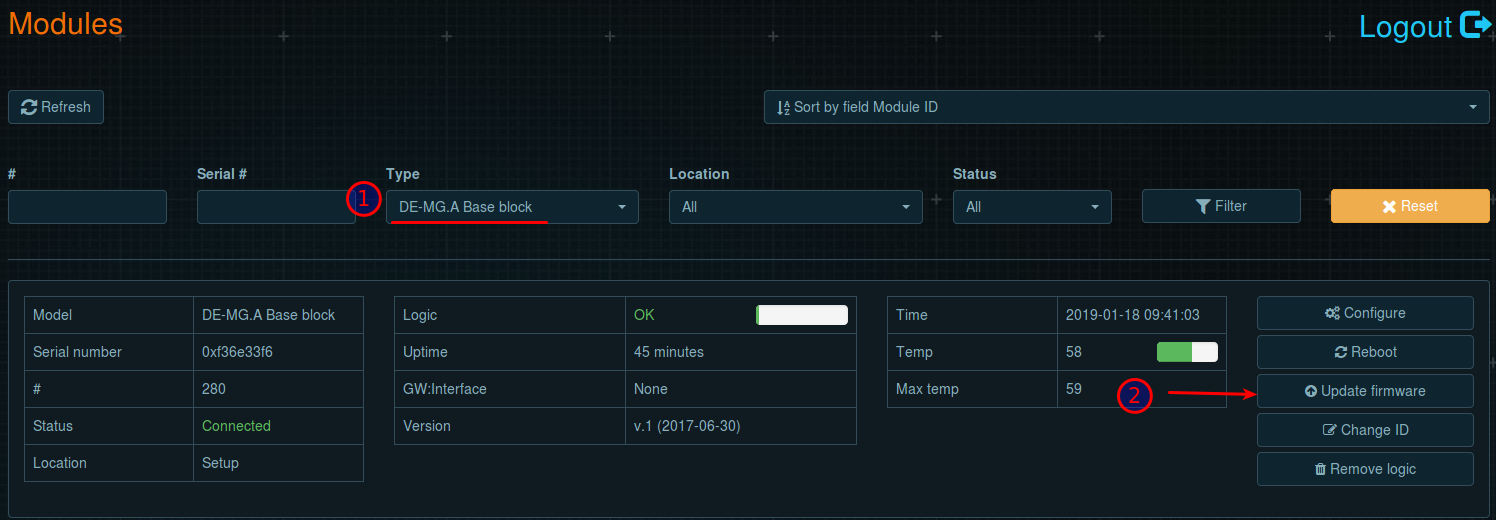
3. В появившемся окне нажмите кнопку Обновить (Update) и подтвердите действие кнопкой ОК в следующем окне.
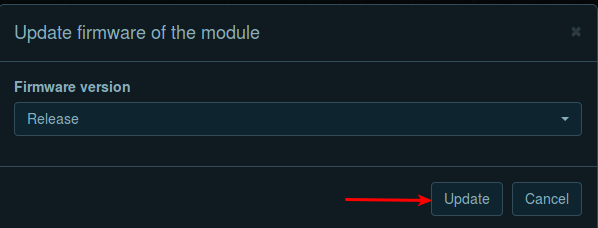
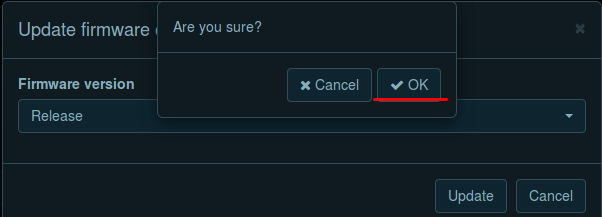
4. Начнется обновление прошивки. Появится окно индикатора выполнения. Когда прогресс достигнет 100%, убедитесь, что в нижней части окна отображается сообщение Обновление выполнено успешно (Update successful), подтверждающее, что обновление прошло успешно. Для завершения обновления нажмите кнопку Закрыть (Close) в нижней части окна.
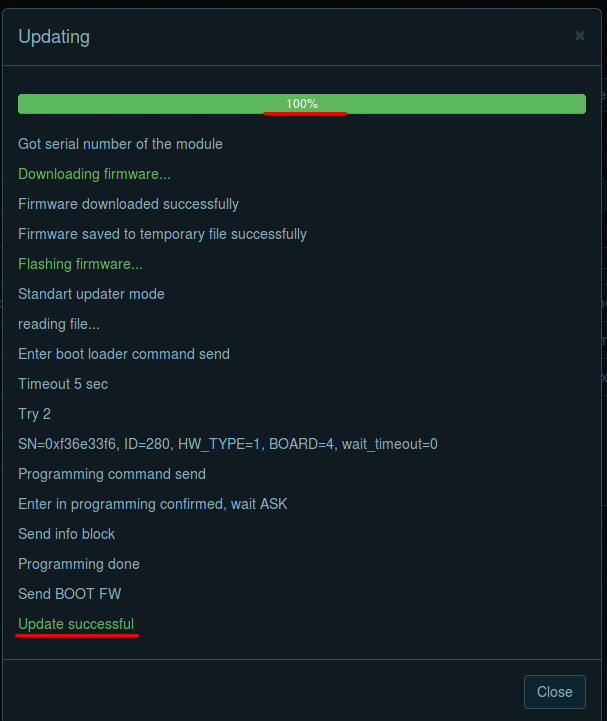
Сброс настроек через программу LT Setup
1. Авторизуйтесь в LT Setup и выберите вкладку Перезагрузить (Reboot) в меню слева (раздел Система (System)).
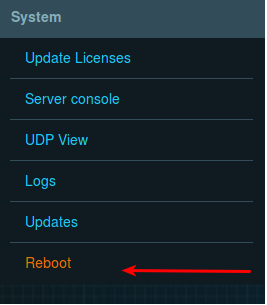
2. На появившейся странице нажмите кнопку Сбросить до заводских настроек (Reset to factory defaults).
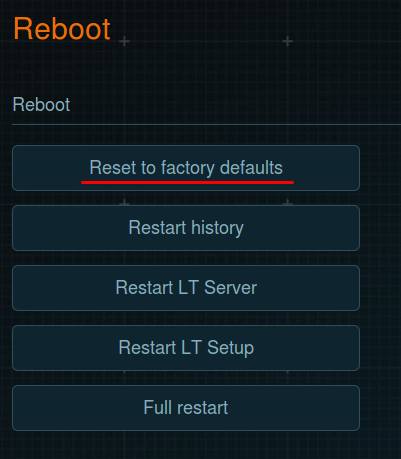
3. На экране появится окно с предупреждением «Все данные будут удалены. Вы уверены?" (“All data will be removed. Are you sure?”). Нажмите кнопку ОК для сброса.
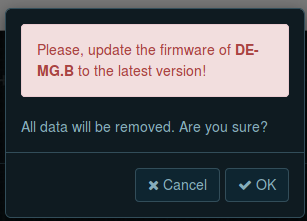
4. Для успешного сброса в вашей сети должен быть DHCP-сервер и доступ в Интернет. После сброса сервер запросит динамический IP-адрес через DHCP. Время сброса зависит от скорости вашего интернет-соединения и может занять от 15 до 40 минут. Если вы хотите продолжить, нажмите ОК в следующем окне.

5. На экране появится индикатор выполнения сброса. Пожалуйста, не выключайте сервер во время сброса.
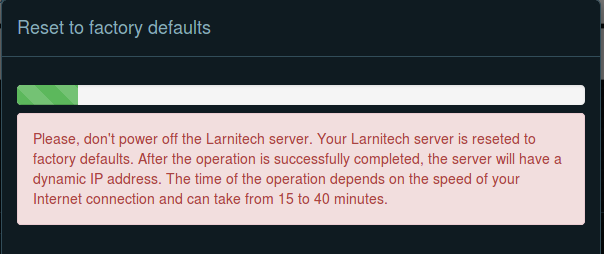
6. По завершении сброса появится панель авторизации LT Setup. Авторизуйтесь, введя логин и пароль, чтобы начать пользоваться интерфейсом.
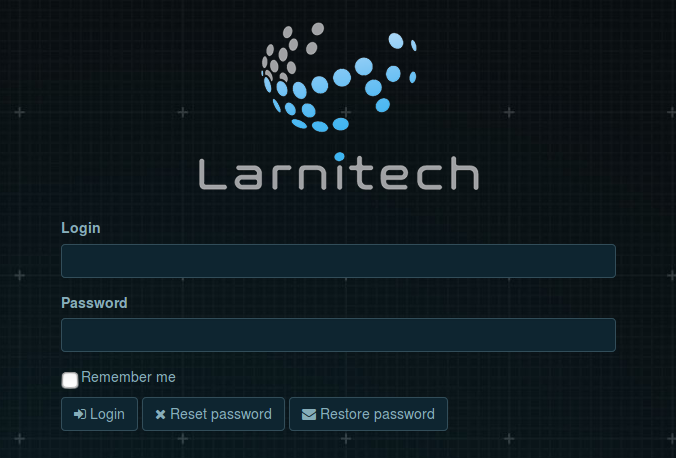
Инструкции по подключению к программе LT Setup
Веб-панель LT Setup будет доступна по адресу http://de-mg.local (или http://metaforsa.local). В некоторых системах не поддерживаются псевдодомены верхнего уровня, из-за чего по указанному адресу получить доступ к панели будет невозможно. В этом случае вам необходимо определить IP-адрес сервера. Определить IP-адрес сервера можно через приложение Larnitech на смартфоне или планшете или с помощью панели роутера:
Как определить IP-адрес с помощью приложения Larnitech
Определить IP-адрес сервера можно с помощью приложения Larnitech на смартфоне или планшете. Подключитесь к сети, к которой подключен сервер, откройте приложение, нажмите кнопку в правом верхнем углу и выберите пункт Настройки (Settings). Выберите пункт Локальное (Local) в меню Подключение (Connection). Вы увидите строку Текущий сервер (Current server). Под этой строкой будет показан IP-адрес вашего сервера.
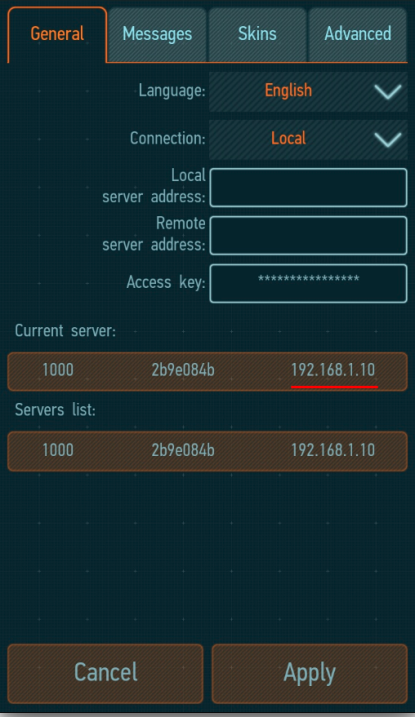
Как определить IP-адрес с помощью панели управления роутера
Вы также можете определить IP-адрес с помощью панели управления роутера. Для этого откройте список подключенных устройств и выберите нужный модуль (DE-MG или Metaforsa). Его IP-адрес будет отображаться в появившемся окне. На скриншоте ниже мы выполнили это действие с помощью роутера Linksys.
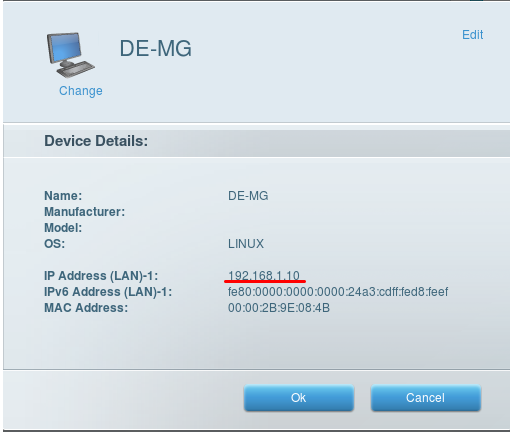
Сброс с помощью кнопки на корпусе
1. Выключите модуль, вытащив соответствующий разъем питания (под надписью «+24V» на модулях DE-MG).
2а. Нажмите и удерживайте кнопку Восстановление (Recovery) на модулях DE-MG. Ее расположение показано цифрой 3 на рисунке ниже. Кнопка находится внутри корпуса; нужно надавить на ее тонким предметом через отверстие.