Difference between revisions of "Remote access to your Larnitech Smart Home System/ru"
(Created page with "Доступ контролируется через наш собственный облачный сервер в Германии, и вам не нужно переадр...") |
(Created page with "<span style="color: #ff0000;">'''Caution'''</span>! <ul> <li>Для удаленного доступа к системе Larnitech вам понадобится '''''раб...") |
||
| Line 11: | Line 11: | ||
<span style="color: #ff0000;">'''Caution'''</span>! | <span style="color: #ff0000;">'''Caution'''</span>! | ||
<ul> | <ul> | ||
| − | <li> | + | <li>Для удаленного доступа к системе Larnitech вам понадобится '''''рабочее подключение к Интернету'''''</li> |
| − | <li> | + | <li>Модули DE-MG (Основной шлюз) или MF-10 (Metaforsa) должны быть ''''' подключены к Интернету'''''</li> |
| − | <li> | + | <li>Убедитесь, что заданные порты (55555) роутера '''''указывают на шлюз DE-MG или MF-10 '''''</li> |
</ul> | </ul> | ||
| − | + | Ниже приведена пошаговая инструкция по настройке удаленного доступа к системе '''Умного дома Larnitech''' : | |
<ol> | <ol> | ||
| − | <li> | + | <li>Войдите в веб-интерфейс шлюза DE-MG (Основной шлюз) или MF10 (Metaforsa). Выберите закладку "General" («Общие») в разделе "Settings" («Настройки») на главной странице. |
| − | + | Вы попадете на страницу "General".</li> | |
| − | <li> | + | <li>Чтобы зарегистрироваться, выберите опцию 'Sign up'. Далее, вы попадете на страницу: |
| − | <br>[[File:cloud1.png|300px]]<br> | + | <br>[[File:cloud1.png|300px]]<br> Введите данные и нажмите кнопку "Sign up" («Зарегистрироваться»). Вы получите уведомление о том, что вам отправлено электронное письмо для подтверждения регистрации. Проверьте свой почтовый ящик и нажмите на ссылку в электронном письме от Larnitech, чтобы подтвердить регистрацию.</li> |
| − | <li> | + | <li>Повторно войдите на сайт Larnitech's [https://service.larnitech.com/cloudAccount/ site]. Вы попадете на следующую страницу для регистрации вашего сервера Larnitech: |
| − | <br>[[File:cloud2.png|300px]]<br> | + | <br>[[File:cloud2.png|300px]]<br> Здесь необходимо ввести «Секретный код сервера» ('Server secret code'). Этот код получается нажатием кнопки "Get server secret code" («Получить секретный код сервера») в веб-интерфейсе вашего сервера Larnitech. Сервер Larnitech генерирует длинный код. Скопируйте и вставьте этот код в предназначенное для него поле на сайте Larnitech.</li> |
| − | <li> | + | <li>Теперь ваш сервер связан с вашим адресом электронной почты и паролем. Запустите приложение Larnitech и щелкните по значку Wi-Fi в правом верхнем углу. Нажмите на вкладку «Общие» и выберите 'Cloud' («Облако») в качестве типа подключения. Затем введите свой адрес электронной почты, пароль и ключ безопасности (в нижнем поле). Этот ключ безопасности можно найти в LT Setup (веб-интерфейс) -> (Безопасность). Здесь хранятся ключи доступа ('access keys'), один из которых называется «стандартный» ('default'). Нажмите кнопку изменения за этим ключом и введите 16-значный код в поле «Ключ» (Key). Следовательно, этот код является вашим <span style = "color: # ff0000;"> ''''' ключом безопасности для доступа из собственного дома или офиса''''' </span>; убедитесь, что он состоит из сложной комбинации! Примечание: используйте только цифры, буквы не допускаются! |
| − | + | Нажмите «Применить» ('Apply') в правом нижнем углу приложения Larnitech, и подключение к вашей системе Larnitech через облако завершено! | |
| − | + | Если у вас есть доступ к Wi-Fi, и приложение Larnitech может подключиться к вашему серверу через локальную сеть, это будет показано значком Wi-Fi: | |
| − | <br>[[File:cloud3.png|300px]]<br> | + | <br>[[File:cloud3.png|300px]]<br> Если у вас нет Wi-Fi, но есть подключение через 3G или 4G, приложение Larnitech попытается подключиться к вашему серверу через сеть GSM. В этом случае в правом верхнем углу будет отображаться следующий символ облака: |
<br>[[File:cloud4.png|300px]]<br> | <br>[[File:cloud4.png|300px]]<br> | ||
| − | + | Вы заметите, что облачный доступ к вашему серверу очень быстрый; нет разницы, происходит соединение по Wifi или через 3G/4G. Единственное небольшое отличие заключается в том, что вы получаете уведомления «Подключение к серверу» ('Connect to server'), а затем «Выполняется авторизация» ('Authorization in progress'). Однако обычно подключение занимает доли секунды, но, конечно, зависит от вашего интернет-соединения (здесь играет роль как скорость загрузки, так и скорость скачивания).</li> | |
</ol> | </ol> | ||
| − | + | Пользуйтесь с удовольствием системой '''Умного дома Larnitech'''! | |
Revision as of 13:37, 14 January 2022
Одним из многих преимуществ покупки системы Умный дом от одного производителя является продуманное сочетание продуктов и услуг. Установив комплект оборудования от одного производителя, вы можете быть уверены в оптимальной работе всех компонентов системы.
Одним из таких компонентов является бесплатный облачный доступ к вашей системе Умного дома Larnitech: вы получаете его бесплатно, без каких-либо разовых или ежемесячных затрат.
Облачный доступ Вы можете легко настроить доступ к вашей системе Умного дома Larnitech.
Доступ контролируется через наш собственный облачный сервер в Германии, и вам не нужно переадресовывать порты или создавать VPN-туннели. Просто используйте технологию Plug & Play от Larnitech!
Caution!
- Для удаленного доступа к системе Larnitech вам понадобится рабочее подключение к Интернету
- Модули DE-MG (Основной шлюз) или MF-10 (Metaforsa) должны быть подключены к Интернету
- Убедитесь, что заданные порты (55555) роутера указывают на шлюз DE-MG или MF-10
Ниже приведена пошаговая инструкция по настройке удаленного доступа к системе Умного дома Larnitech :
- Войдите в веб-интерфейс шлюза DE-MG (Основной шлюз) или MF10 (Metaforsa). Выберите закладку "General" («Общие») в разделе "Settings" («Настройки») на главной странице. Вы попадете на страницу "General".
- Чтобы зарегистрироваться, выберите опцию 'Sign up'. Далее, вы попадете на страницу:
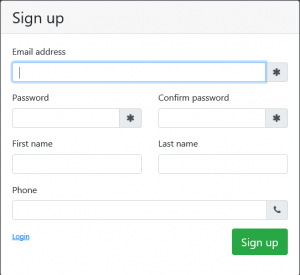
Введите данные и нажмите кнопку "Sign up" («Зарегистрироваться»). Вы получите уведомление о том, что вам отправлено электронное письмо для подтверждения регистрации. Проверьте свой почтовый ящик и нажмите на ссылку в электронном письме от Larnitech, чтобы подтвердить регистрацию. - Повторно войдите на сайт Larnitech's site. Вы попадете на следующую страницу для регистрации вашего сервера Larnitech:
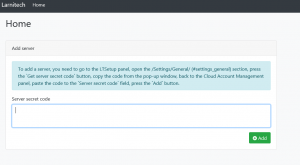
Здесь необходимо ввести «Секретный код сервера» ('Server secret code'). Этот код получается нажатием кнопки "Get server secret code" («Получить секретный код сервера») в веб-интерфейсе вашего сервера Larnitech. Сервер Larnitech генерирует длинный код. Скопируйте и вставьте этот код в предназначенное для него поле на сайте Larnitech. - Теперь ваш сервер связан с вашим адресом электронной почты и паролем. Запустите приложение Larnitech и щелкните по значку Wi-Fi в правом верхнем углу. Нажмите на вкладку «Общие» и выберите 'Cloud' («Облако») в качестве типа подключения. Затем введите свой адрес электронной почты, пароль и ключ безопасности (в нижнем поле). Этот ключ безопасности можно найти в LT Setup (веб-интерфейс) -> (Безопасность). Здесь хранятся ключи доступа ('access keys'), один из которых называется «стандартный» ('default'). Нажмите кнопку изменения за этим ключом и введите 16-значный код в поле «Ключ» (Key). Следовательно, этот код является вашим ключом безопасности для доступа из собственного дома или офиса ; убедитесь, что он состоит из сложной комбинации! Примечание: используйте только цифры, буквы не допускаются!
Нажмите «Применить» ('Apply') в правом нижнем углу приложения Larnitech, и подключение к вашей системе Larnitech через облако завершено!
Если у вас есть доступ к Wi-Fi, и приложение Larnitech может подключиться к вашему серверу через локальную сеть, это будет показано значком Wi-Fi:
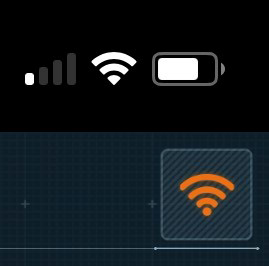
Если у вас нет Wi-Fi, но есть подключение через 3G или 4G, приложение Larnitech попытается подключиться к вашему серверу через сеть GSM. В этом случае в правом верхнем углу будет отображаться следующий символ облака: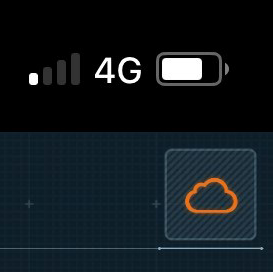
Вы заметите, что облачный доступ к вашему серверу очень быстрый; нет разницы, происходит соединение по Wifi или через 3G/4G. Единственное небольшое отличие заключается в том, что вы получаете уведомления «Подключение к серверу» ('Connect to server'), а затем «Выполняется авторизация» ('Authorization in progress'). Однако обычно подключение занимает доли секунды, но, конечно, зависит от вашего интернет-соединения (здесь играет роль как скорость загрузки, так и скорость скачивания).
Пользуйтесь с удовольствием системой Умного дома Larnitech!