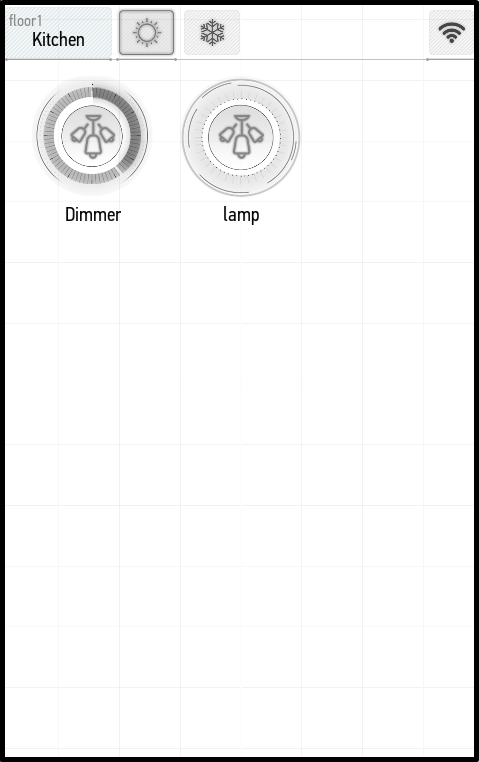Difference between revisions of "Configuring the Smart Home System/ru"
(Created page with "===Добавление помещений=== После привязки к системе Умный Дом вы увидите следующий экран (скриншо...") |
|||
| Line 5: | Line 5: | ||
Чтобы добавить помещения в свой дом, откройте меню (кнопка в правом верхнем углу) и нажмите кнопку Настроить (Setup). | Чтобы добавить помещения в свой дом, откройте меню (кнопка в правом верхнем углу) и нажмите кнопку Настроить (Setup). | ||
<br>[[File:instruction116.png|500px]]<br> | <br>[[File:instruction116.png|500px]]<br> | ||
| − | В появившемся окне нажмите на значок + и введите имя в соответствующее поле слева. На скриншоте показано добавление следующих помещений: | + | В появившемся окне нажмите на значок + и введите имя в соответствующее поле слева. На скриншоте показано добавление следующих помещений: Кухня (Kitchen), Спальня (Bedroom) и Прихожая (Hall). Когда вы завершите добавление помещений, поставьте галочку в правом верхнем углу экрана. Чтобы выйти без изменений, нажмите на стрелку в правом верхнем углу экрана. |
<br>[[File:instruction117.png|500px]]<br> | <br>[[File:instruction117.png|500px]]<br> | ||
Теперь вы можете переключаться между существующими помещениями. Для этого перейдите на главный экран и нажмите кнопку в левом верхнем углу экрана. Откроется меню со списком помещений – чтобы выбрать нужное помещение, нажмите на его название. | Теперь вы можете переключаться между существующими помещениями. Для этого перейдите на главный экран и нажмите кнопку в левом верхнем углу экрана. Откроется меню со списком помещений – чтобы выбрать нужное помещение, нажмите на его название. | ||
| Line 11: | Line 11: | ||
<p>На последнем скриншоте мы выбрали кухню. Экран пуст, потому что еще не было добавлено ни одного элемента. | <p>На последнем скриншоте мы выбрали кухню. Экран пуст, потому что еще не было добавлено ни одного элемента. | ||
===Добавление этажей=== | ===Добавление этажей=== | ||
| − | <p>Если в вашем доме несколько этажей, вы можете сгруппировать помещения по этажам. Для этого войдите в пункт меню Настройка (Setup). Аналогично предыдущим примерам добавьте помещения и назовите их | + | <p>Если в вашем доме несколько этажей, вы можете сгруппировать помещения по этажам. Для этого войдите в пункт меню Настройка (Setup). Аналогично предыдущим примерам добавьте помещения и назовите их Этаж 1 (floor 1), Этаж 2 (floor 2) и т. д. в зависимости от количества этажей. |
<p><br>[[File:instruction119.png|500px]]<br> | <p><br>[[File:instruction119.png|500px]]<br> | ||
<p>После этого добавьте все помещения в доме. | <p>После этого добавьте все помещения в доме. | ||
Latest revision as of 13:08, 1 February 2022
Добавление помещений
После привязки к системе Умный Дом вы увидите следующий экран (скриншот слева). В нем отображаются элементы, которые уже подключены к системе.
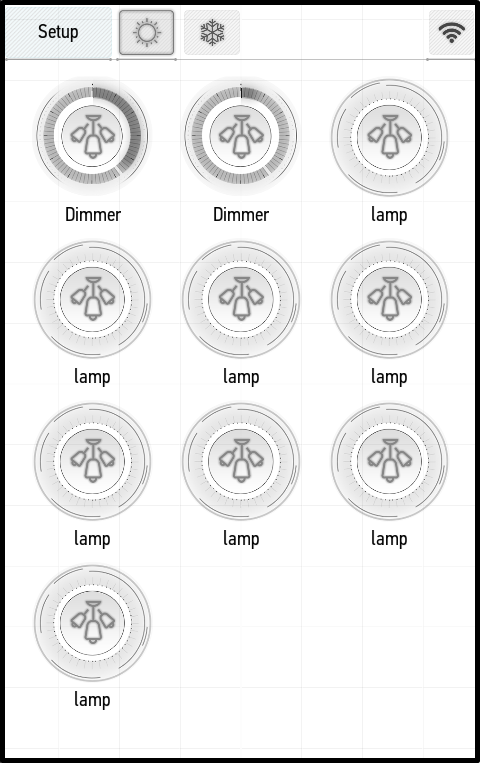
Чтобы добавить помещения в свой дом, откройте меню (кнопка в правом верхнем углу) и нажмите кнопку Настроить (Setup).
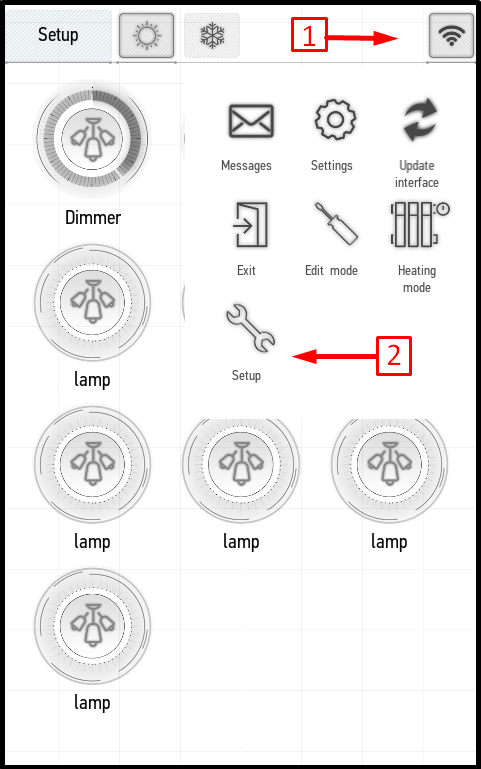
В появившемся окне нажмите на значок + и введите имя в соответствующее поле слева. На скриншоте показано добавление следующих помещений: Кухня (Kitchen), Спальня (Bedroom) и Прихожая (Hall). Когда вы завершите добавление помещений, поставьте галочку в правом верхнем углу экрана. Чтобы выйти без изменений, нажмите на стрелку в правом верхнем углу экрана.
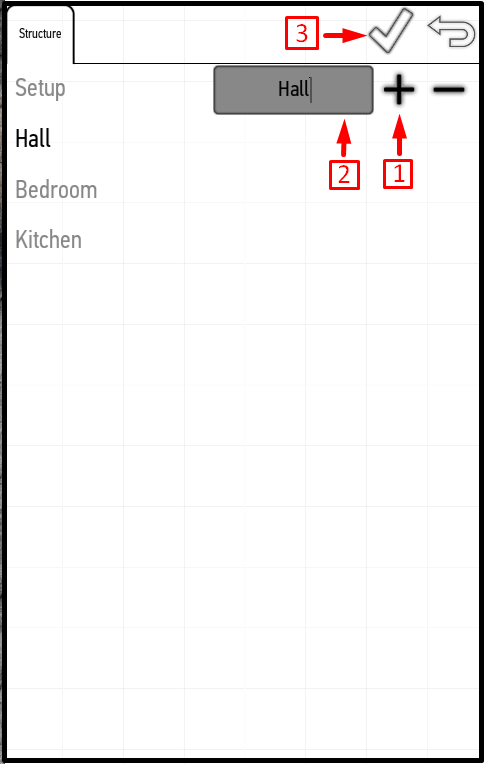
Теперь вы можете переключаться между существующими помещениями. Для этого перейдите на главный экран и нажмите кнопку в левом верхнем углу экрана. Откроется меню со списком помещений – чтобы выбрать нужное помещение, нажмите на его название.
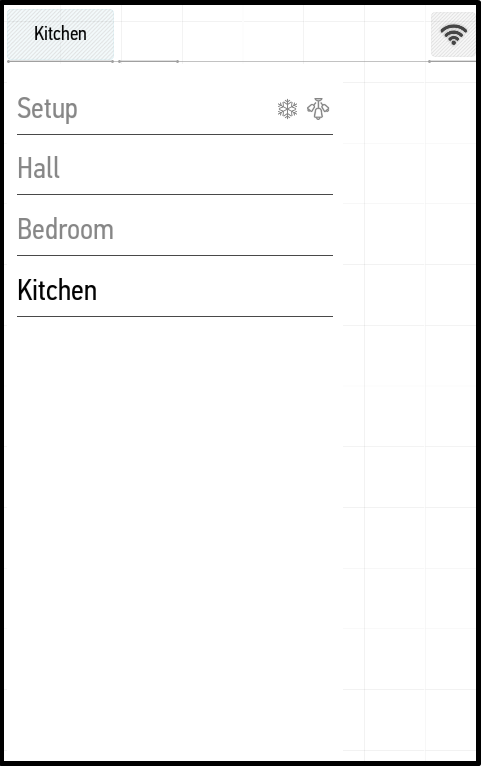
На последнем скриншоте мы выбрали кухню. Экран пуст, потому что еще не было добавлено ни одного элемента.
Добавление этажей
Если в вашем доме несколько этажей, вы можете сгруппировать помещения по этажам. Для этого войдите в пункт меню Настройка (Setup). Аналогично предыдущим примерам добавьте помещения и назовите их Этаж 1 (floor 1), Этаж 2 (floor 2) и т. д. в зависимости от количества этажей.
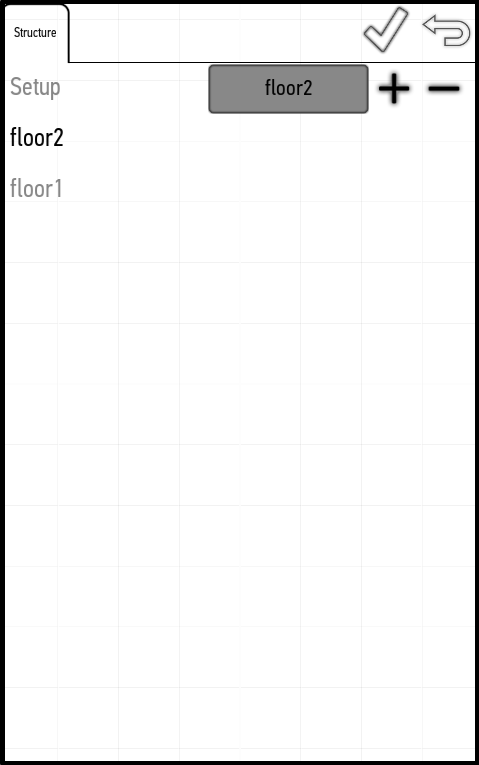
После этого добавьте все помещения в доме.
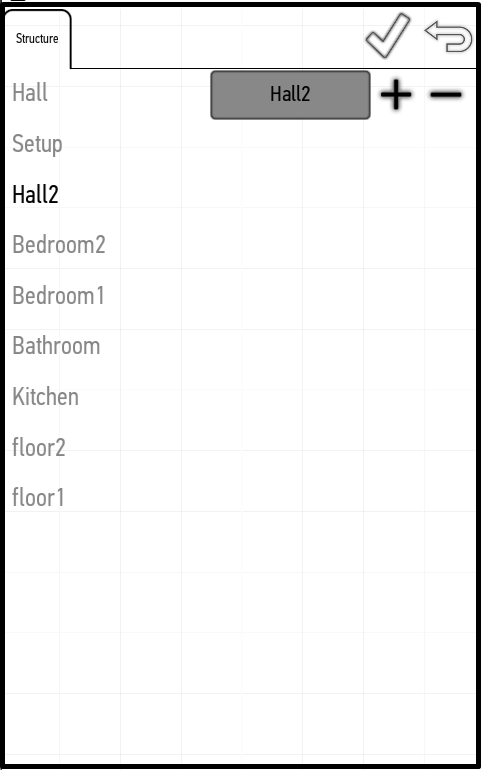
Чтобы сгруппировать помещения по этажам, нажмите и удерживайте название нужного помещения, перетащите его на нужный этаж и отпустите. Если вам нужно убрать помещение с этажа, нажмите и удерживайте его название, перетащите на самый верхний ряд и отпустите. Группировка по этажам упрощает навигацию по помещениям дома и создает четкую логическую структуру помещений.
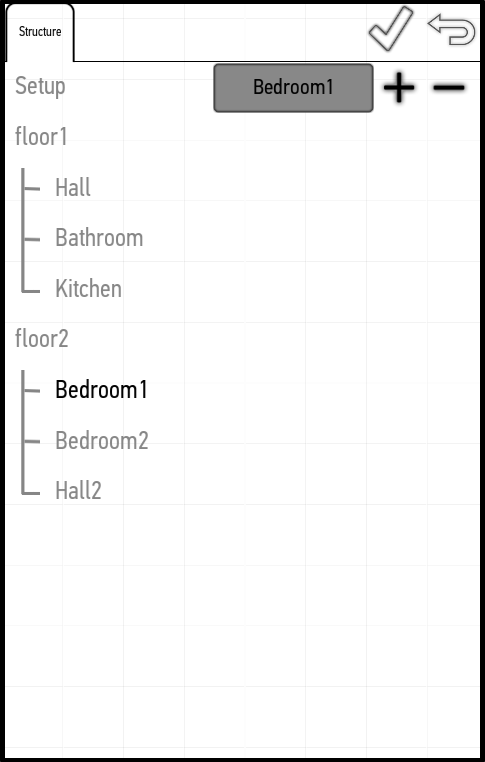
Добавление элементов в помещения
Чтобы добавить элементы, войдите в меню (правый верхний угол экрана) и нажмите кнопку Настройка (Setup). В появившемся окне вы увидите список помещений и пункт Настройка (Setup) — выберите его. Все элементы вашего дома появятся на экране.
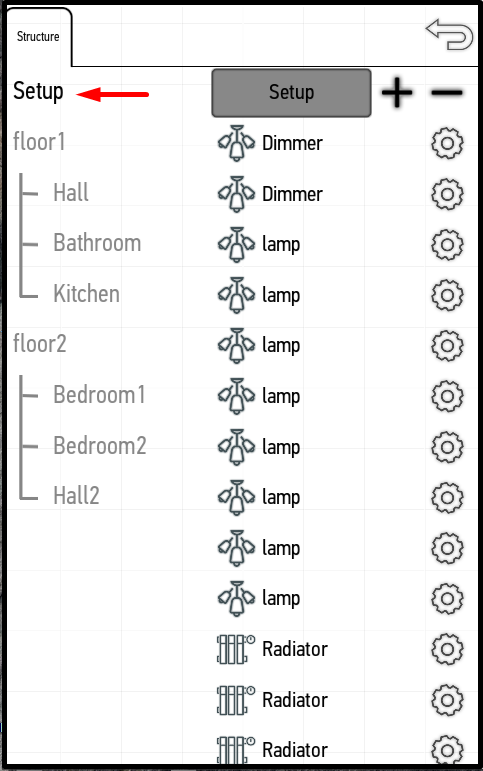
Нажмите и удерживайте нужный элемент, а затем перетащите его на название нужного помещения. Мы выбрали диммер, лампу и радиатор. Теперь после нажатия на название Кухня (Kitchen) в меню Настройка (Setup) мы видим добавленные элементы.
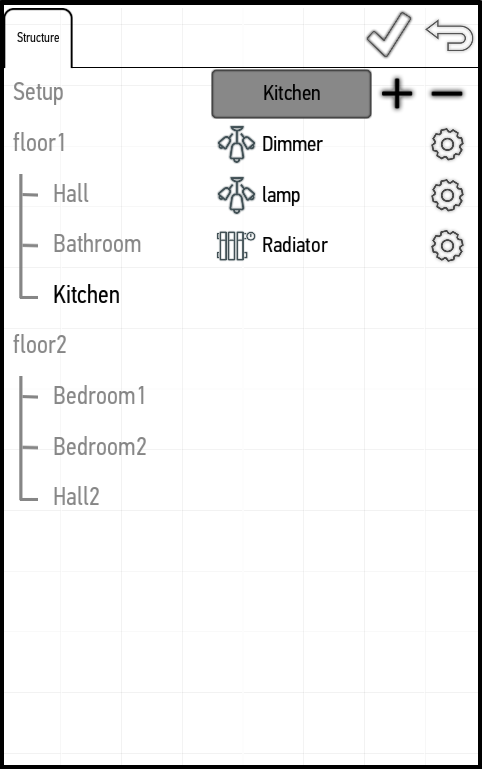
Подобным образом, вы можете перетаскивать нужные элементы по помещениям. По завершении поставьте галочку в правом верхнем углу.
Теперь элементы отображаются на главном экране и доступны для управления.