IFTTT (IF This, Then That)
Jump to navigation
Jump to search
Integration of IFTTT and Larnitech through Webhook is possible by using events and actions at Webhooks tab in LT Setup. Event is a happening in Larnitech system, by which a request is sent to webhook of IFTTT server (means "THIS" in IFTTT). Action is a operation at Larnitech system, which is executed by a request to webhook of Larnitech server from IFTTT (means "THAT" in IFTTT).
- To setup an event:
- Follow to the IFTTT website (https://ifttt.com/).
- Sign up/log into your account.
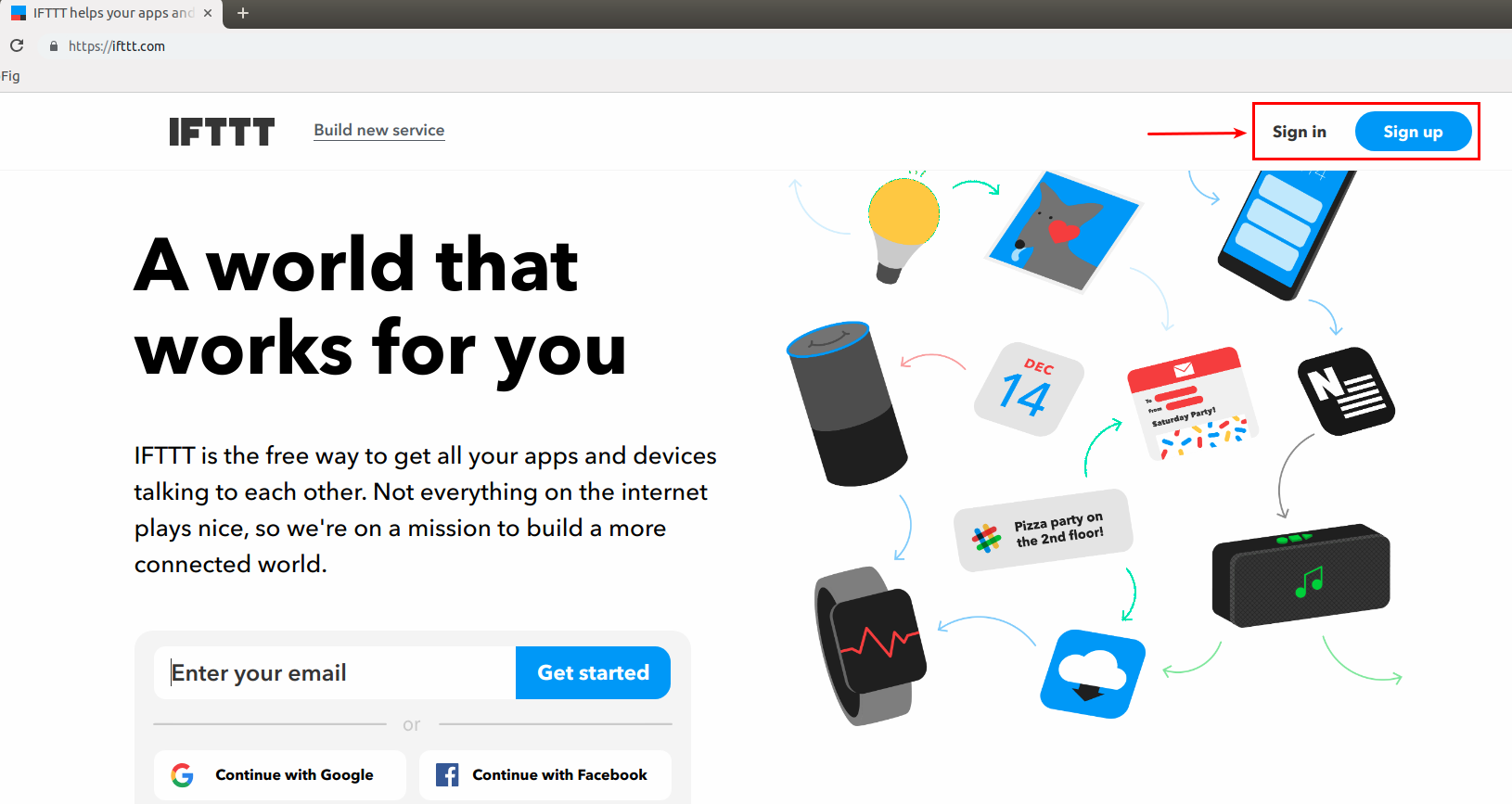
- Choose My Applets at the top menu.

- Follow to Services.
- Find and connect the Webhooks sevice.
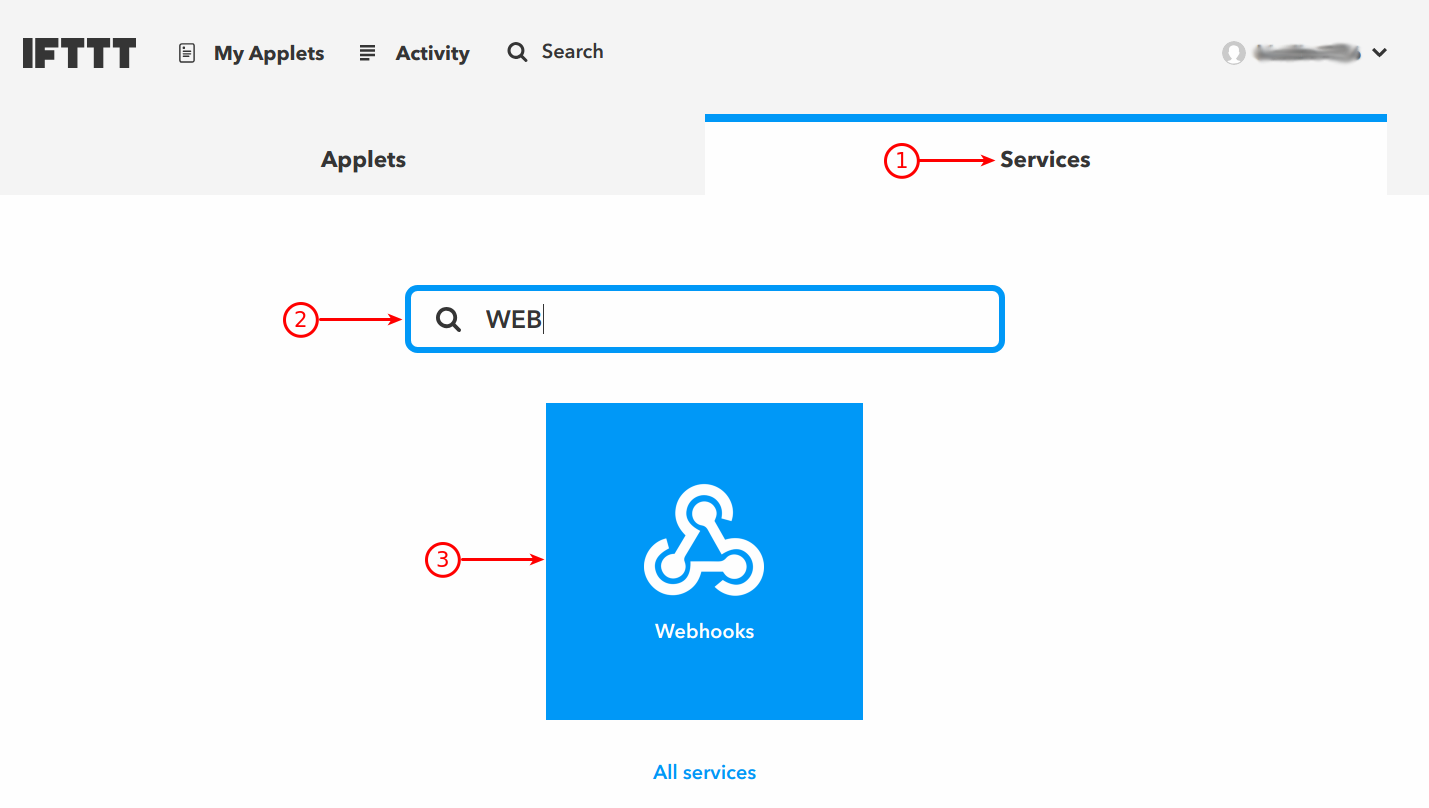
- Press Settings on the Services page.
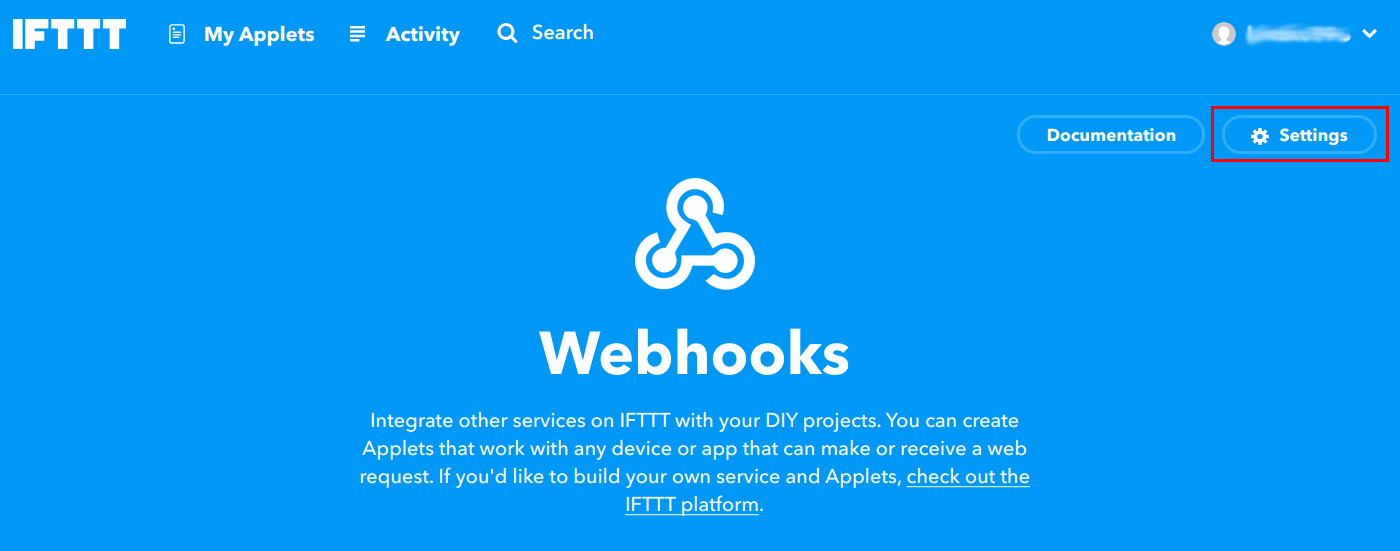
- Copy the URL end-code of the account (the last word in the URL-string).
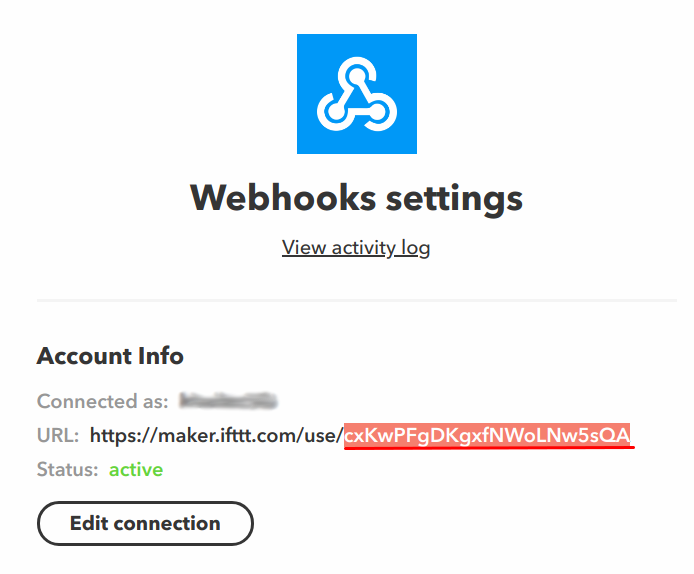
- Open the Webhooks Tab in LTSetup.
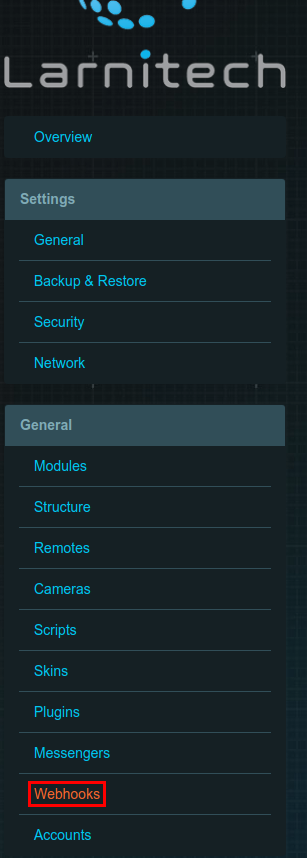
- At the Events tab, add an event (You can see the examples by clicking the Help button).
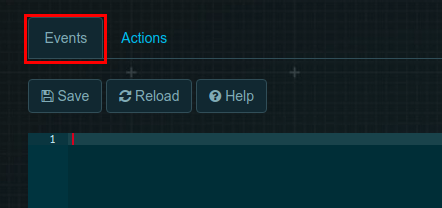
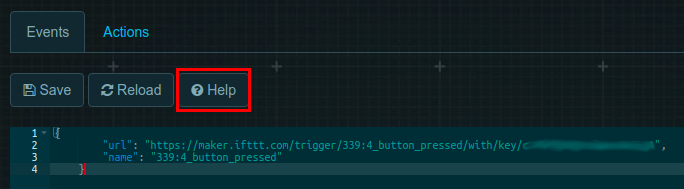
- At the URL string change the key to the copied one at 1.7 and save event.
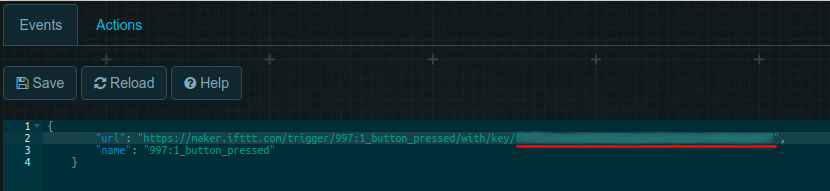
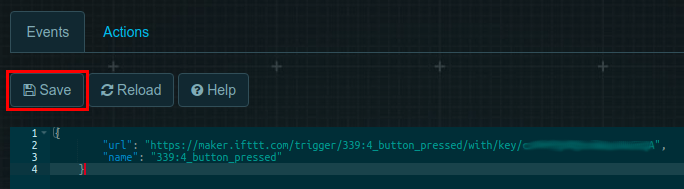
- Follow to IFTTT – My Applets
- Press New Applet
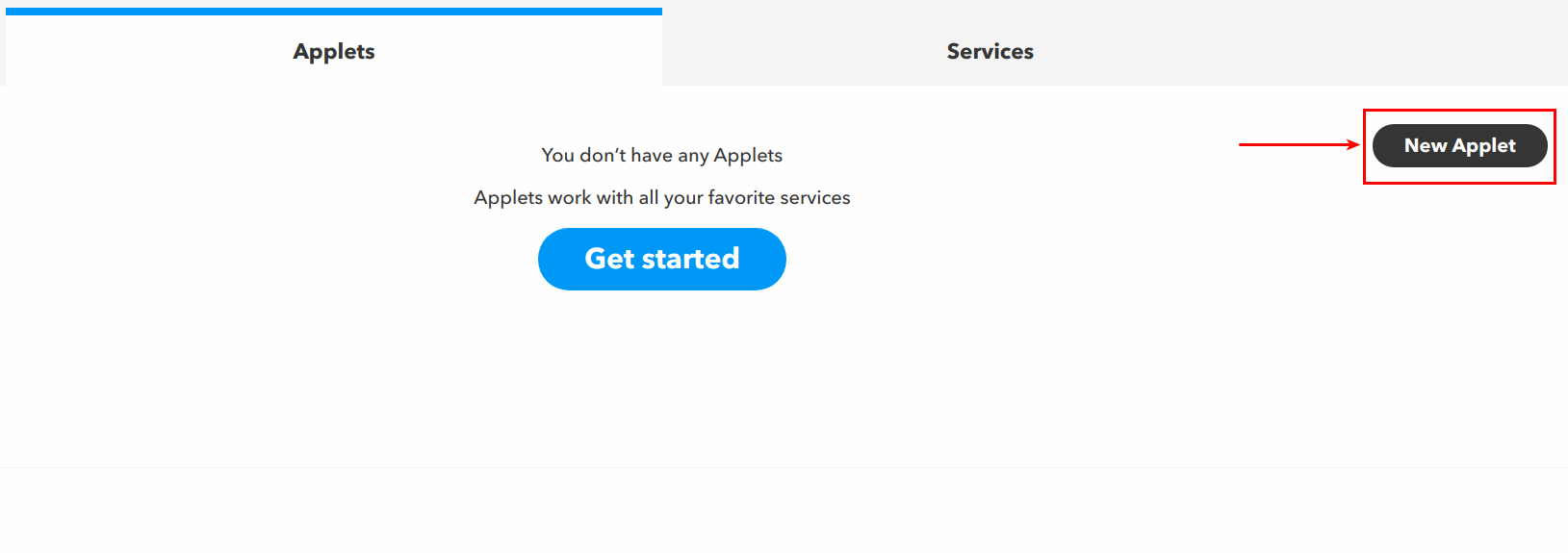
- Press "this".
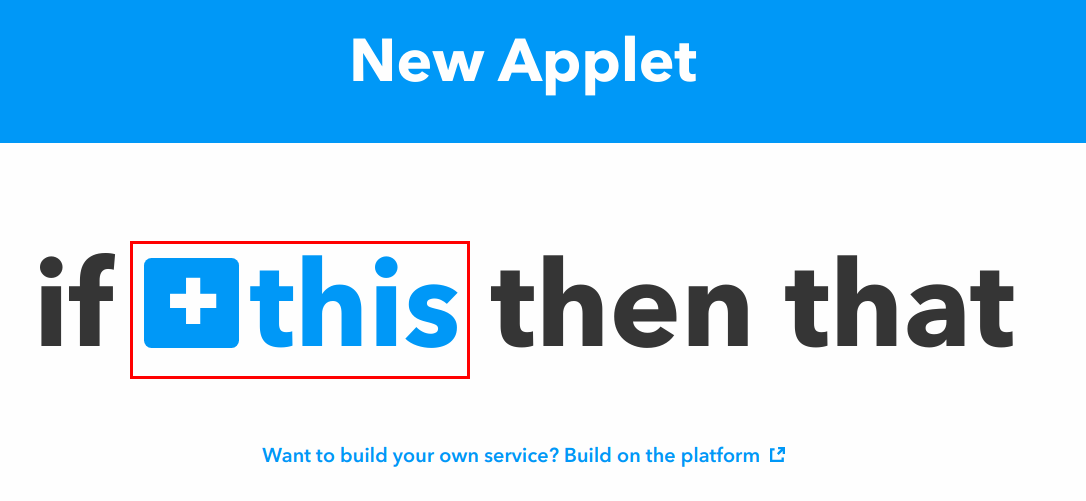
- Find and choose Webhooks.
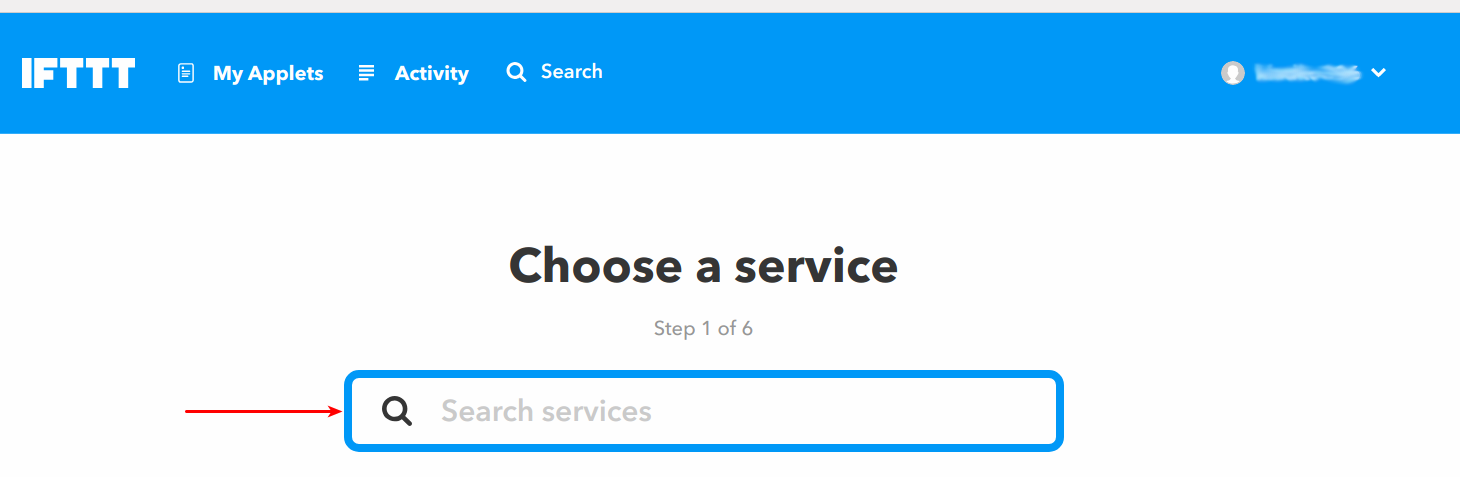
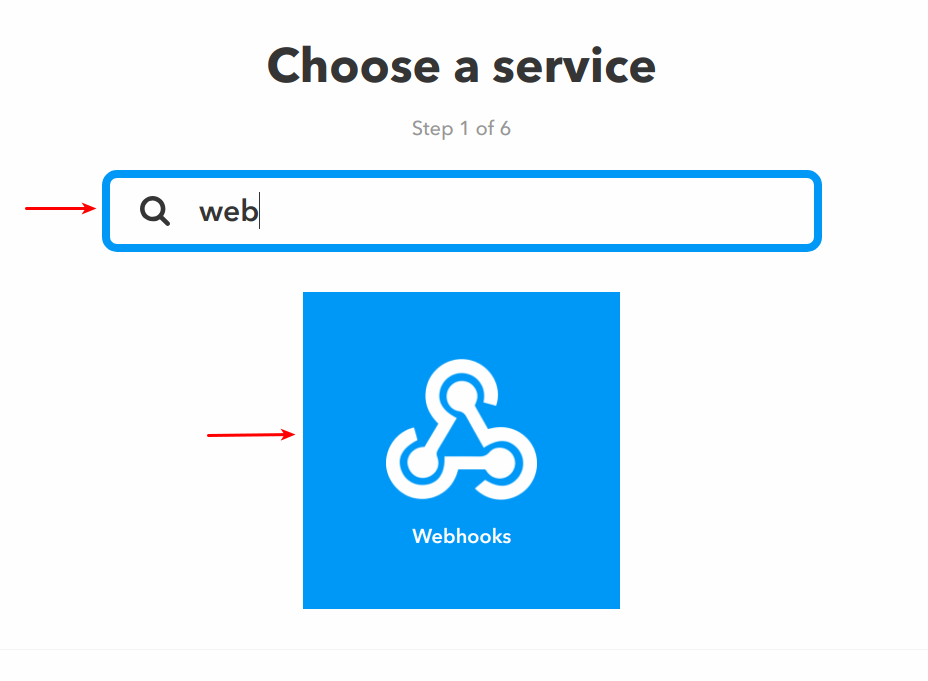
- At the "Event Name" field it is required to enter the event’s name from the page Events in LTSetup – Webhooks. After filling "Event Name", press "Create trigger" button.
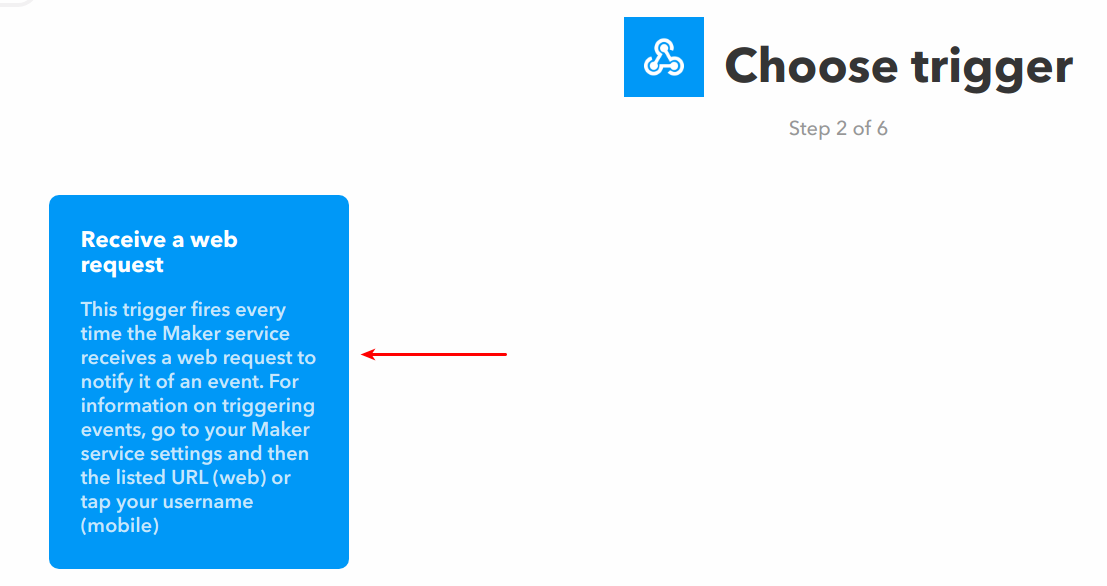
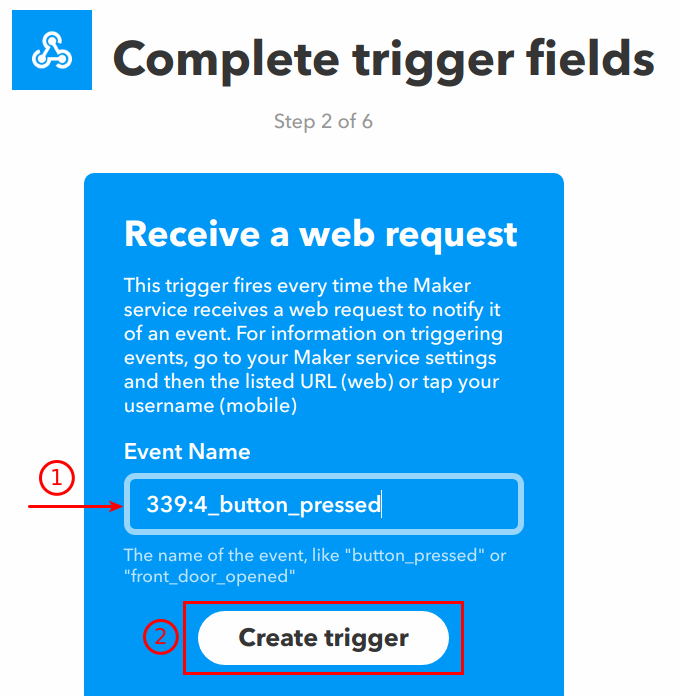
- Choose any service and connect it.
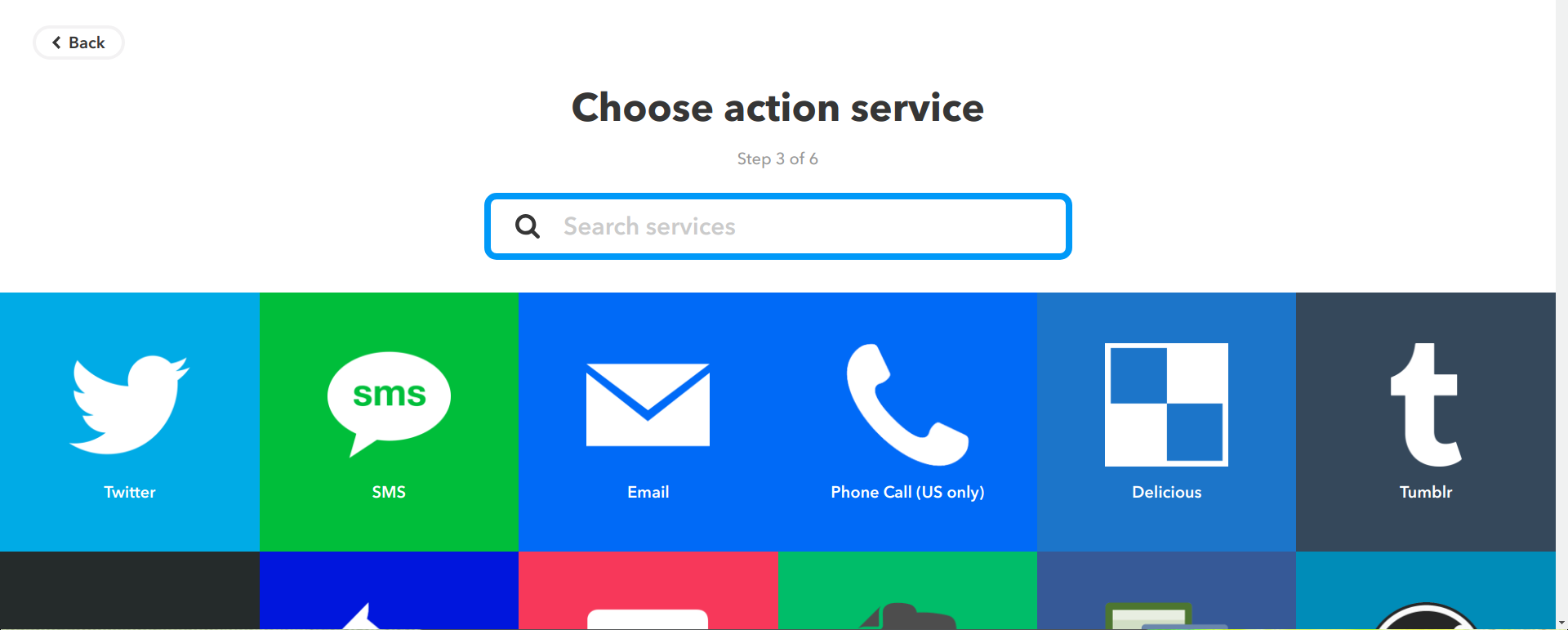
- Finish the adding of an applet.
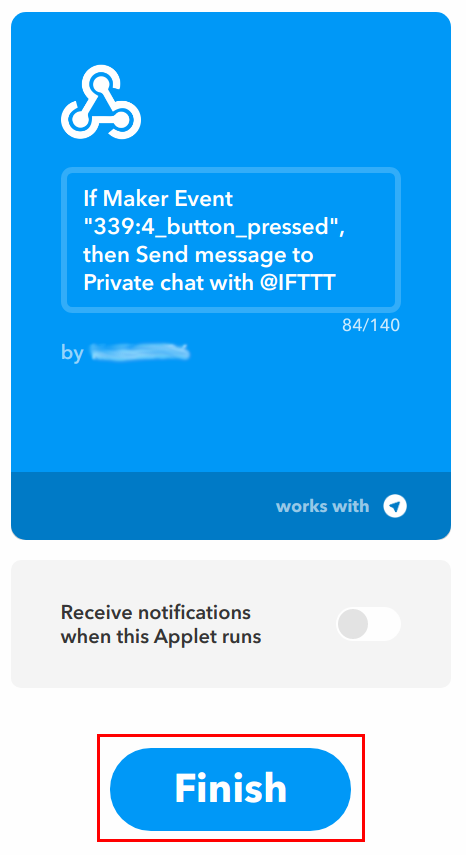
- The last required step is adding the script into Blockly, using the following instruciton:
- Find Scripts – Scripts from logic – Add Blockly scripts menu at LTSetup;
- choose the Triggers tab at the script window, then choose and add required Device event to a workspace;
- paste the Make webhook block from the Automation tab to the script’s event;
- set name for script, choose the module where it will be executed and its location, then save the changes.
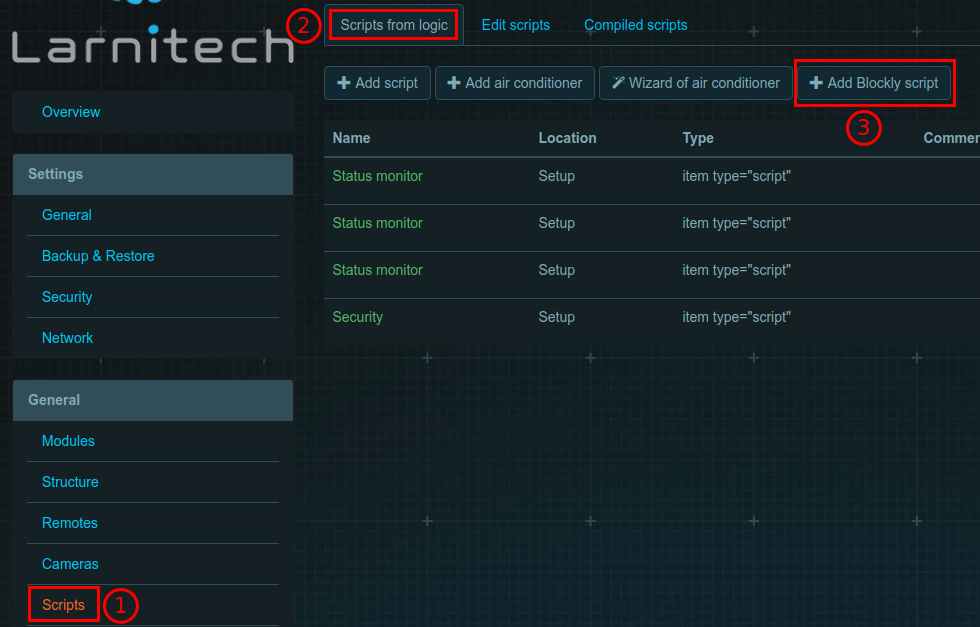
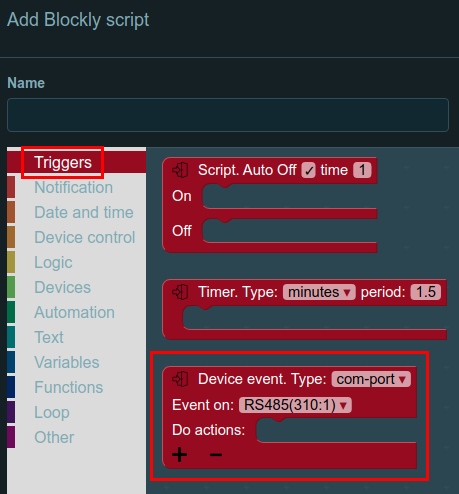
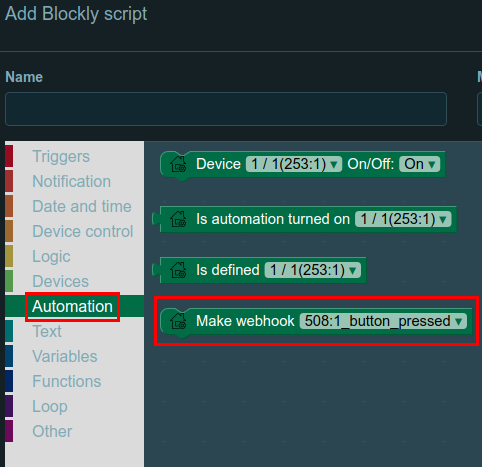
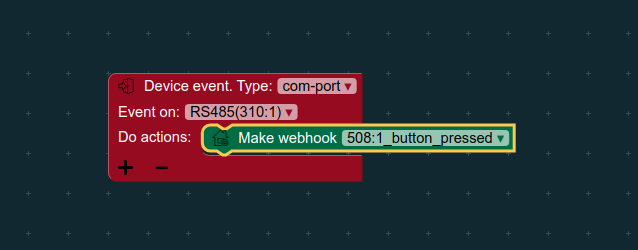
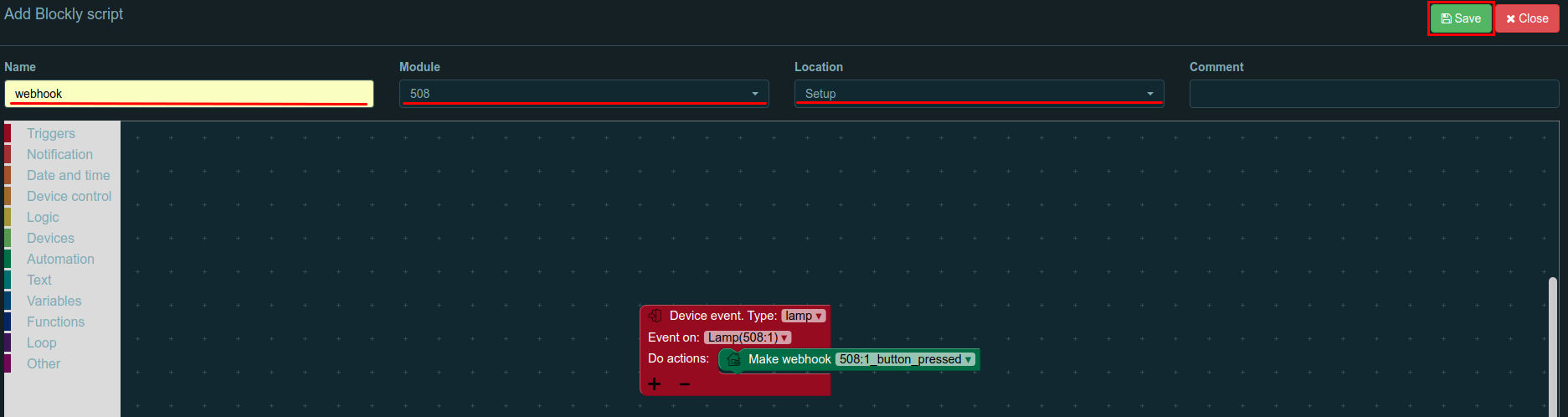
- Enjoy!
- To add an action:
- Follow to IFTTT website (https://ifttt.com/).
- Sign up/log into your account.
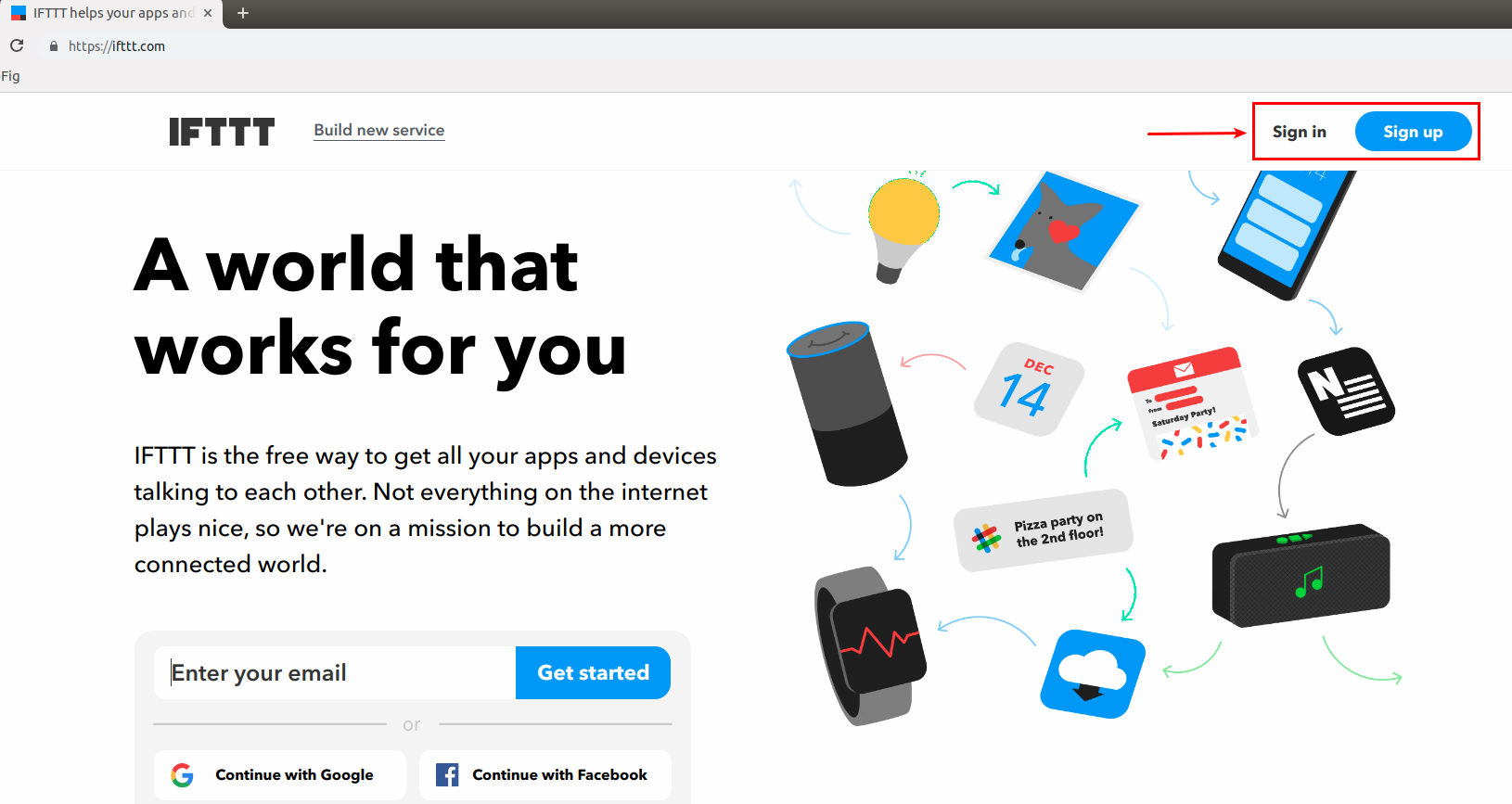
- Choose My Applets at the top menu.

- Follow to Services tab.
- Find and connect the Webhooks service.
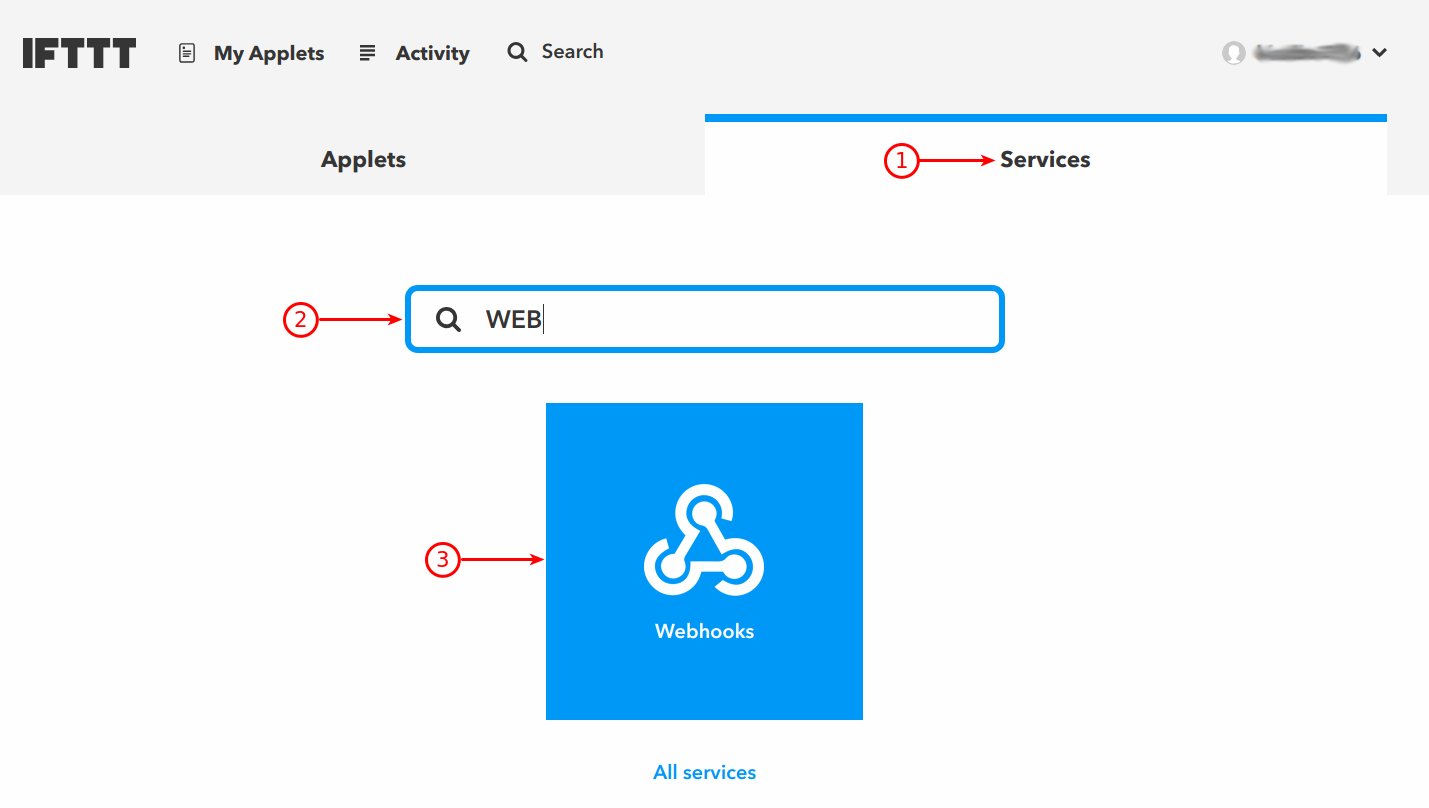
- Open the Webhooks tab in LTSetup.
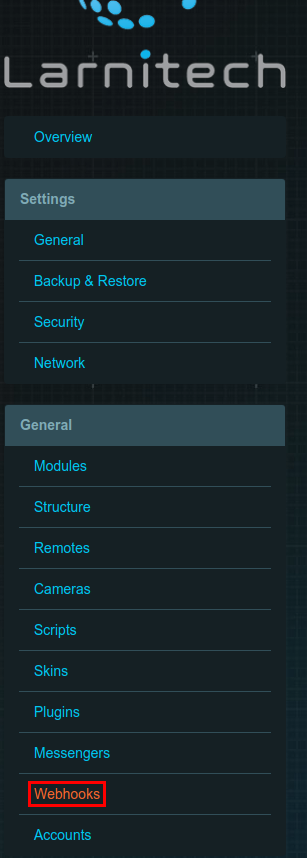
- Add action at the Actions tab (You can see the examples by clicking the Help button.).
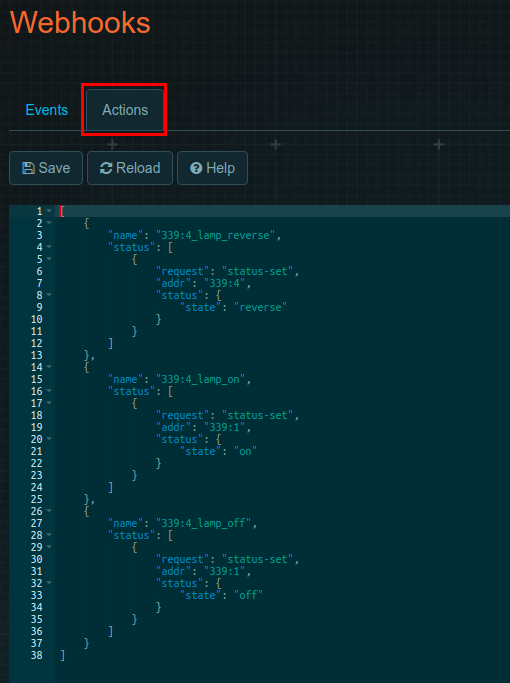
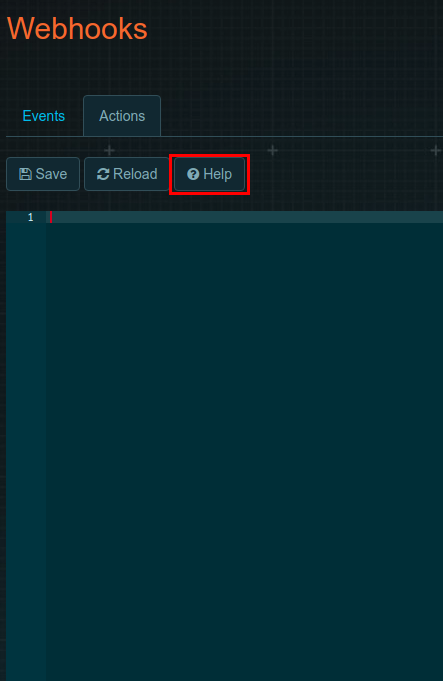
- Save the changes.
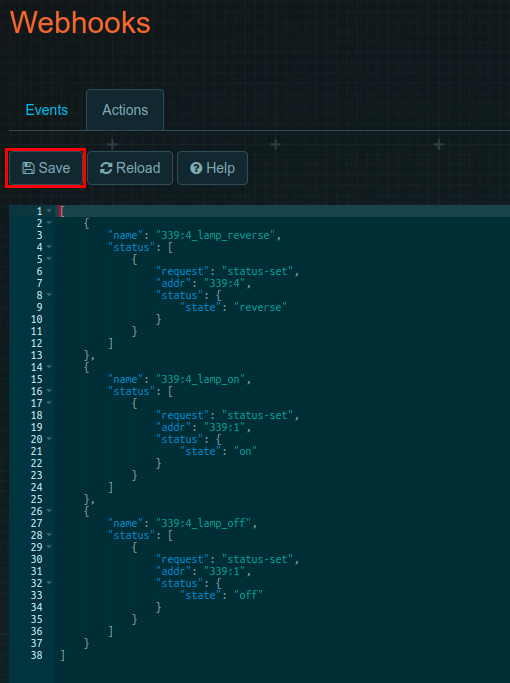
- Follow to IFTTT – My Applets.
- Press New Applet.
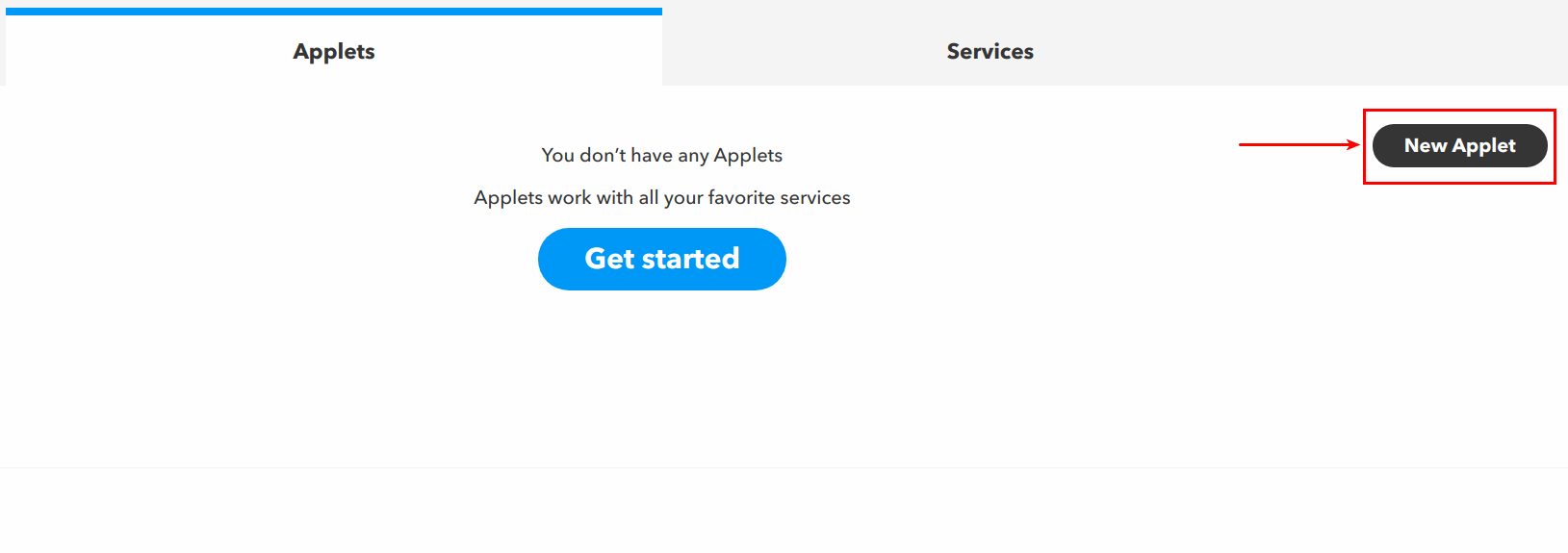
- Choose "this".
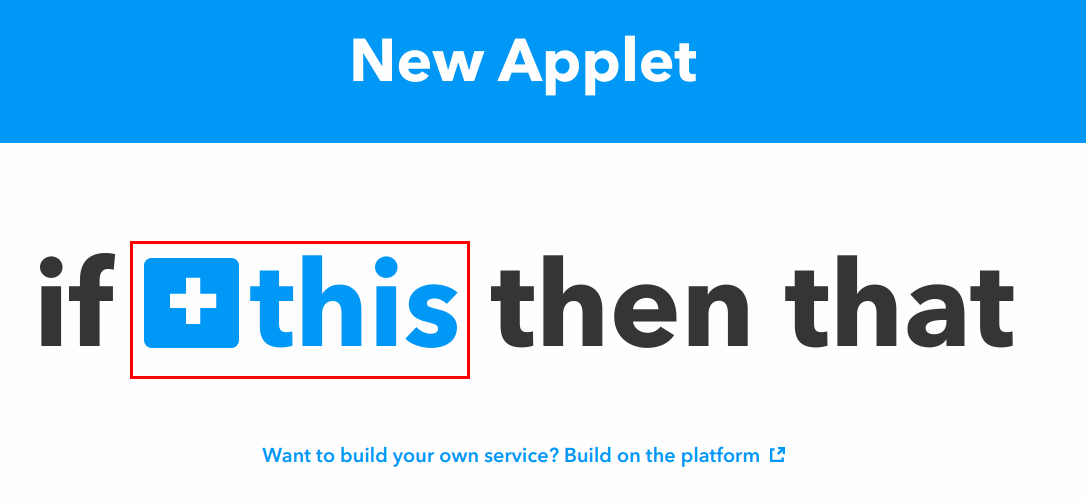
- Choose an event, by which the action will be executed.
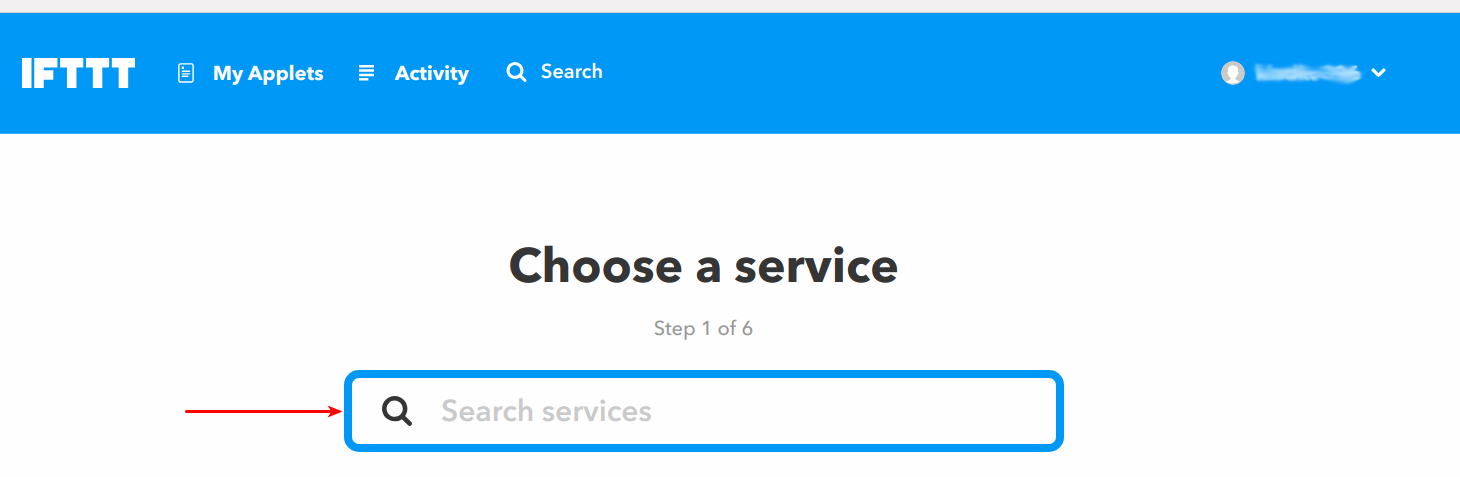
- Find and add Webhooks service at the "Choose action service" textfield.
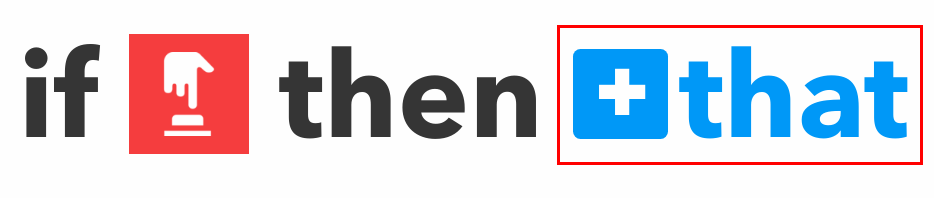
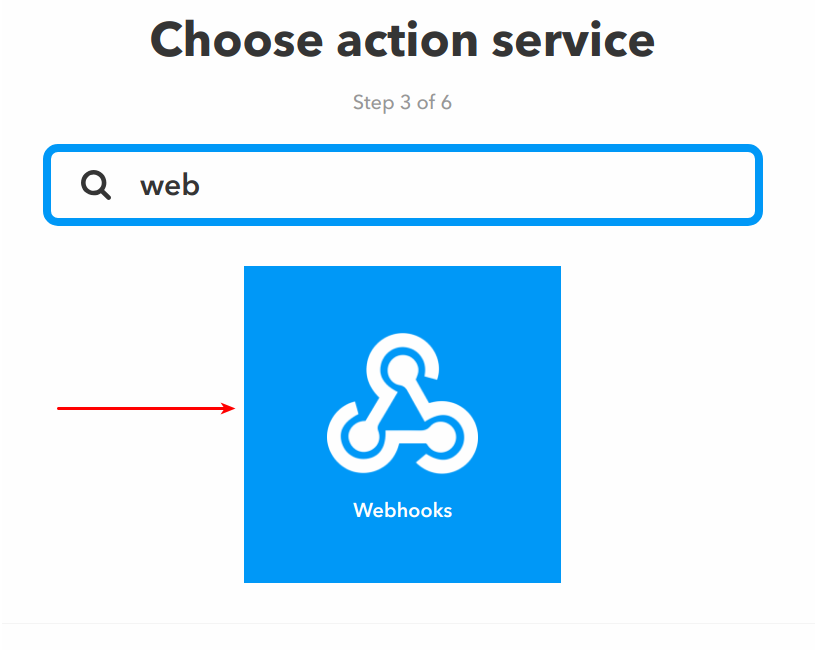
- Enter the link https://service.larnitech.com/webhook/?key=API_KEY&sn=SERIAL&name=ACTION_NAME into URL field, where:
- API_KEY: is a key from the Key field in LTSetup – Plugins – API – Configure;
- SERIAL: is a serial number that can be copied from the Serial Number field at Overview page of LTSetup;
- ACTION_NAME: name of an action from the Name field at LTSetup – Webhooks – Actions.
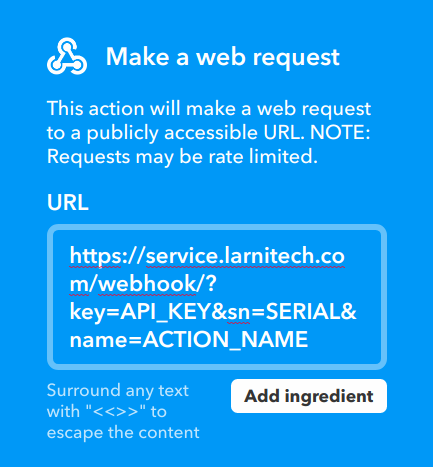
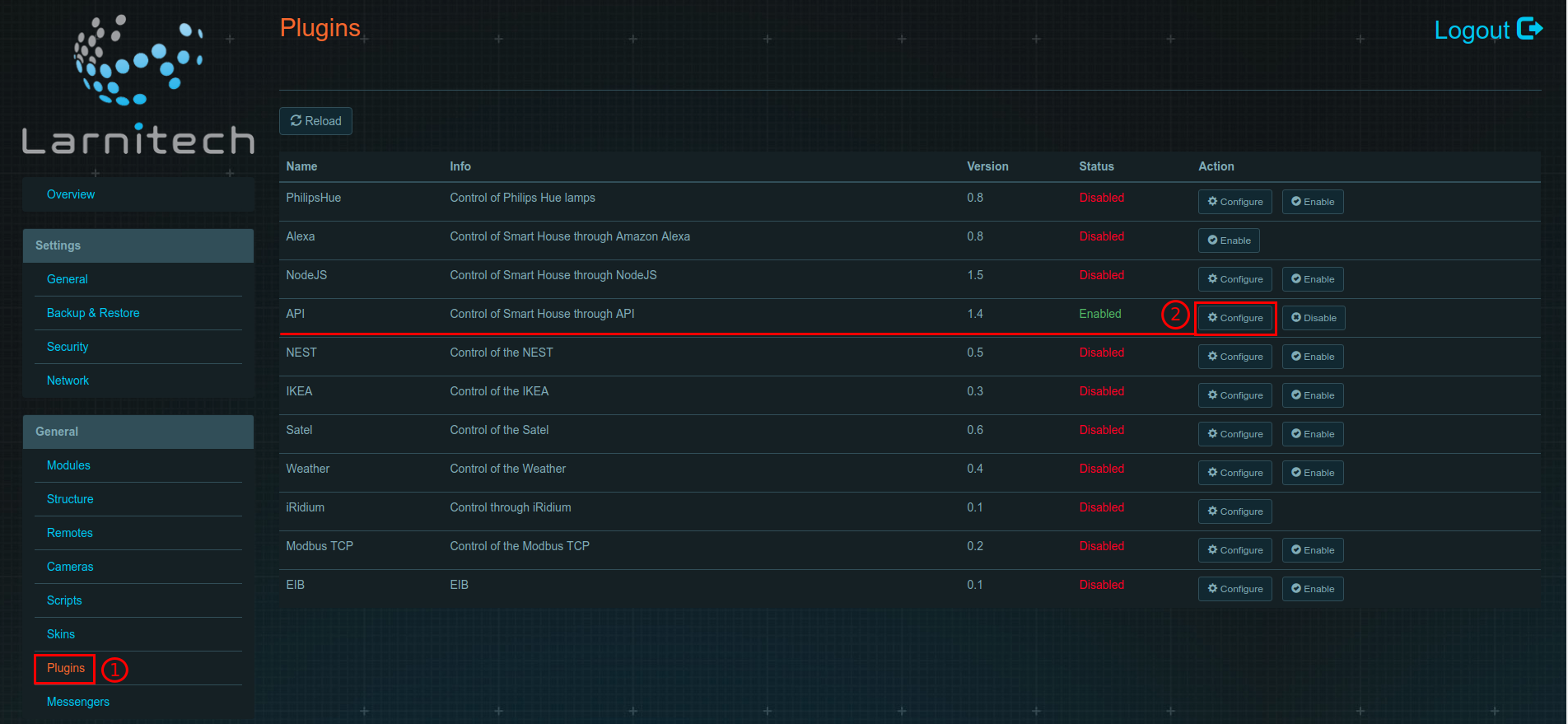
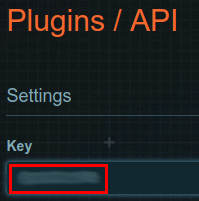
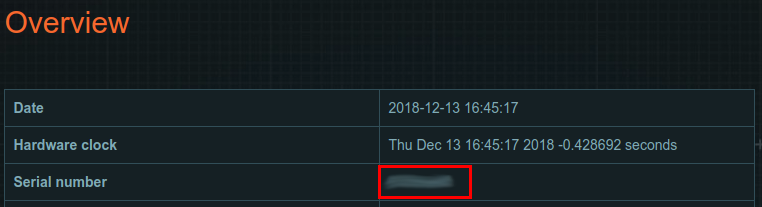
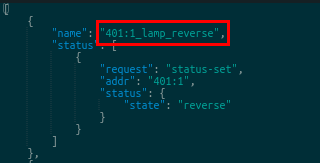
- Save the Applet.
500px - Enjoy!