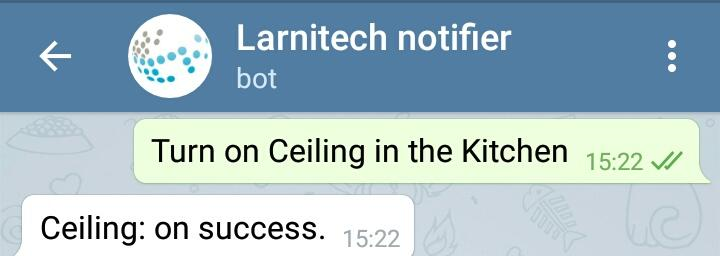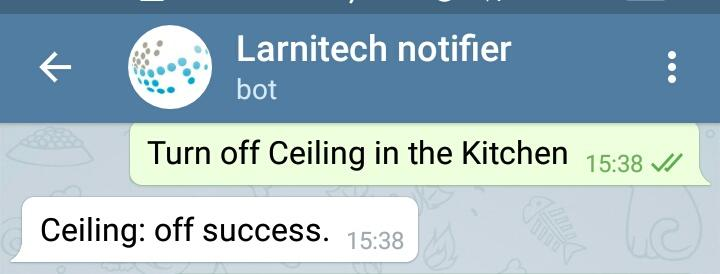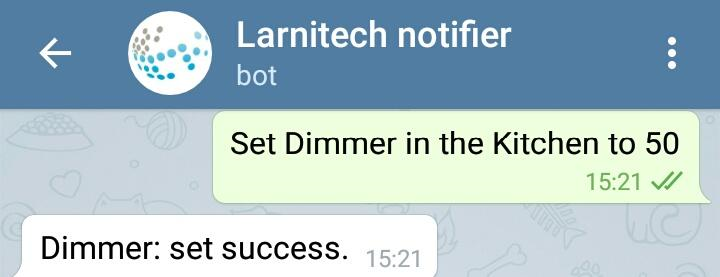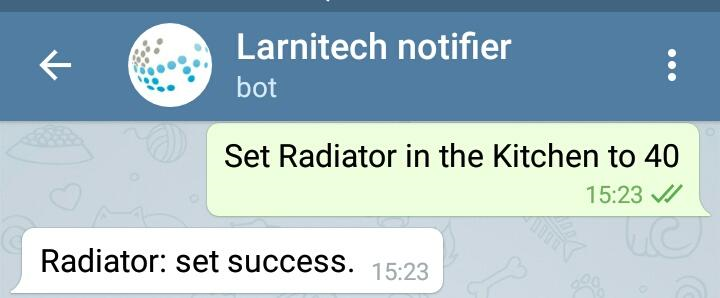Translations:Messengers/1/ru
Интеграция мессенджеров Viber и Telegram
Интеграция мессенджеров позволяет получать уведомления, фото и видео, узнавать и изменять статус элементов системы Larnitech. С помощью программы LT Setup вы можете привязать мессенджеры Viber и Telegram к вашему Умному дому. Пожалуйста, выполните следующие действия:
- Авторизуйтесь на веб-панели управления вашей системой Умный дом (LT Setup).
- В меню слева выберите пункт Мессенджеры (Messengers) (в разделе Общие свойства (General)).
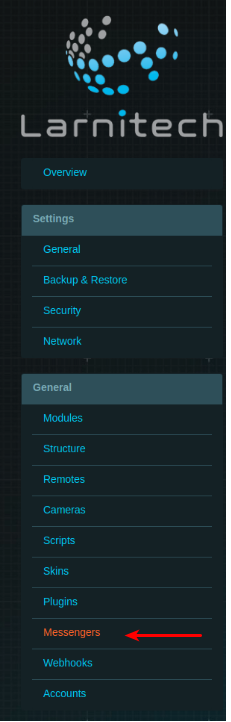
После этого появится страница с таблицей мессенджеров.

==Интеграция с Viber:==
- Нажмите кнопку Зарегистрировать устройство (Register device) рядом с надписью Viber (в первой строке таблицы). Появится окно с QR-кодом.
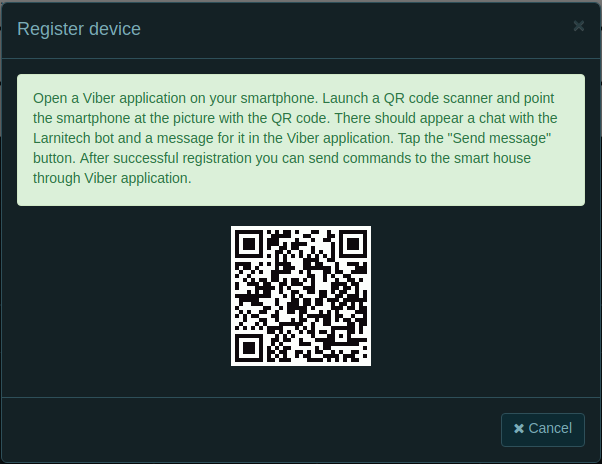
- Запустите Viber на своем смартфоне, откройте меню (кнопка в левом верхнем углу) и выберите пункт QR-код.
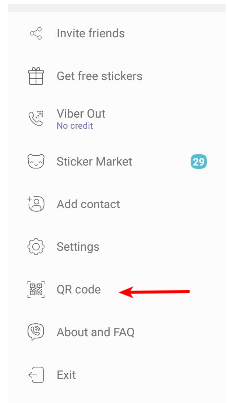
- На экране откроется рамка и изображение с камеры. Поместите рамку над QR-кодом в окне LT Setup.
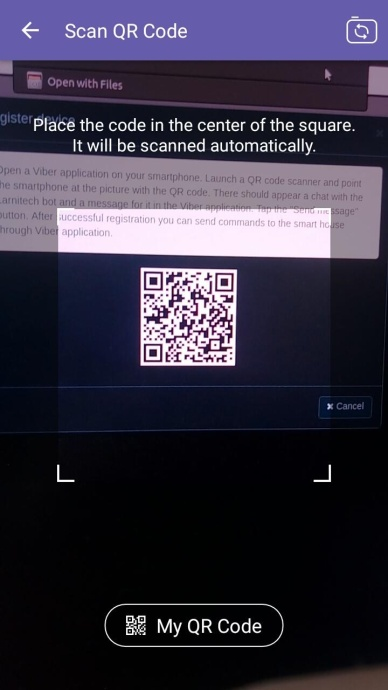
- После определения QR-кода в Viber на вашем смартфоне откроется пустой чат с ботом Larnitech. Нажмите кнопку Отправить (Send) (справа от окна сообщения), чтобы отправить код авторизации.
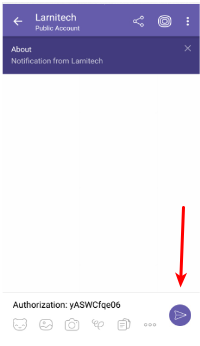
- После этого вы получите ответное сообщение о том, что интеграция прошла успешно.
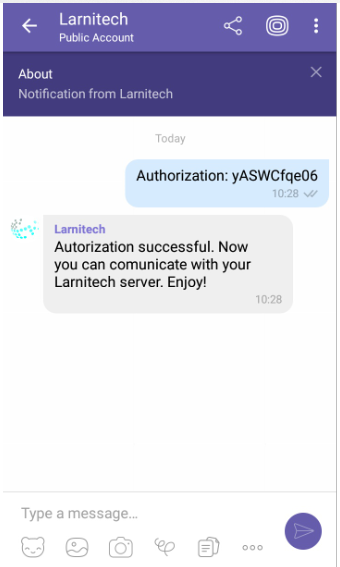
Бот готов к использованию.
Интеграция с Telegram:
- Нажмите кнопку Зарегистрировать устройство (Register device) рядом с надписью Telegram (во второй строке таблицы). Появится окно с QR-кодом.
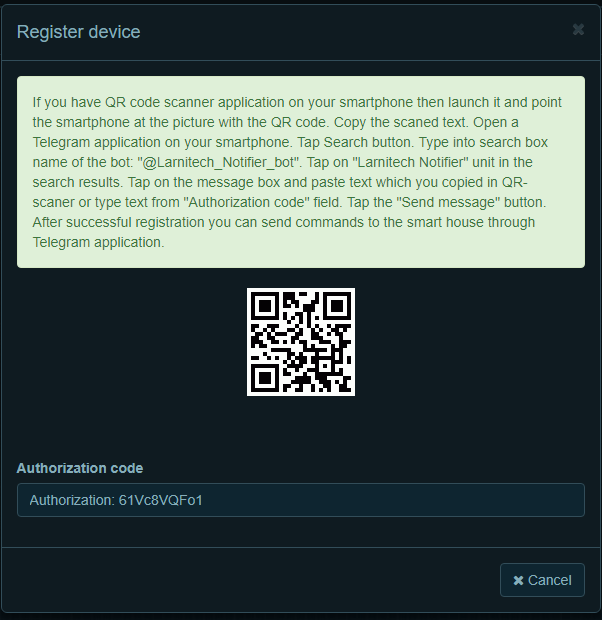
- Если на вашем смартфоне установлена какая-либо программа для сканирования QR-кодов, запустите ее и отсканируйте QR-код из окна LT Setup. Скопируйте результат в буфер обмена. Если программы распознавания нет, пропустите этот шаг.
- Запустите Telegram на своем смартфоне и нажмите на значок лупы в правом верхнем углу экрана. В появившееся поле введите «@Larnitech_Notifier_bot». Выберите Уведомитель Larnitech (Larnitech notifier).
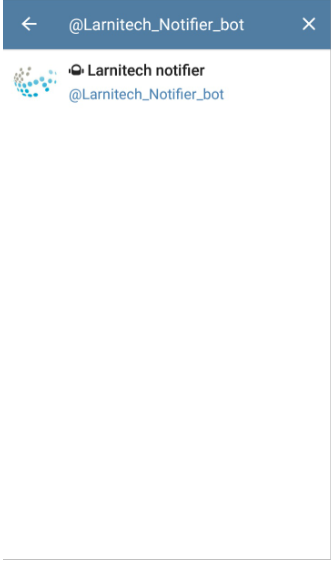
- Откроется чат. Нажмите кнопку Пуск (Start) в нижней части экрана.
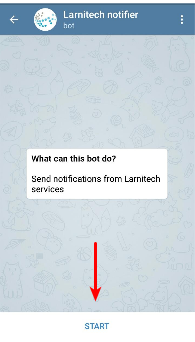
- Если вы использовали программу для сканирования QR-кода из окна в LT Setup, то вставьте результат распознавания в поле для сообщения Telegram. Если нет, перепишите значение поля Код авторизации (Authorization code) из окна в LT Setup (оно находится под QR-кодом) в поле сообщения. Отправьте его, и вы получите ответное сообщение о том, что авторизация прошла успешно. Интеграция завершена.
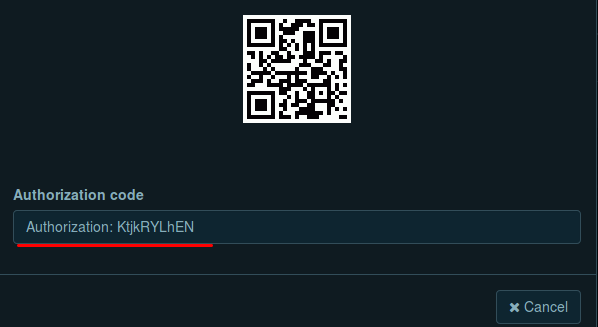
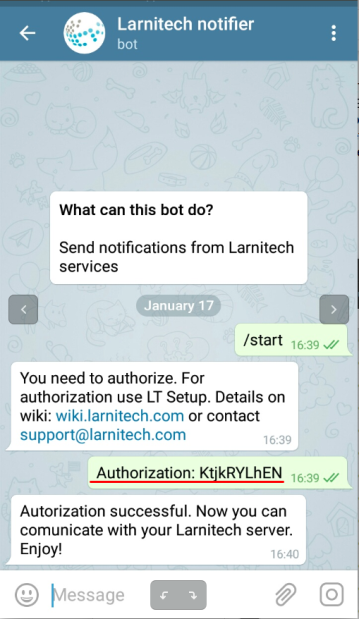
Примеры использования ботов
Отправьте боту сообщение "/help", и вы получите список доступных для использования команд:
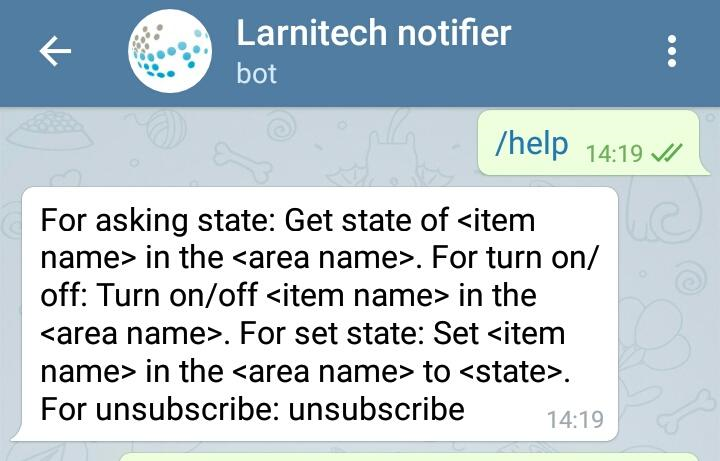
Команда Включить/выключить (Turn on/off) включает и выключает выбранный элемент в выбранном помещении. На скриншоте ниже мы включаем и выключаем лампу на кухне.
|
|
|
Команда Установить (Set) позволяет установить желаемые параметры выбранного элемента в выбранной зоне. На скриншотах ниже мы установили яркость диммерного освещения на 50% и температуру радиатора на 40 градусов.
|
|
|
Команда Получить состояние (Get state of) позволяет получить текущее состояние выбранного элемента в выбранном помещении. На скриншоте ниже мы запрашиваем состояние радиатора на кухне.
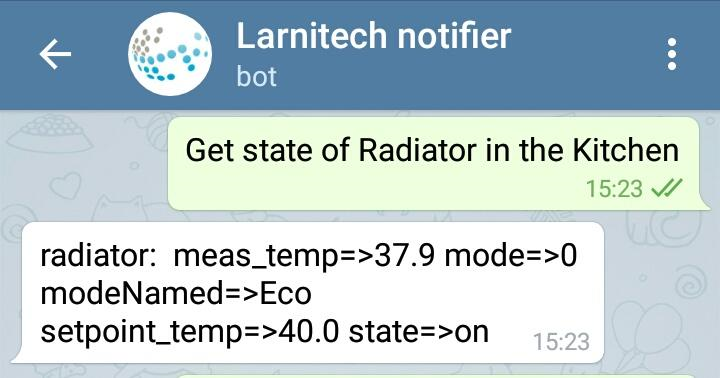
Если вы хотите включить все освещение в выбранном помещении, используйте команду Включить/выключить освещение (Turn on/off light). На скриншоте ниже мы включаем и выключаем все освещение на кухне.