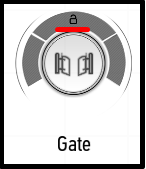Translations:Managing the Items/5/en
A long press on the item's icon will allow you to view the history (see History).
Dimmer
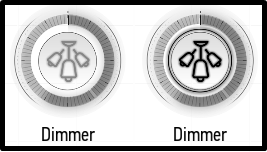
A Dimmer is a lamp with adjustable brightness. It is turned on and off by a single click. To change the brightness, double-click on the item. A slider will appear which can be used to set the desired brightness (see the screenshot below).
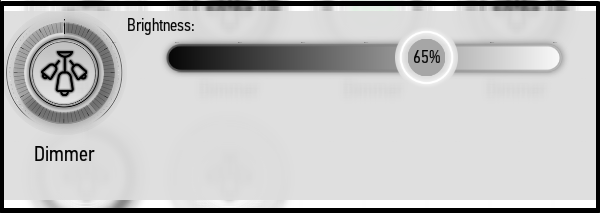
You can also change the brightness by dragging the blue scale along the contour of the item's icon:
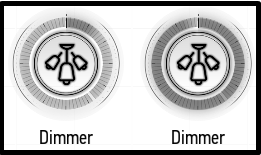
The dimmer can optionally have a color temperature and/or white balance adjustment. In the screenshots below, dimmers have these adjustments separately and together.
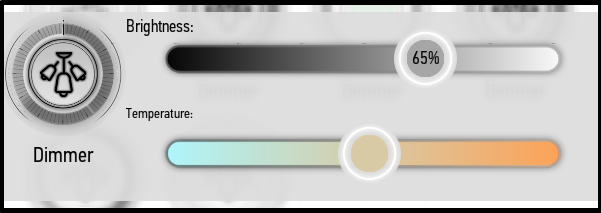
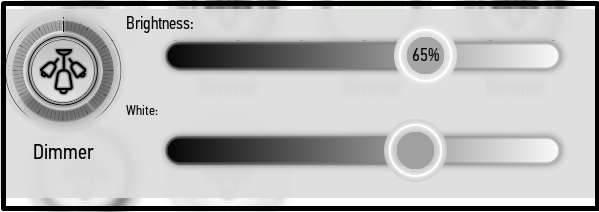
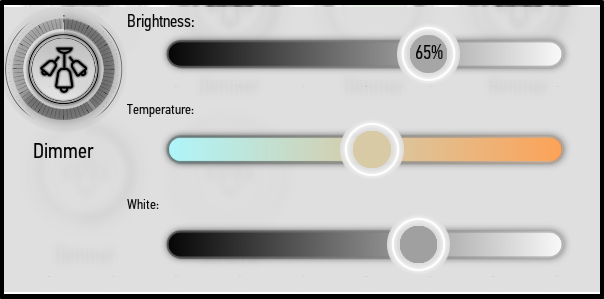
RGB
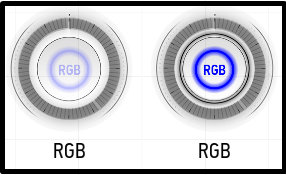
The RGB backlight can change the brightness and color. It turns on and off by a single click. If you want to change the color and brightness of the backlight, double click on the item. A palette will appear on the screen (see screenshot below). You can use the large round palette to select the desired shade. The horizontal slider below it allows you to set the desired brightness. The bottom panel provides the primary colors for quick switching.
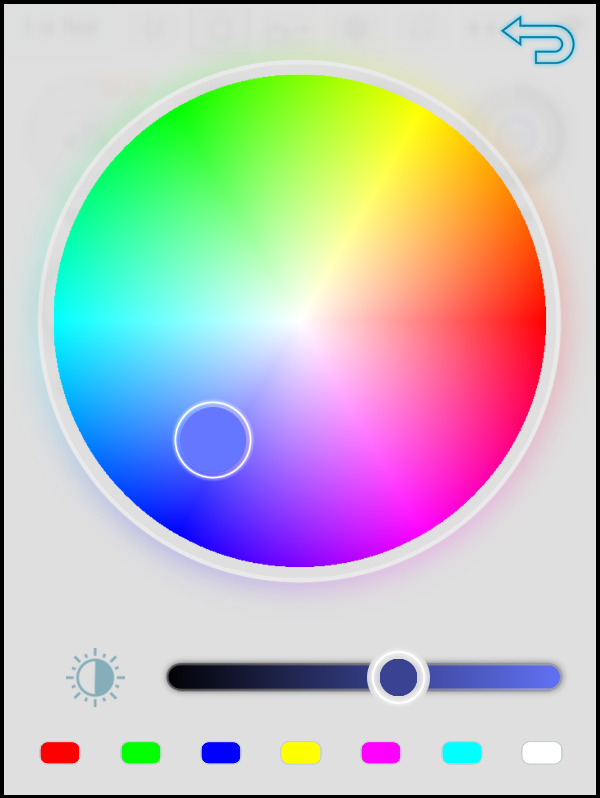
Like a dimmer, the RGB backlight can have additional adjustment of the color temperature and white balance:
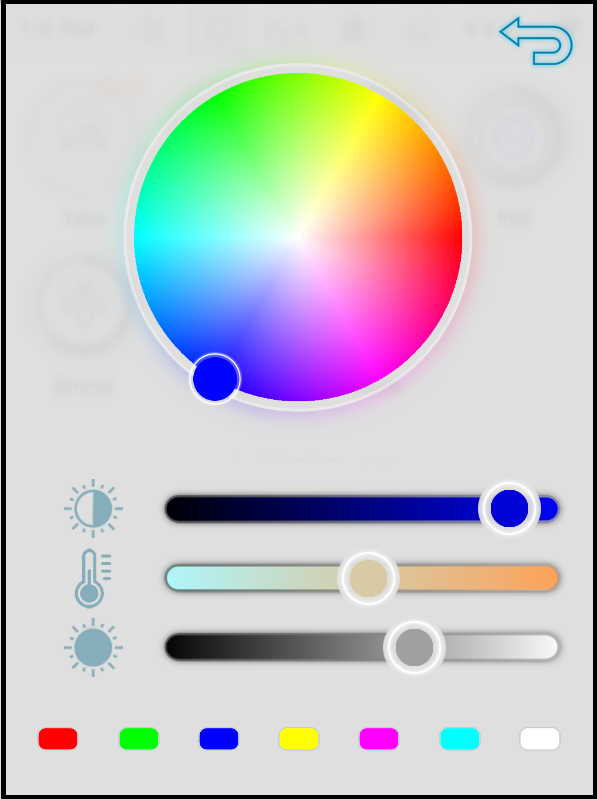
Jalousie
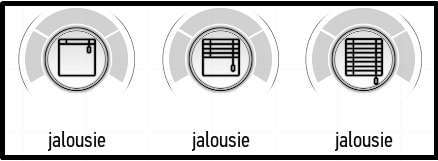
In the Larnitech application you can close, open and stop the jalousie. The pictogram of the item displays the current state of the jalousies – fully open, in the middle position, fully closed (see the screenshot above).
If single pole jalousies are connected, then the icon will always display the middle position regardless of the jalousie position.
Click on the item to open available functions. The button with a closed lock closes the jalousie; the button with an open lock opens the jalousie.
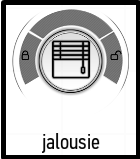
After selecting the function, the jalousies will start to open or close, the corresponding animation will be enabled on the button. At any time you can stop closing or opening using the button located in the upper section of the item (see the screenshot below).
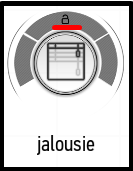
Gate
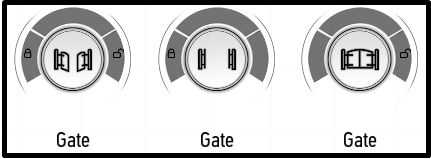
To close or open the gate, click on the button of the item and select the desired function to the left or right of the button: clicking on the open lock icon will open the gate, and clicking on the closed lock icon will close the gate.
If single pole gate is connected, then the icon will always display the middle position regardless of the gate position.
You can stop the process of opening or closing in appropriate time using the button in the upper sector of the item.