- Send request to support for SIP registration. They will send you pair of SIP accounts
- Go to the "Update Licenses" tab and make sure you have a SIP license.
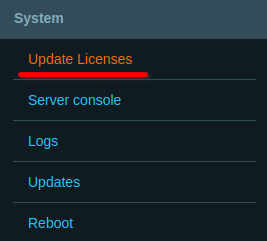
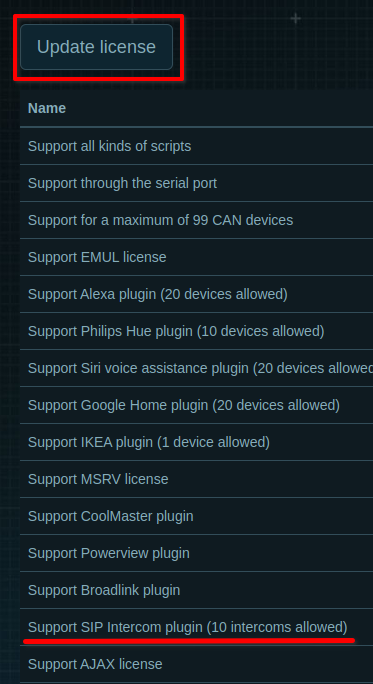 Go to the "Updates" tab and make sure you have the latest versions of LT Setup, LT Server, SIP plugin installed.
Go to the "Updates" tab and make sure you have the latest versions of LT Setup, LT Server, SIP plugin installed.
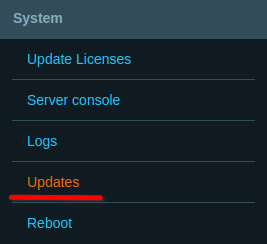 |
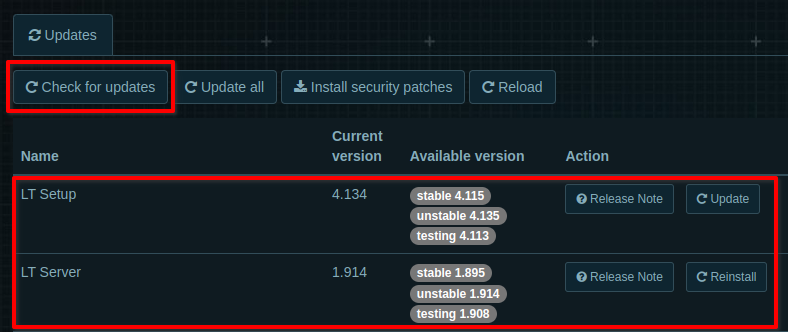
| |

| ||
Go to the "Plugins" tab and configure plugin before enabling.
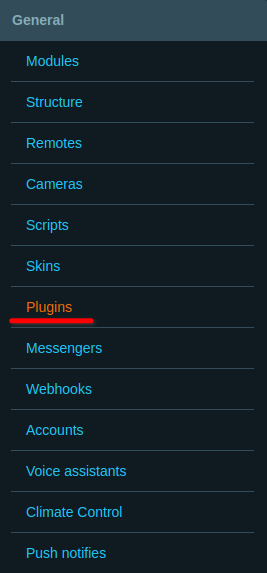 |
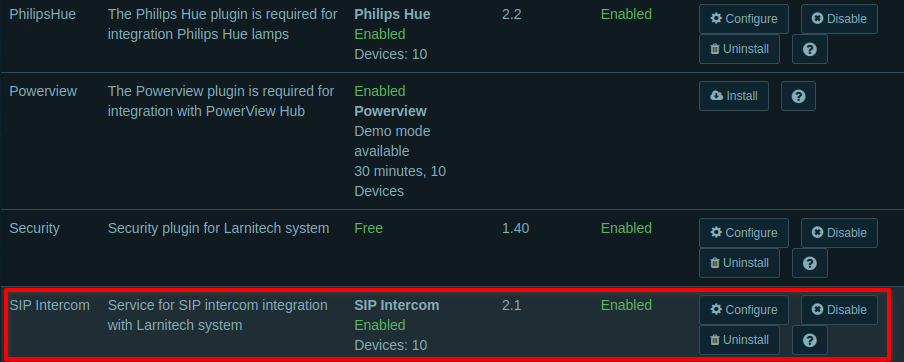
|
In the plugin configuration, click the "Add" button.
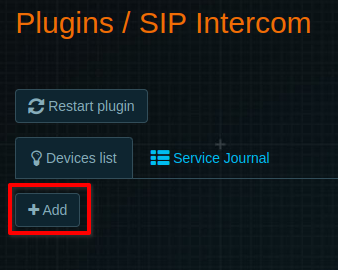
|
Fill in the required fields in the settings.
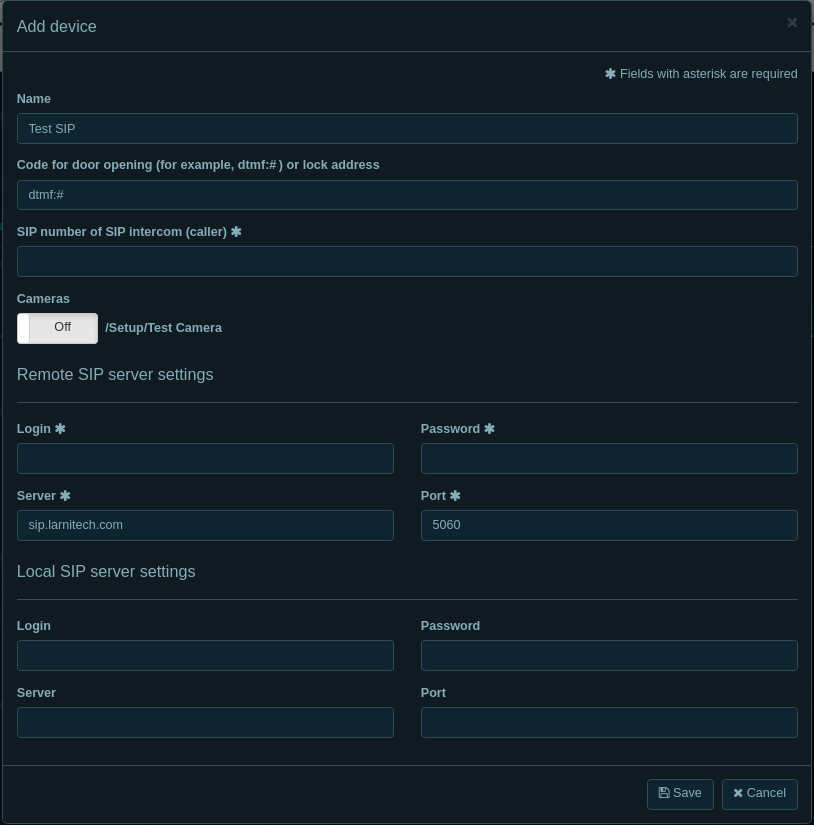
SIP number of SIP intercom (caller) - SIP account received from support team that will be used for 3rd-party device.
Ends "1". Example: 2779002761@sip.larnitech.com
Cameras - You can add any camera from our system to the virtual intercom.
Server: sip.larnitech.com
Port: 5060
Login: SIP account received from support. It must end with 0. Example 779002760@sip.larnitech.com
Password: password received from support team
Leave ‘Local SIP server settings’ empty
Save configuration and Enable the plugin.
LOG Example:
IC SIP: [ msg] Url 'state/SIP-NUMBER/WAITING' response code 200 IC SIP: [ msg] Url 'state/SIP-NUMBER/WAITING' response code 200 IC SIP: [ msg] Url 'state/SIP-NUMBER/WAITING' response code 200 IC SIP: [ msg] Url 'state/SIP-NUMBER/WAITING' response code 200 IC SIP: [ msg] Url 'state/SIP-NUMBER/WAITING' response code 200 - Calling (response code 200 - OK) IC SIP: [ msg] SIP-NUMBER: [2028: 0] device mode: TALKING - Answer and Talking IC SIP: [ msg] Url 'state/SIP-NUMBER/WAITING' response code 200 IC SIP: [ msg] Url 'state/SIP-NUMBER/WAITING' response code 200 IC SIP: [ msg] SIP-NUMBER: device mode: IDLE IC SIP: [ msg] Url 'state/SIP-NUMBER/HANGUP' response code 200 - Cancel Call