Automation
Automation Settings
Automation allows you to configure the system to suit your everyday needs. You get things done when and the way you want them to happen, depending on the time and other parameters. In the Larnitech application you can enable and adjust automation settings for most items.
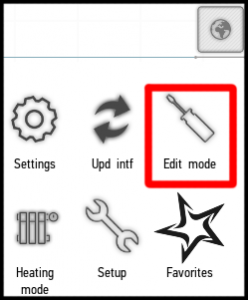
Enabling Automation
You can configure and activate automation mode for actuators and multiroom. To enable it, enter the menu and click Edit mode.
After that select the item whose automation you want to configure, click on it and hold until the edit menu appears. Go to Auto tab.
The tab presents available automation settings. There are 13 settings options that are available for various items in various combinations.
To activate the desired setting, tick the box next to it. Multiple settings options can be selected at once.
List of Settings
- Turn on if any door was opened and the illumination level was below 10% 3 seconds before that happened.
- Turn on if the illumination level within the last 10 seconds was lower than 10%, and the motion level within the last second was higher than 30%.
- Turn off if all doors were closed, and the motion level within 15 seconds after closing the doors was below 15%.
- Turn off if the motion level within last half hour was less than 15%.
- Turn off if the illumination level within last 15 minutes was higher than 15%.
- Reserved
- Turn on if the lighting was on within the last 2 minutes. Turn off after 2 minutes of operation (for an exhaust fan).
- Turn off if the humidity within the last minute was 20% higher than the humidity within the last hour. Turn off if the humidity within the last minute was 10% lower than the humidity within the last hour (for an exhaust fan).
- Open the blinds if the illumination level within last 10 minutes was higher than 20%.
- Close the blinds if the illumination level within last 10 minutes was lower than 10%, the motion level was higher than 30%, or the lights were on.
- Valve maintenance: opening and closing. It is recommended for longer lifetime of the valve.
- Turn on and off at the specified time.
- Turn on and off simultaneously with another device.
The orange letter “A” in the upper right corner indicates activated automation mode. If the icon is grey, the automation is temporarily disabled.
Changing Parameters
By clicking on the name and description of the mode, you will open a menu in which you can change the parameters. Disabling/enabling sensors changes functionality respectively. For example, in the automation Setting No. 2, which requires data from motion and lighting sensors, if only one sensor type is selected, the system will only be using this selected type (and be triggered either by lighting/motion only).
In the screenshot below, we have opened the corresponding menu for Setting No.1.
Creating an Interval
You can use the Customize auto button to set the operation interval for automatic modes. To do this, click Customize auto, and then Create interval. The following window appears.
The From and To fields allow you to set the time of the automation mode activation and deactivation, respectively. Seven buttons below these fields allow you to set the days of the week on which the mode will be activated.
By default, the interval is set from 00:00 to 00:00 on all 7 days of the week. You can limit it or create another interval using the Create interval button.
If you want to copy an existing interval, click the Clone interval button. To delete the selected interval, click the Delete button.
You can create the desired number of intervals. In the example below, we have created the intervals that activate the mode from 7:00 pm to 10:00 pm on Mondays and Tuesdays, from 8:00 pm to 9:00 pm on Wednesdays and Thursdays and from 10:00 pm to 11:00 pm on Fridays. To exit the menu, click Back.
Changing Parameters
Using "-" and "+" buttons shown in the screenshot below, you can change the values of the parameters that trigger the system into action.
Using the "-" and "+" buttons in the Illumination Level field, you can change the illumination level at which the light will be turned on. Similarly, use the Measuring interval field to change the interval during which the illumination indicators will be approximated.
The set of parameters may differ for each setting.
Connecting and disconnecting sensors
In the edit menu you can select the sensors that will be connected. In order to use the automation settings, you normally need to select at least one sensor that measures the parameters specified in the settings (unless some sensors are not required). For example, if the setting features measuring the levels of illumination and motion, you need to connect at least one illumination sensor and/or one motion sensor.
By default, only the sensors from the current room are visible. When the Show all sensors button is active, the sensors from other rooms will be added to the menu for selection.
Available sensors can be selected in the lower part of the window. One click on the sensor is sufficient to do this action. Connected sensors are highlighted in orange.
If several humidity, illumination or temperature sensors are connected, then their average value is used in the setup. When connecting multiple motion sensors, the system action will be triggered if at least one of connected sensors detects motion.
In the valve automation settings menu, leak sensors can be connected. When the selected sensor reports leakage, the valve will be automatically closed. You will not be able to open it via the application until the leak sensor is reset/disabled.
In Setting No.10 for blinds you can select a light, whose turning on will trigger the closing of the blinds:
In Setting No.13, you can select an item, whose activation will simultaneously trigger music playing via multiroom. Click on Select device to perform this action. The Soft start parameter defines the period within which the music volume will increase to the specified level.
Disabling automation after its start
Using the Disable auto parameter you can select the period after manually changing the state of the item (not by automation) during which the automation will not work. In the example below, we have set the value of this parameter to 10 minutes. This means that within the next 10 minutes after manually changing the state of the item, the automation settings will be inactive. After 10 minutes, the automation will start.
A long button press will disable automation for the lights which this button is bound to. In this case, the automation will be turned off until the next change performed manually (unless a different action is specifically assigned to the ‘long press’).
Examples of Use
Lighting
Lighting of the corridor, rooms, and bathrooms can be fully automated using Settings No.1, 2, 3 and 4. The light will be turned on when you open the door or when the motion is detected in the room, provided that the illumination level is lower than 10%. The light will be turned off when you close the door and the motion level is low (15%) within 15 seconds. It means that when everyone leaves the room, the system can turn off the light after 15 seconds, instead of waiting for a long time.
Settings No.2 and 4 are suitable for courtyard lighting. The light will be turned on when the motion is detected if the illumination level is lower than 10%. It will be turned off if within the last half hour the motion level is not higher than 15%.
For night lighting lamps Setting No.5 can be enabled: as a result, the lamps will automatically be turned off if the illumination level within last 15 minutes is higher than 15%.
To configure simultaneous turning on or off, use Setting No.12.
Fan
Setting No.7 is designed for fans in WC facilities. The fan will start operating 2 minutes after the light in the bathroom is turned off (and stay active for 2 minutes). Setting No.8 is designed for fans that reduce humidity. They will start if the humidity rises sharply by more than 20% and stop if humidity drops to the level lower than 10%. To configure simultaneous turning on or off, use Setting No.12.
Blinds
Setting No.9 opens the blinds when the illumination level increases to 20% within the last 10 minutes.
Setting No.10 allows you to close the blinds when the illumination level drops to less than 10% within last 10 minutes. Additionally, you can connect a motion sensor; then the blinds will close when the illumination level decreases and the motion level increases. You can also connect a lamp so that the blinds will close when it is turned on.
To configure simultaneous opening or closing, use Setting No.12.
Valve
The leak sensor can be bound to the valves (Valve). To bind, you need to select one or more sensors available on the Auto tab of the edit menu. Bound sensors are highlighted in orange.
After binding, the valve will automatically be closed when it receives a leakage signal from one of the bound sensors.
You will not be able to open it using the application until the leak sensor is reset/disabled via the app.
The automation menu also contains Setting No.11 which allows you to enable regular valve maintenance. By clicking on it, you can select the day and time when the valve will automatically open and close. The maintenance allows you to extend the valve lifetime. In the screenshot below, we have set the maintenance time at 5 am Sunday.
Multiroom
Setting No.13 allows you to turn music on and off simultaneously with another device. For example, you can configure the parameters so that the music will be automatically turned on or off when the light in the room is turned on and off.
To configure simultaneous turning on or off, use Setting No.12.