Favorites
In the Larnitech application, you can add items to your Favorites to have quick access to them later. To do this, enter the menu and click on Edit mode. After that, press and hold the button of the item you want to add to your Favorites. The edit menu appears, go to the General tab.
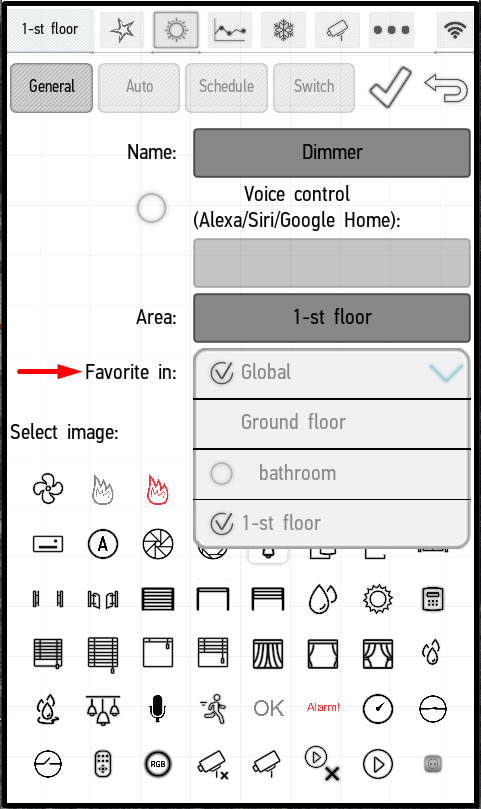
Click on Favorite in to open a list with your rooms and the Global item. Select the room in which Favorites the item will be recorded.
If you select Global, your item will be available in the general Favorites panel in the application. You can add an item to Favorites of any number of rooms and to Global at the same time.
To select, tick the desired options, then click the tick mark in the right upper corner of the screen, and the changes will be saved.
In the example to the right, we have added a dimmer to the general Favorites and to the kitchen Favorites.
An additional tab in the form of an asterisk will appear in the rooms to which Favorites the items have been added. It is the tab where added items will be available. Their design may differ slightly from the main design in order to save space and provide convenient control. In the example below, we have marked a new tab in our kitchen with an arrow. Please note, that the dimmer view is changed. In the Favorites tab, the design of all items is somewhat simplified.
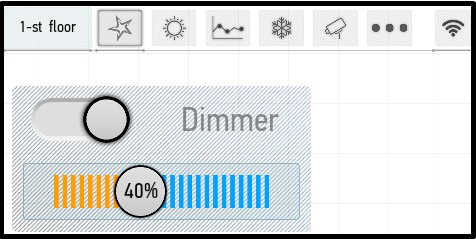
General Favorites
General Favorites is a section that you can run from any room. To enter it, you need to open the main menu and click the Favorites button. It can contain items from any room in the house.
Edit Favorites
You can change the size and position of items, and create additional pages in Favorites.
To move an item, click on any point of the item and hold until it starts to pulsate. After that you can drag the item to the desired place. If there is not enough space on the screen, you can drag it to the side, down or up to create additional pages.
To change the size of the item, press on its lower right corner and hold until the item starts to pulsate. After that, do not release your finger, and drag the corner to the center of the item to decrease its size or from the center to increase its size. If you hold and drag a corner, and the item moves, it means that you do not hit the vertex of the corner. You can activate Edit mode – in the edit mode the corner mark is highlighted.
In the example, we have added a dimmer, an RGB backlight, a music player, and a radiator to the Favorites (the screenshot on the left). To arrange the items more convenient, we have changed their sizes and put them in one line (the screenshot on the right).
Remove from Favorites
To remove an item from Favorites, enter the menu and click Edit Mode. When the edit mode is active, a bin icon appears in the tabs of the Favorites (the left screenshot). Drag the item you want to remove onto it and confirm your choice in the dialog box that appears by clicking the tick mark. Another way to remove from Favorites is through the element edit menu (the right screenshot). Remove the tick marks in the Favorite in menu and save the changes by clicking the tick mark in the right upper corner.