Difference between revisions of "Accounts/ru"
(Created page with "===Привязка учетной записи Google=== <ol> <li>Перейдите на вкладку Учетные записи (Accounts) (см. скриншот выш...") |
|||
| Line 12: | Line 12: | ||
<br>[[File:accounts3.png|500px]]<br></li> | <br>[[File:accounts3.png|500px]]<br></li> | ||
| − | <li> | + | <li>Нажмите кнопку Разрешить (Allow) в следующем окне. |
<br>[[File:accounts4.png|500px]]<br></li> | <br>[[File:accounts4.png|500px]]<br></li> | ||
| − | <li> | + | <li>Если после этого открывается следующая страница, привязка учетной записи завершена успешно. |
<br>[[File:accounts5.png|800px]]<br></li> | <br>[[File:accounts5.png|800px]]<br></li> | ||
</ol> | </ol> | ||
| − | <p> | + | <p>Привязка к учетной записи Google позволит получать уведомления, фото и видео по электронной почте, а также заполнять таблицы на Google Drive с помощью скриптов Larnitech. Вы можете настроить эти функции с помощью Blockly. |
| − | === | + | ===Привязка к Sonos=== |
<ol> | <ol> | ||
| − | <li> | + | <li>Перейдите на вкладку Учетные записи (Accounts) (см. первый скриншот). В появившейся таблице нажмите кнопку Связать (Link) рядом с надписью Sonos (вторая строка таблицы). |
<br>[[File:accounts6.png|800px]]<br></li> | <br>[[File:accounts6.png|800px]]<br></li> | ||
| − | <li> | + | <li>В появившемся окне нажмите кнопку Продолжить (Continue). |
<br>[[File:accounts7.png|800px]]<br></li> | <br>[[File:accounts7.png|800px]]<br></li> | ||
| − | <li> | + | <li>На появившейся странице введите данные своей учетной записи Sonos и нажмите кнопку Войти (Sign In). |
<br>[[File:accounts8.png|800px]]<br></li> | <br>[[File:accounts8.png|800px]]<br></li> | ||
| − | <li> | + | <li>В следующем окне нажмите кнопку ОК. |
<br>[[File:accounts9.png|800px]]<br></li> | <br>[[File:accounts9.png|800px]]<br></li> | ||
| − | <li> | + | <li>Если вы видите следующее окно, значит, привязка выполнена успешно: |
<br>[[File:accounts10.png|800px]]<br></li> | <br>[[File:accounts10.png|800px]]<br></li> | ||
</ol> | </ol> | ||
| − | <p> | + | <p>После привязки учетной записи Sonos вы можете управлять аудиосистемой Sonos в своем доме с помощью приложения Larnitech. Если к вашей учетной записи Sonos подключено более одного дома, вы можете выбрать нужный, нажав кнопку Выбрать дом (Set household). |
<br>[[File:accounts11.png|800px]]<br> | <br>[[File:accounts11.png|800px]]<br> | ||
| − | <p> | + | <p>В появившемся окне выберите нужный дом, нажмите Выбрать дом (Set household) и подтвердите выбор, нажав кнопку ОК в следующем окне. |
Revision as of 14:38, 17 January 2022
Привязка учетных записей Google и Sonos
Вы можете использовать веб-панель управления системой Умный дом в LT Setup, чтобы привязать учетные записи Google и Sonos к вашей системе Умный дом. Для этого авторизуйтесь в LT Setup и выберите в левом меню пункт Учетные записи (Accounts)в разделе Общие свойства (General).
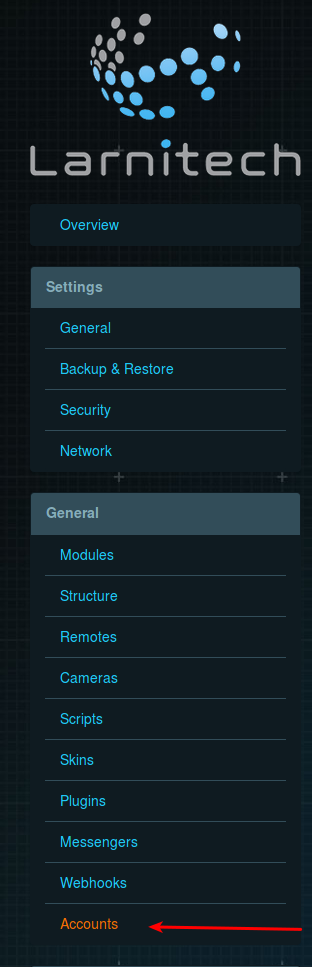
Привязка учетной записи Google
- Перейдите на вкладку Учетные записи (Accounts) (см. скриншот выше). В появившейся таблице нажмите на кнопку Связать (Link) рядом с надписью Google (первая строка таблицы).

- В появившемся окне выберите доступную учетную запись, которую вы хотите связать. Если нужной учетной записи нет в списке, нажмите на кнопку Использовать другую учетную запись (Use another account).
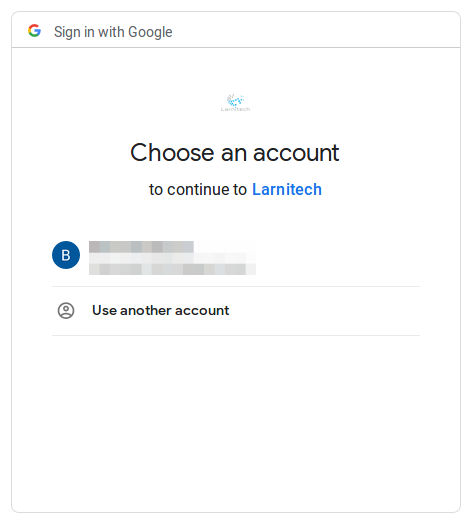
- Нажмите кнопку Разрешить (Allow) в следующем окне.
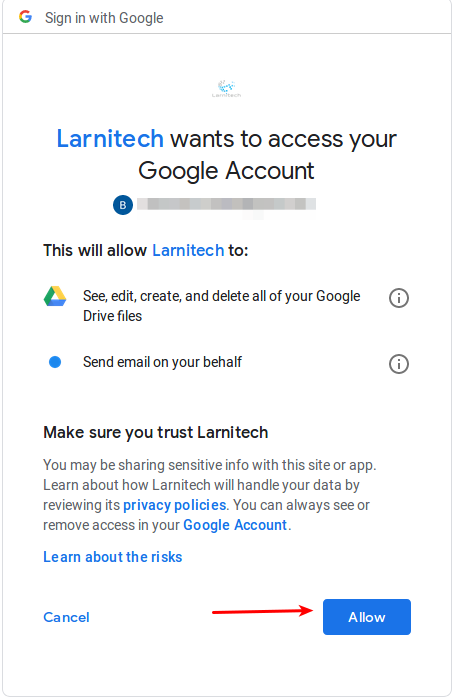
- Если после этого открывается следующая страница, привязка учетной записи завершена успешно.

Привязка к учетной записи Google позволит получать уведомления, фото и видео по электронной почте, а также заполнять таблицы на Google Drive с помощью скриптов Larnitech. Вы можете настроить эти функции с помощью Blockly.
Привязка к Sonos
- Перейдите на вкладку Учетные записи (Accounts) (см. первый скриншот). В появившейся таблице нажмите кнопку Связать (Link) рядом с надписью Sonos (вторая строка таблицы).

- В появившемся окне нажмите кнопку Продолжить (Continue).
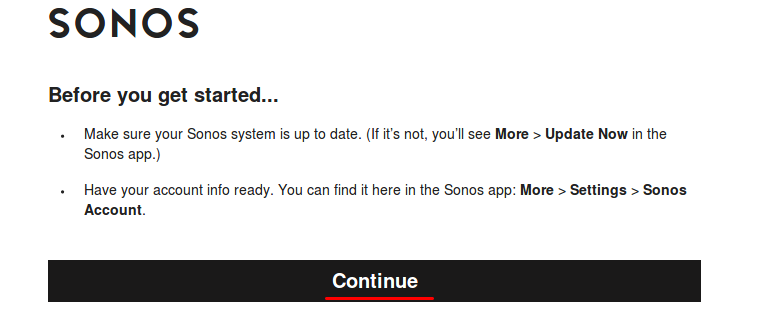
- На появившейся странице введите данные своей учетной записи Sonos и нажмите кнопку Войти (Sign In).
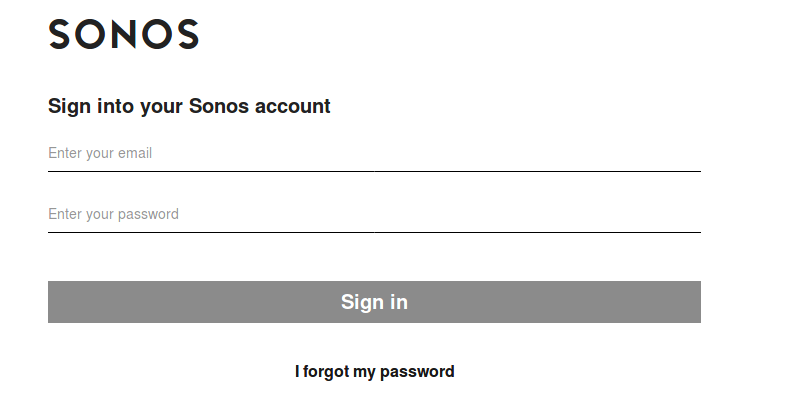
- В следующем окне нажмите кнопку ОК.
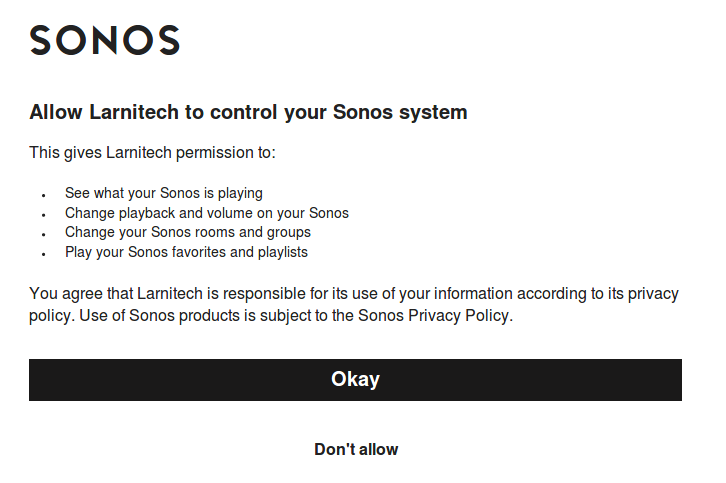
- Если вы видите следующее окно, значит, привязка выполнена успешно:
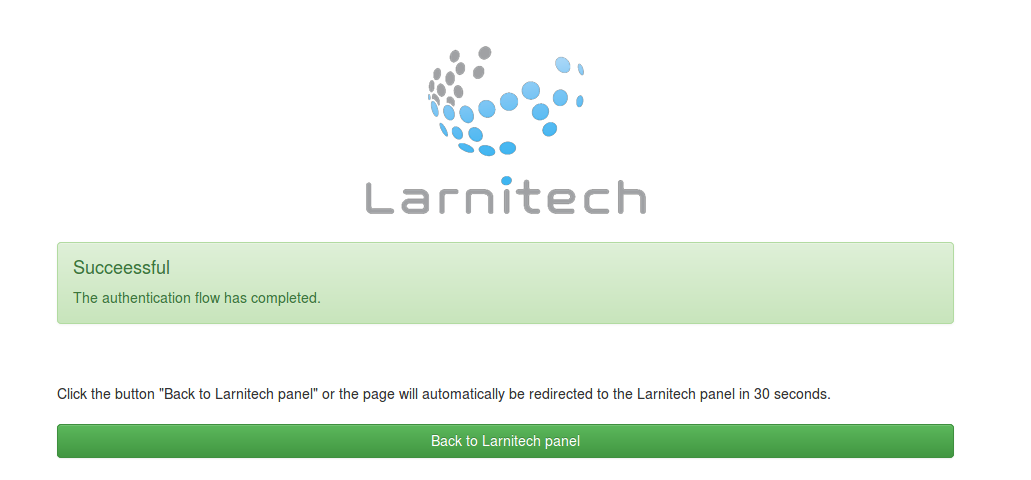
После привязки учетной записи Sonos вы можете управлять аудиосистемой Sonos в своем доме с помощью приложения Larnitech. Если к вашей учетной записи Sonos подключено более одного дома, вы можете выбрать нужный, нажав кнопку Выбрать дом (Set household).

В появившемся окне выберите нужный дом, нажмите Выбрать дом (Set household) и подтвердите выбор, нажав кнопку ОК в следующем окне.