Difference between revisions of "Additional Functions/ru"
(Created page with "===Редактирование системных элементов=== <p>С помощью Режима редактирования (Edit mode), вы можете указ...") |
|||
| Line 1: | Line 1: | ||
<languages/> | <languages/> | ||
===Редактирование системных элементов=== | ===Редактирование системных элементов=== | ||
| − | <p>С помощью Режима редактирования (Edit mode), вы можете указать любой элемент в качестве системного (см. | + | <p>С помощью Режима редактирования (Edit mode), вы можете указать любой элемент в качестве системного (см. Редактирование элементов -> Общие свойства). После этого он не будет отображаться в разделах. |
<p>Если вы указали элемент как системный, а затем хотите что-то изменить в этом элементе или удалить его системный статус, выполните следующие действия: | <p>Если вы указали элемент как системный, а затем хотите что-то изменить в этом элементе или удалить его системный статус, выполните следующие действия: | ||
<ol> | <ol> | ||
Latest revision as of 13:40, 1 February 2022
Редактирование системных элементов
С помощью Режима редактирования (Edit mode), вы можете указать любой элемент в качестве системного (см. Редактирование элементов -> Общие свойства). После этого он не будет отображаться в разделах.
Если вы указали элемент как системный, а затем хотите что-то изменить в этом элементе или удалить его системный статус, выполните следующие действия:
- Войдите в главное меню и выберите пункт Настройки (Settings).
- Перейдите на вкладку Дополнительные свойства (Advanced).
- Поставьте галочку рядом с пунктом Инженерный режим (Engineering mode).
После этого элемент будет доступен в том разделе, где он изначально находился. Например, лампа будет в разделе Приводы (Actuators), обогреватель будет в разделе Климат (Climate) и т.д. Вы можете изменить настройки элемента, используя Режим редактирования (Edit mode).
Внимание: при включенном инженерном режиме будут отображаться элементы, важные для корректной работы системы. Меняйте параметры системных элементов только тогда, когда уверены в безопасности выполняемых действий.
Скачать плейлист
Вы можете использовать функцию Загрузка плейлиста UPnP (UPnP playlist upload), чтобы загрузить плейлист с медиа-точки на свое устройство и загрузить плейлист с вашего устройства на медиа-точку.
Для этого войдите в меню, нажмите кнопку Настройки (Settings) и перейдите на вкладку Дополнительные (Advanced). Поставьте галочку рядом с пунктом Загрузка плейлиста UPnP (UPnP playlist upload). Затем войдите в плагин Мультирум (Multiroom) и выберите медиа-точку, с которой будете работать, во вкладке Устройства (Devices).
Если плейлисты на вашем устройстве и в медиа-точке различаются, на экране появится следующее окно.
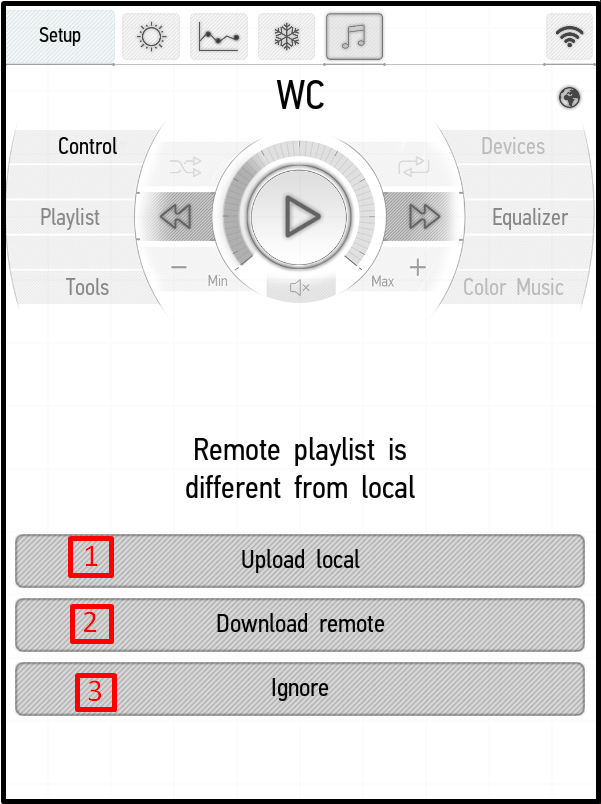
- Загрузить локально (Upload local) – загрузить текущий плейлист на точку мультимедиа.
- Загрузить удаленно (Download remote) — загрузить текущий плейлист с медиа-точки на ваше устройство.
- Игнорировать (Ignore) – ничего не делать.