Difference between revisions of "Favorites/ru"
(Created page with "Избранное") |
(Created page with "<p>В приложении Larnitech вы можете добавлять элементы в папку Избранное (Favorites), чтобы позже иметь к н...") |
||
| Line 1: | Line 1: | ||
<languages/> | <languages/> | ||
| − | <p> | + | <p>В приложении Larnitech вы можете добавлять элементы в папку Избранное (Favorites), чтобы позже иметь к ним быстрый доступ. Для этого войдите в меню и нажмите |
| + | кнопку Редактировать режим (Edit mode). После этого нажмите и удерживайте кнопку элемента, который хотите добавить в папку Избранное (Favorites). Когда появится меню редактирования, перейдите на вкладку Общие свойства (General). | ||
<p><br>[[File:instruction104.png|500px]]<br> | <p><br>[[File:instruction104.png|500px]]<br> | ||
| − | <p> | + | <p>Нажмите на кнопку Добавить в избранное (Favorite in), чтобы открыть страницу со списком помещений, включающим строку Общее избранное (Global). Выберите помещение, в котором элемент будет записан в Избранное (Favorites). |
| − | <p> | + | <p>Если вы выберете Общее избранное (Global), ваш элемент будет доступен на общей панели Избранное (Favorites) в приложении. Вы можете добавить элемент в Избранное (Favorites) любого количества комнат и в Общее избранное (Global) одновременно. |
| − | <p> | + | <p>Чтобы выбрать, отметьте нужные параметры, затем поставьте галочку в правом верхнем углу экрана, и изменения будут сохранены. |
| − | <p> | + | <p>В примере справа мы добавили диммер в общее избранное и в избранное для кухни. |
| − | <p> | + | <p>Дополнительная вкладка в виде звездочки появится в помещениях, в которых элементы добавлены в Избранное. Это вкладка, где будут доступны добавленные элементы. Их вид может незначительно отличаться от основного в целях экономии места и обеспечения удобного управления. В приведенном ниже примере мы отметили стрелкой новую вкладку на нашей кухне. Обратите внимание, что вид диммера изменился. На вкладке Избранное оформление всех пунктов несколько упрощено. |
<p> | <p> | ||
<p><br>[[File:instruction105.png|500px]]<br> | <p><br>[[File:instruction105.png|500px]]<br> | ||
| − | === | + | ===Общее избранное=== |
| − | <p> | + | <p>Общее избранное — это раздел, в который можно добавлять элементы из любого помещения. Чтобы войти в него, нужно открыть главное меню и нажать кнопку Избранное (Favorites). Он может содержать элементы из любого помещения в доме. |
<p><br>[[File:instruction106.png|500px]]<br> | <p><br>[[File:instruction106.png|500px]]<br> | ||
| − | === | + | ===Редактирование в разделе Избранное (Favorites)=== |
| − | <p> | + | <p>В разделе Избранное (Favorites) вы можете изменить размер и положение элементов, а также создать дополнительные страницы. |
| − | <p> | + | <p>Чтобы переместить элемент, нажмите на любую точку элемента и удерживайте, пока он не начнет пульсировать. После этого вы можете перетащить элемент в нужное место. Если на экране недостаточно места, вы можете перетащить его в сторону, вниз или вверх для создания дополнительных страниц. |
| − | <p> | + | <p>Чтобы изменить размер элемента, нажмите на его правый нижний угол и удерживайте, пока элемент не начнет пульсировать. После этого, не отпуская палец, перетащите угол к центру элемента, чтобы уменьшить его размер, или от центра, чтобы увеличить его размер. Если вы удерживаете и перетаскиваете угол, а предмет перемещается, это означает, что вы не попали в вершину угла. Вы можете активировать Режим редактирования (Edit mode) – в режиме редактирования подсвечивается угловая метка. |
| − | <p> | + | <p>В примере мы добавили в Избранное (Favorites) диммер, RGB-подсветку, музыкальный проигрыватель и радиатор (скриншот слева). Для удобства расположения элементов мы изменили их размеры и расположили в одну строку (скриншот справа). |
<table> | <table> | ||
<tr> | <tr> | ||
| Line 23: | Line 24: | ||
</tr> | </tr> | ||
</table> | </table> | ||
| − | === | + | ===Удаление из раздела Избранное (Favorites)=== |
| − | <p> | + | <p>Чтобы удалить элемент из раздела Избранное (Favorites), войдите в меню и нажмите Режим редактирования (Edit mode). Когда режим редактирования активен, на вкладках Избранное (Favorites) появляется значок корзины (скриншот слева). Перетащите на него элемент, который хотите удалить, и подтвердите свой выбор в появившемся диалоговом окне, нажав на галочку. Еще один способ удалить элемент из раздела Избранное (Favorites) — через меню редактирования элемента (правый скриншот). Снимите галочки в меню Избранное в (Favorite in) и сохраните изменения, нажав на галочку в правом верхнем углу. |
<table> | <table> | ||
<tr> | <tr> | ||
Revision as of 12:32, 20 January 2022
В приложении Larnitech вы можете добавлять элементы в папку Избранное (Favorites), чтобы позже иметь к ним быстрый доступ. Для этого войдите в меню и нажмите кнопку Редактировать режим (Edit mode). После этого нажмите и удерживайте кнопку элемента, который хотите добавить в папку Избранное (Favorites). Когда появится меню редактирования, перейдите на вкладку Общие свойства (General).
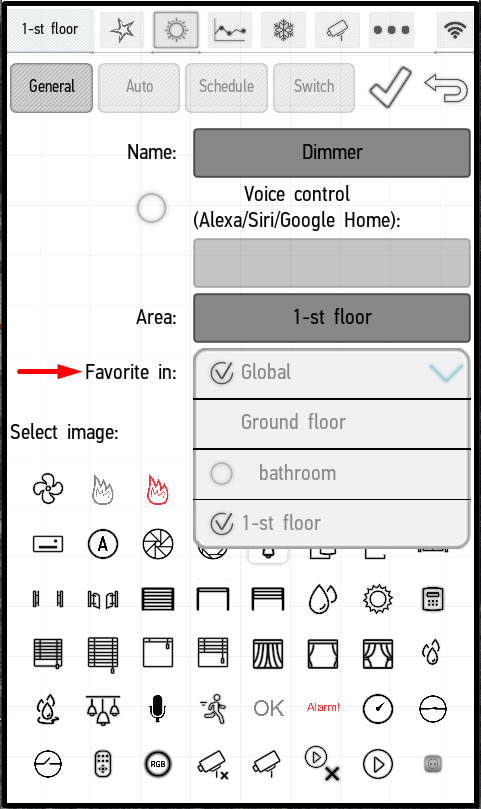
Нажмите на кнопку Добавить в избранное (Favorite in), чтобы открыть страницу со списком помещений, включающим строку Общее избранное (Global). Выберите помещение, в котором элемент будет записан в Избранное (Favorites).
Если вы выберете Общее избранное (Global), ваш элемент будет доступен на общей панели Избранное (Favorites) в приложении. Вы можете добавить элемент в Избранное (Favorites) любого количества комнат и в Общее избранное (Global) одновременно.
Чтобы выбрать, отметьте нужные параметры, затем поставьте галочку в правом верхнем углу экрана, и изменения будут сохранены.
В примере справа мы добавили диммер в общее избранное и в избранное для кухни.
Дополнительная вкладка в виде звездочки появится в помещениях, в которых элементы добавлены в Избранное. Это вкладка, где будут доступны добавленные элементы. Их вид может незначительно отличаться от основного в целях экономии места и обеспечения удобного управления. В приведенном ниже примере мы отметили стрелкой новую вкладку на нашей кухне. Обратите внимание, что вид диммера изменился. На вкладке Избранное оформление всех пунктов несколько упрощено.
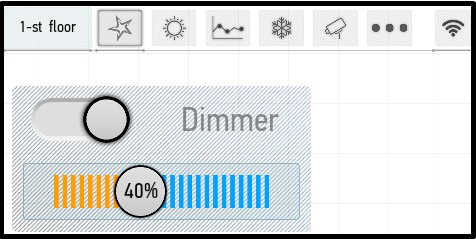
Общее избранное
Общее избранное — это раздел, в который можно добавлять элементы из любого помещения. Чтобы войти в него, нужно открыть главное меню и нажать кнопку Избранное (Favorites). Он может содержать элементы из любого помещения в доме.
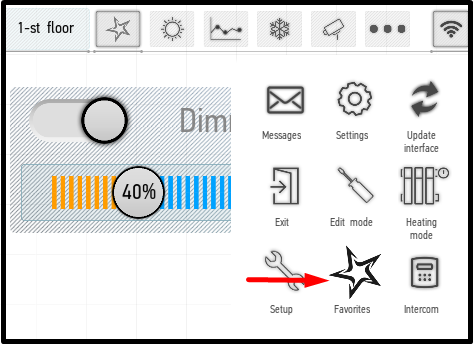
Редактирование в разделе Избранное (Favorites)
В разделе Избранное (Favorites) вы можете изменить размер и положение элементов, а также создать дополнительные страницы.
Чтобы переместить элемент, нажмите на любую точку элемента и удерживайте, пока он не начнет пульсировать. После этого вы можете перетащить элемент в нужное место. Если на экране недостаточно места, вы можете перетащить его в сторону, вниз или вверх для создания дополнительных страниц.
Чтобы изменить размер элемента, нажмите на его правый нижний угол и удерживайте, пока элемент не начнет пульсировать. После этого, не отпуская палец, перетащите угол к центру элемента, чтобы уменьшить его размер, или от центра, чтобы увеличить его размер. Если вы удерживаете и перетаскиваете угол, а предмет перемещается, это означает, что вы не попали в вершину угла. Вы можете активировать Режим редактирования (Edit mode) – в режиме редактирования подсвечивается угловая метка.
В примере мы добавили в Избранное (Favorites) диммер, RGB-подсветку, музыкальный проигрыватель и радиатор (скриншот слева). Для удобства расположения элементов мы изменили их размеры и расположили в одну строку (скриншот справа).
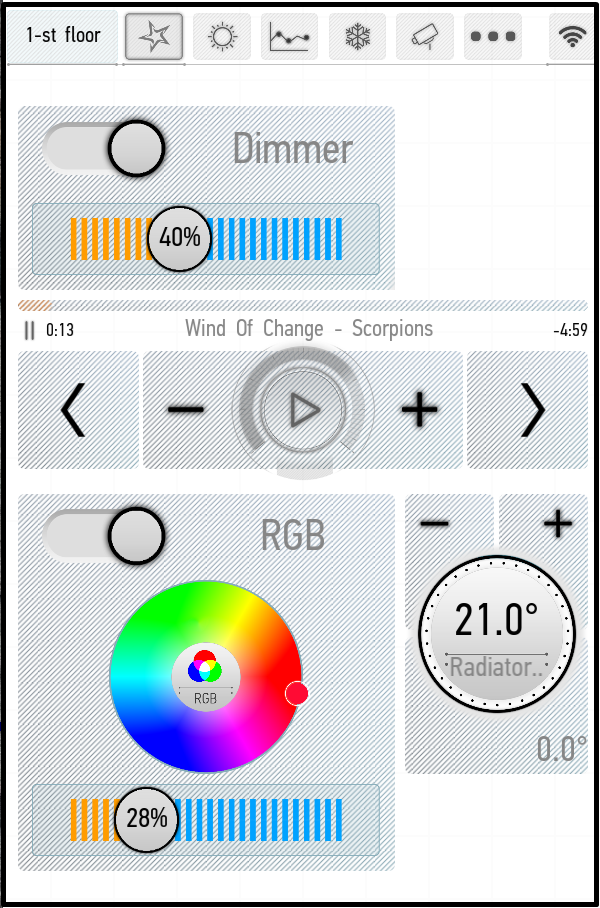 |
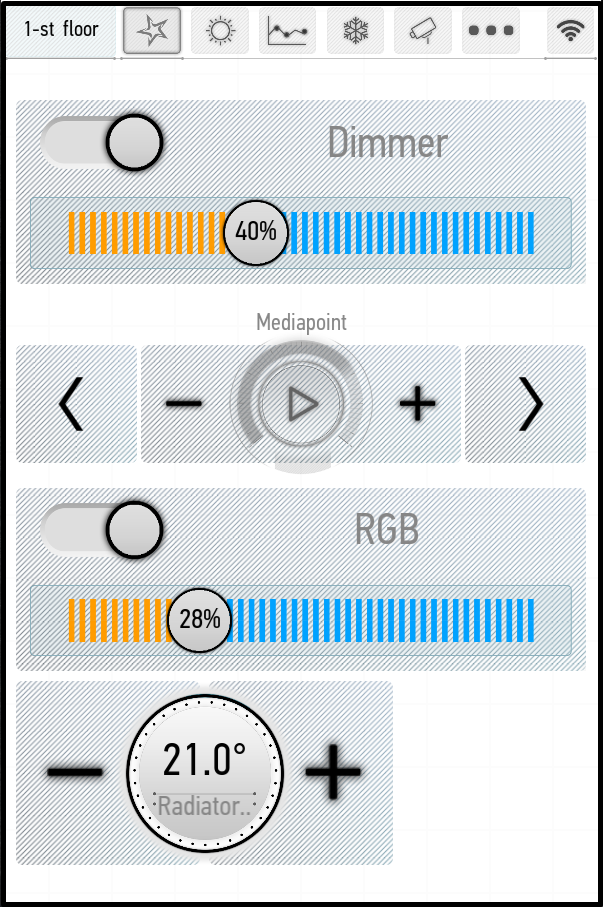 |
Удаление из раздела Избранное (Favorites)
Чтобы удалить элемент из раздела Избранное (Favorites), войдите в меню и нажмите Режим редактирования (Edit mode). Когда режим редактирования активен, на вкладках Избранное (Favorites) появляется значок корзины (скриншот слева). Перетащите на него элемент, который хотите удалить, и подтвердите свой выбор в появившемся диалоговом окне, нажав на галочку. Еще один способ удалить элемент из раздела Избранное (Favorites) — через меню редактирования элемента (правый скриншот). Снимите галочки в меню Избранное в (Favorite in) и сохраните изменения, нажав на галочку в правом верхнем углу.
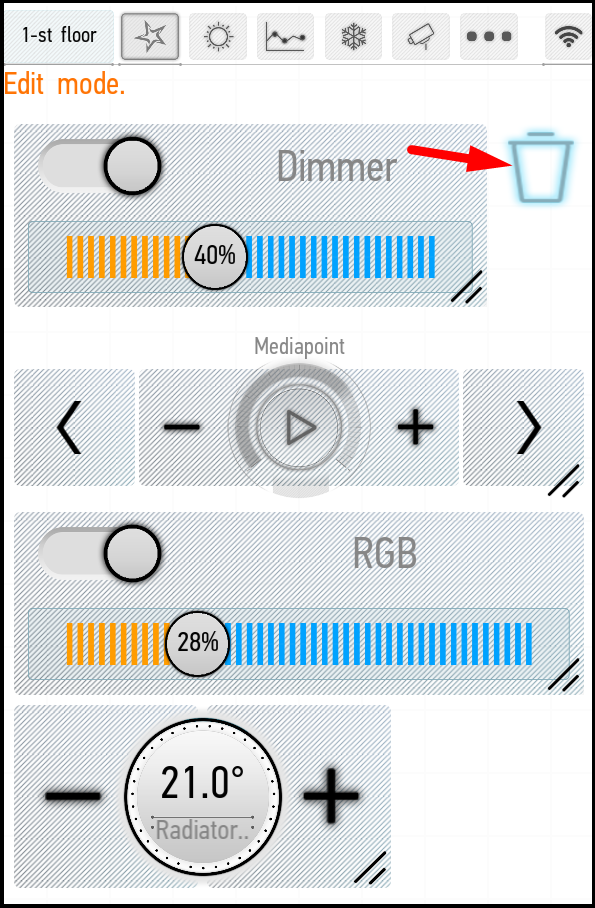 |
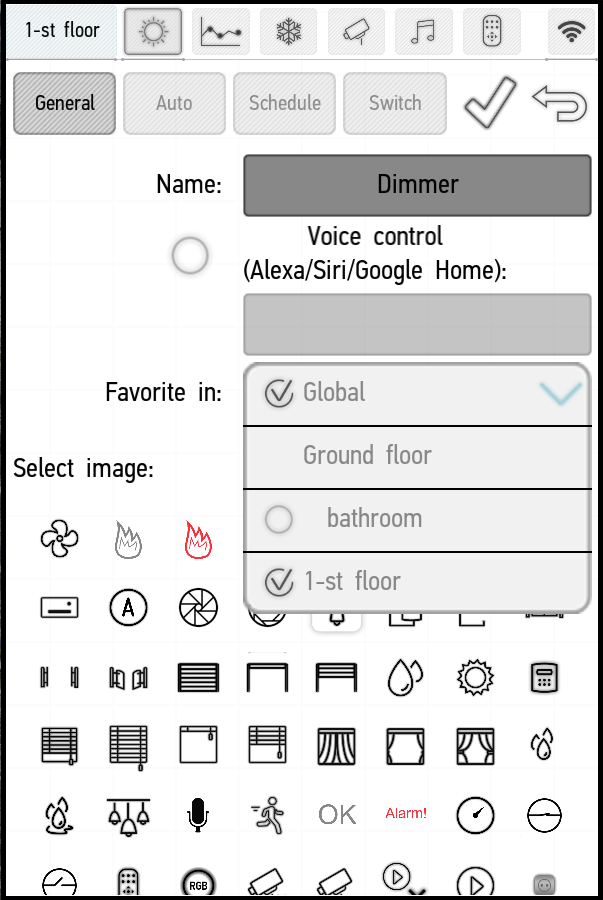 |