Difference between revisions of "Intercom window/ru"
(Created page with "<p><br>500px<br> <p>С помощью приложения Larnitech вы можете принимать звонки с домофона и сам...") |
(Created page with "===История=== <p><br>500px<br> <p>Домофон может записывать историю вызовов. Для этого необх...") |
||
| Line 18: | Line 18: | ||
<p><br>[[File:instruction88.png|500px]]<br> | <p><br>[[File:instruction88.png|500px]]<br> | ||
| − | === | + | ===История=== |
<p><br>[[File:instruction89.png|500px]]<br> | <p><br>[[File:instruction89.png|500px]]<br> | ||
| − | <p> | + | <p>Домофон может записывать историю вызовов. Для этого необходимо активировать соответствующую настройку в LT Setup. Если эта функция активна, в правом верхнем углу экрана в меню Домофон (Intercom) будет доступна кнопка История записей (Records history). |
| − | <p> | + | <p>В появившемся окне вы можете просмотреть видеозапись каждого звонка, сделанного через домофон. В левом верхнем углу есть кнопка, с помощью которой можно выбрать размер значков в меню (обозначена цифрой 1), и кнопка загрузки видео (только для пользователей ОС Android, отмечена цифрой 2). Если нажать на стрелку в правом верхнем углу экрана (отмечена цифрой 3), можно выбрать записи за определенный месяц, хранящиеся в соответствующей папке. |
<p><br>[[File:instruction90.png|500px]]<br> | <p><br>[[File:instruction90.png|500px]]<br> | ||
| − | <p> | + | <p>При нажатии на записанное видео запускается проигрыватель, и начинается воспроизведение выбранного видео. |
<p><br>[[File:instruction91.png|500px]]<br> | <p><br>[[File:instruction91.png|500px]]<br> | ||
| − | <p> | + | <p>В верхней части окна находится полоса продолжительности видео, а в правом верхнем углу расположена кнопка Закрыть (Close), которая закрывает окно. |
| − | <p> | + | <p>В нижней части окна находится полоса громкости и кнопки управления воспроизведением (пуск/стоп, предыдущее видео, следующее видео). |
Revision as of 10:46, 20 January 2022
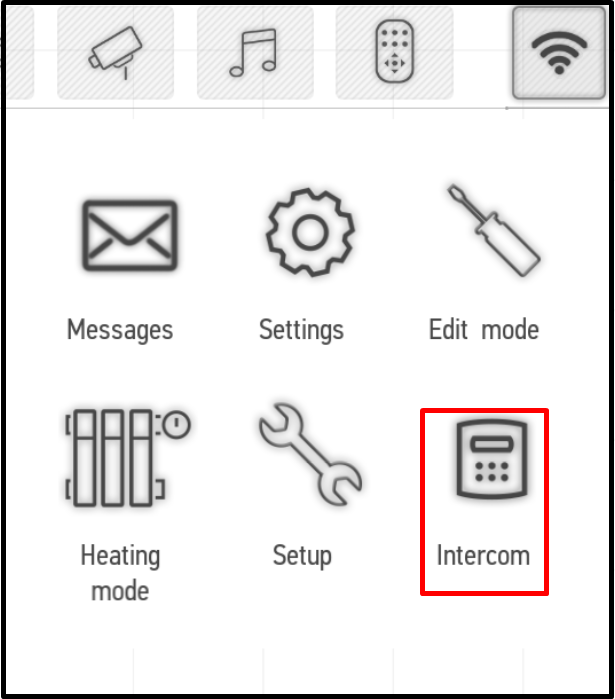
С помощью приложения Larnitech вы можете принимать звонки с домофона и самостоятельно подключаться к нему, чтобы просмотреть изображение с видеокамеры и открыть дверь.
Чтобы подключиться к домофону, нажмите кнопку Домофон в главном меню.
В появившемся окне вы увидите экран, на который транслируется изображение с видеокамеры, и кнопки управления домофоном.
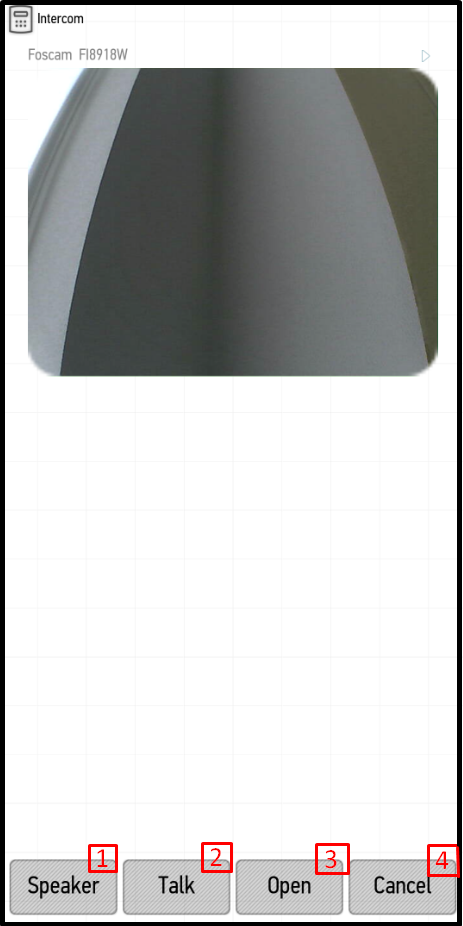
- Громкоговоритель/Гарнитура (Speaker/Headset) — с помощью этой кнопки можно выбрать, какой динамик будет использоваться для приема сигнала от домофона: гарнитура или громкоговоритель (доступно только на телефонах Android).
- Разговор (Talk) — с помощью этой кнопки можно включить микрофон и разговаривать по домофону. Во время разговора вам будут доступны кнопка выбора динамика Громкоговоритель/Гарнитура (Speaker/Headset), кнопка открытия двери Открыть (Open) (отображается только при привязке замка к домофону) и кнопка завершения вызова Завершить разговор (Finish).
- Открыть (Open) – с помощью этой кнопки можно открыть дверь, если замок привязан к домофону.
- Отменить (Cancel) – выход из меню.
Нажмите на экран, чтобы начать или остановить трансляцию.
Если по домофону поступает вызов, приложение автоматически открывает следующее окно (скриншот слева). Чтобы ответить, нажмите кнопку Ответить (Answer).
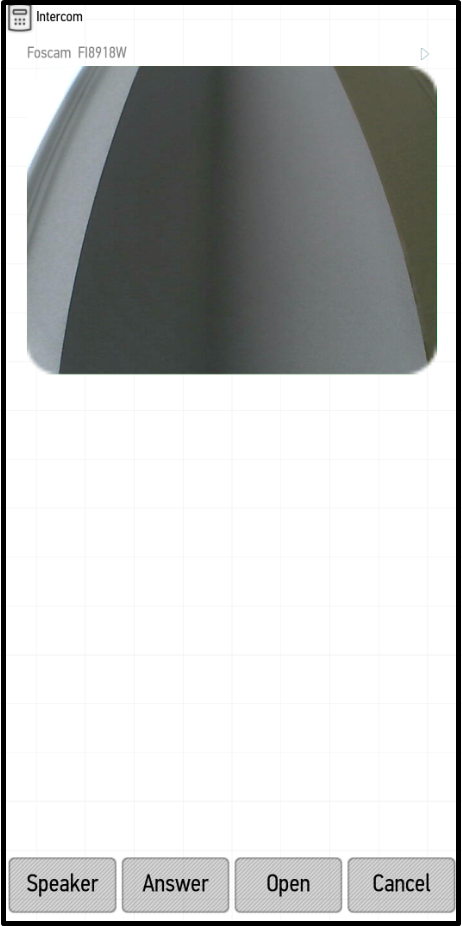
Если вы пропустите вызов по домофону, вы получите соответствующее сообщение в меню Сообщения (Messages) (см. Сообщения). Вы можете указать в настройках, когда вы будете получать уведомления о пропущенных вызовах через домофон (см. Settings -> Messages).
Если вы хотите отрегулировать громкость динамика во время вызовов по внутренней связи, войдите в главное меню и нажмите кнопку Изменить режим (Edit mode), а затем нажмите кнопку Домофон (Intercom) в главном меню, чтобы войти в режим внутренней связи. В нижней части экрана появится полоса громкости, и вы можете использовать ее, чтобы установить желаемую громкость. Вы также можете изменить громкость с помощью кнопок управления громкостью на телефоне или планшете.
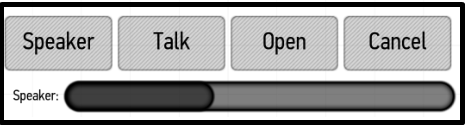
История
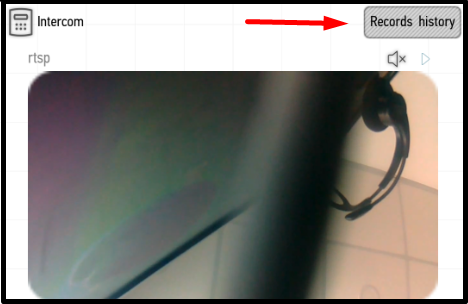
Домофон может записывать историю вызовов. Для этого необходимо активировать соответствующую настройку в LT Setup. Если эта функция активна, в правом верхнем углу экрана в меню Домофон (Intercom) будет доступна кнопка История записей (Records history).
В появившемся окне вы можете просмотреть видеозапись каждого звонка, сделанного через домофон. В левом верхнем углу есть кнопка, с помощью которой можно выбрать размер значков в меню (обозначена цифрой 1), и кнопка загрузки видео (только для пользователей ОС Android, отмечена цифрой 2). Если нажать на стрелку в правом верхнем углу экрана (отмечена цифрой 3), можно выбрать записи за определенный месяц, хранящиеся в соответствующей папке.
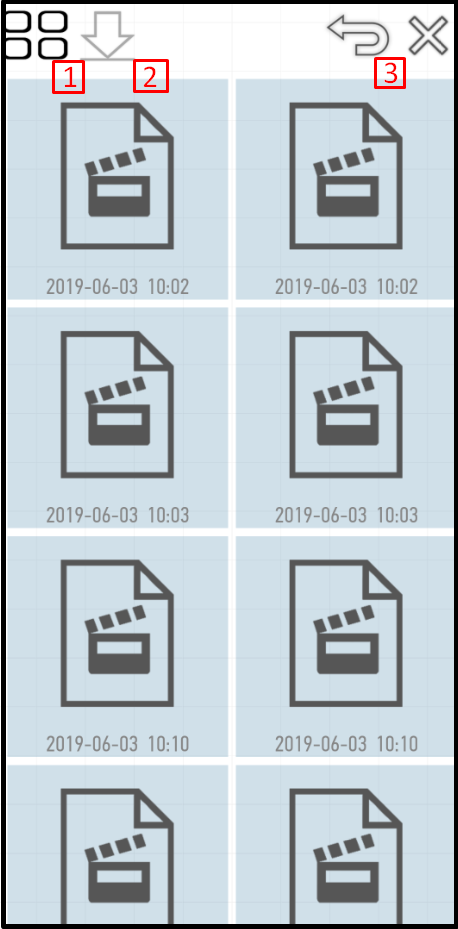
При нажатии на записанное видео запускается проигрыватель, и начинается воспроизведение выбранного видео.
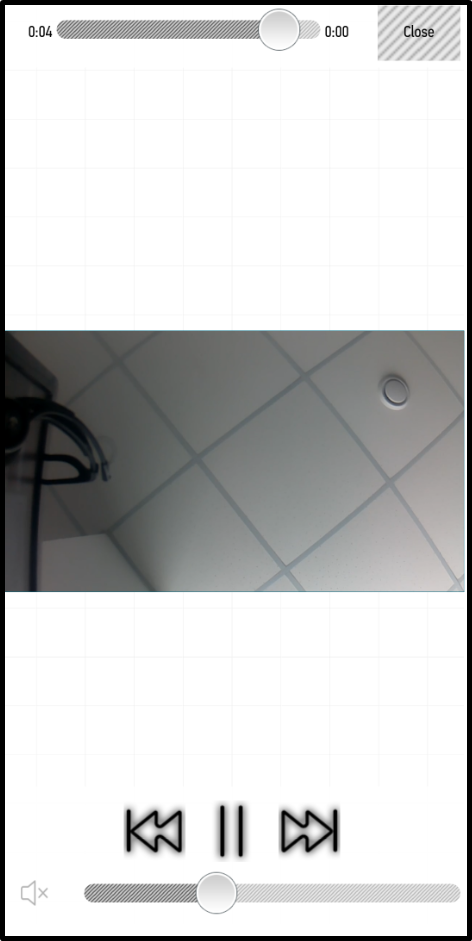
В верхней части окна находится полоса продолжительности видео, а в правом верхнем углу расположена кнопка Закрыть (Close), которая закрывает окно.
В нижней части окна находится полоса громкости и кнопки управления воспроизведением (пуск/стоп, предыдущее видео, следующее видео).