Управление домофоном
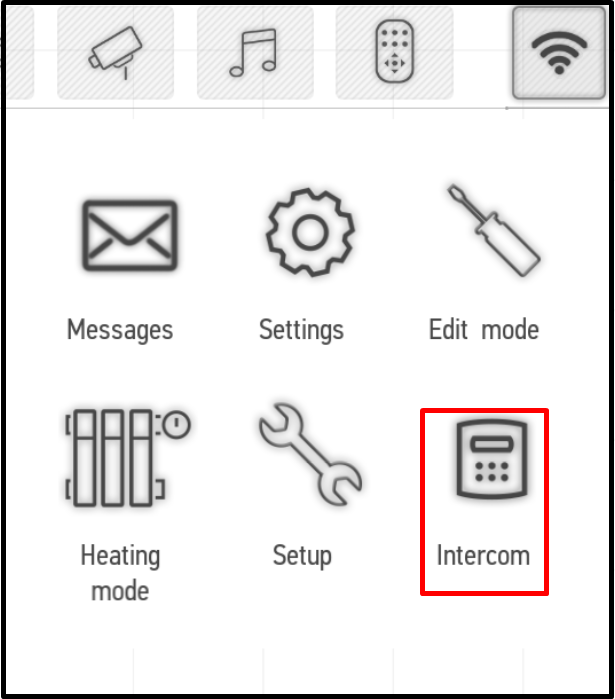
Using the Larnitech application, you can receive calls from the Intercom and connect to it yourself in order to view the image from the camera and open the door.
To connect to the Intercom, click the Intercom button in the main menu.
In the window that appears, you will see the screen broadcasting the image from the camera, and the Intercom control buttons.
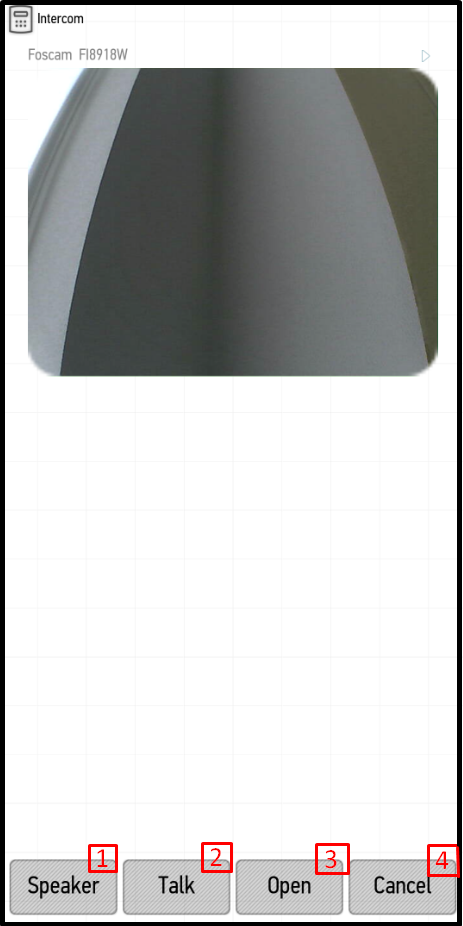
- Speaker/Headset – you can use this button to select which speaker will be used to receive the signal from the Intercom: the headset or loudspeaker (available only on Android phones).
- Talk – you can use this button to turn on the microphone and talk via the Intercom. During a conversation, you will have an access to the button for selecting a speaker (Speaker/Headset), the button for opening the door (Open – only displayed if the lock is bound to an Intercom) and the button for the call termination (Finish).
- Open – you can use this button to open the door if the lock is bound to an Intercom.
- Cancel – exit.
Click on the screen to can start or stop the broadcasting.
If the Intercom receives a call, the application automatically opens the following window (the screenshot on the left). To answer, click on Answer.
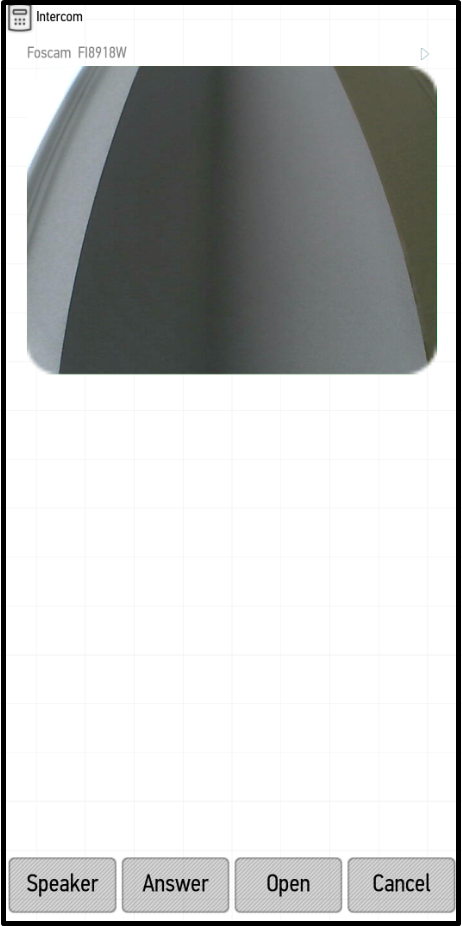
If you miss an Intercom call, you will receive a corresponding message in the Messages menu (see Messages). You can specify in settings when you will receive notifications of missed calls via the Intercom (see Settings -> Messages).
If you want to adjust the speaker volume during Intercom calls, enter the main menu and click Edit mode, and then click Intercom in the main menu to enter the Intercom. A volume bar will appear at the bottom of the screen, and you can use it to set the desired volume. You can also change the volume using the volume control buttons of your phone or tablet.
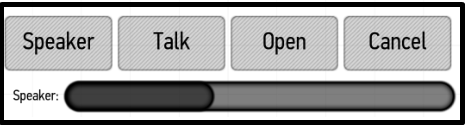
History
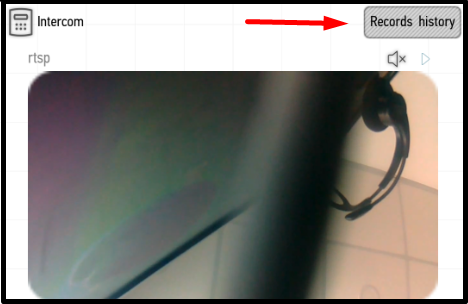
The Intercom can record call history. To do this, the corresponding setting in LT Setup must be activated. If the function is active, the Records history button will be available in the upper right corner of the screen in the Intercom menu.
In the window that appears, you can view a video record of each call made via the Intercom. In the left upper corner there is a button which can be used to select the size of the icons in the menu (marked 1) and the video upload button (only for Android OS users, marked 2). If you click on the arrow in the right upper corner of the screen (marked 3), you can select records for a certain month stored in the corresponding folder.
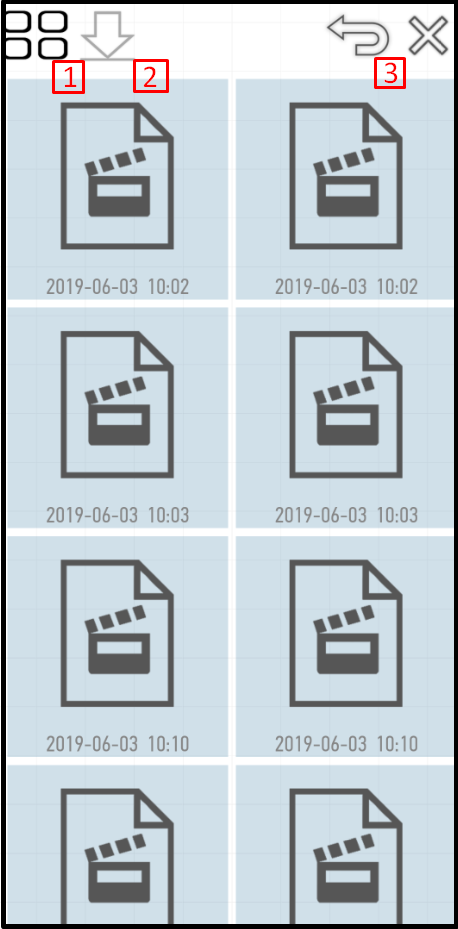
When you click on the recorded video, the player will be run, and the selected video will start playing.
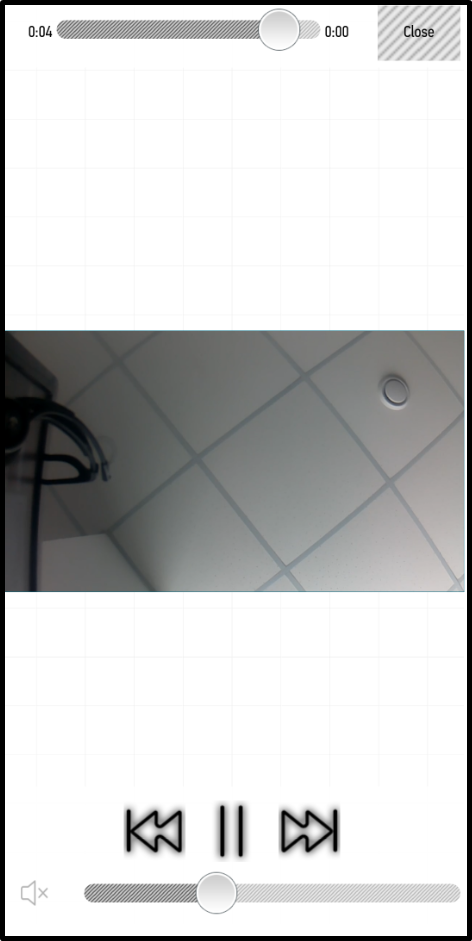
At the top of the window the video duration bar is located; and in the right upper corner the Close button is located, which closes the window.
At the bottom of the window there are the volume bar and playback control buttons (start/stop, previous video, next video).