Difference between revisions of "Light Scheme/ru"
(Created page with "Схема освещения") |
(Created page with "<p>Схема освещения — это комбинация элементов освещения, переведенных в определенное состояние...") |
||
| Line 1: | Line 1: | ||
<languages/> | <languages/> | ||
| − | <p> | + | <p>Схема освещения — это комбинация элементов освещения, переведенных в определенное состояние. Для создания световых схем необходимо активировать режим редактирования: войти в меню приложения и нажать Режим редактирования (Edit mode) (скриншот слева). После активации режима редактирования в меню появится кнопка Создать схему освещения (Create light-scheme) (правый скриншот) – нажмите ее, чтобы создать схему освещения. |
<p><br>[[File:instruction125.png|500px]]<br> | <p><br>[[File:instruction125.png|500px]]<br> | ||
<p><br>[[File:instruction126.png|500px]]<br> | <p><br>[[File:instruction126.png|500px]]<br> | ||
| − | <p> | + | <p>Появится панель редактирования. |
<p><br>[[File:instruction127.png|500px]]<br> | <p><br>[[File:instruction127.png|500px]]<br> | ||
| − | <p> | + | <p>На вкладке Общие свойства (General) вы можете: |
| − | <ul><li> | + | <ul><li>указать название схемы освещения в поле Название (Name);</li> |
| − | <li> | + | <li>активировать голосовое управление, установив флажок рядом с пунктом Голосовое управление (Voice Control) и введя название в поле ниже;</li> |
| − | <li> | + | <li>выбрать помещение, в котором будет располагаться световая схема, в поле Область (Area);</li> |
| − | <li> | + | <li>добавить в Избранное (Favorites) с помощью меню Избранное в (Favorite in);</li> |
| − | <li> | + | <li>установить нужный значок с помощью меню Выбрать изображение (Select image).</li> </ul> |
| − | <p> | + | <p>Все элементы, которые можно использовать в схеме освещения, будут доступны на вкладке Состояние (State). Изначально в схеме нет элементов (скриншот слева). Чтобы добавить в схему приводы, нажмите и удерживайте нужный элемент, пока он не перенесется в верхнее окно и его название не будет выделено зеленым цветом (скриншот справа). Например, мы добавили в световую схему RGB-подсветку, диммер, лампу и жалюзи. Сменив помещение кнопкой в левом верхнем углу, вы можете добавлять предметы и из других помещений. |
<table> | <table> | ||
<tr> | <tr> | ||
| Line 18: | Line 18: | ||
</tr> | </tr> | ||
</table> | </table> | ||
| − | <p> | + | <p>После добавления элементов в схему необходимо выбрать их параметры: установить яркость диммера, положение жалюзи, цвет и яркость RGB-подсветки. |
| − | <p> | + | <p>Для выбора одного из 4-х типов схемы освещения вы можете использовать меню Тип (Type): |
<ol> | <ol> | ||
| − | <li> | + | <li>Схема (Scheme) – схема будет представлена в виде привода, который можно включать и выключать. При включении схемы все элементы, которые используются в схеме, будут включены и настроены на указанные параметры. При отключении схемы все используемые предметы будут отключены.</li> |
| − | <li> | + | <li>Сценарий (Scene) – схема будет представлена в виде привода, который включается, задает заданные параметры для всех используемых элементов и выключается.</li> |
| − | <li>'' | + | <li>''Сценарий+''' — элементы включаются при активации схемы и выключаются, как только значения элементов перестают соответствовать указанным в сценарии.</li> |
| − | <li> | + | <li>Схема-реверс (Scheme Rev) – схема с двумя позициями. Вы можете установить состояния элементов для каждого режима отдельно. Вы можете переключать состояния с помощью кнопки Реверс (Rev).</li> |
</ol> | </ol> | ||
| − | <p> | + | <p>На вкладках Авто (Auto), Расписание (Schedule) и Выключатель (Switch) можно настроить автоматическое включение, установить расписание и привязать световую схему к кнопке. Подробные инструкции см. в разделе Редактировать элементы (Edit Items). |
Revision as of 13:44, 20 January 2022
Схема освещения — это комбинация элементов освещения, переведенных в определенное состояние. Для создания световых схем необходимо активировать режим редактирования: войти в меню приложения и нажать Режим редактирования (Edit mode) (скриншот слева). После активации режима редактирования в меню появится кнопка Создать схему освещения (Create light-scheme) (правый скриншот) – нажмите ее, чтобы создать схему освещения.
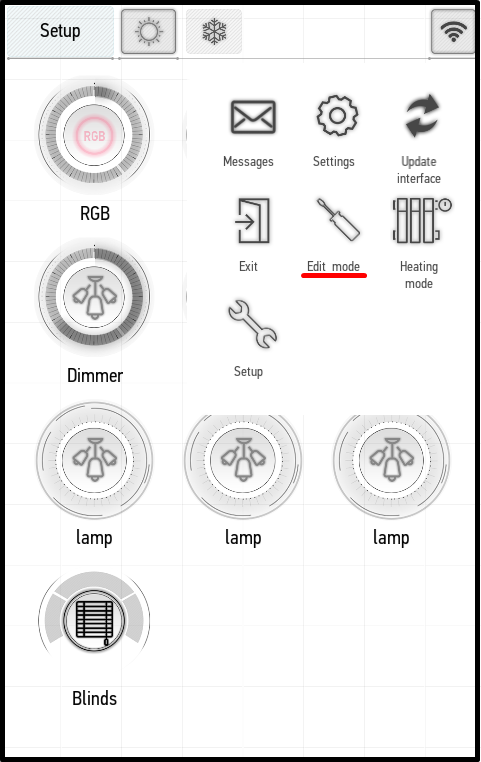
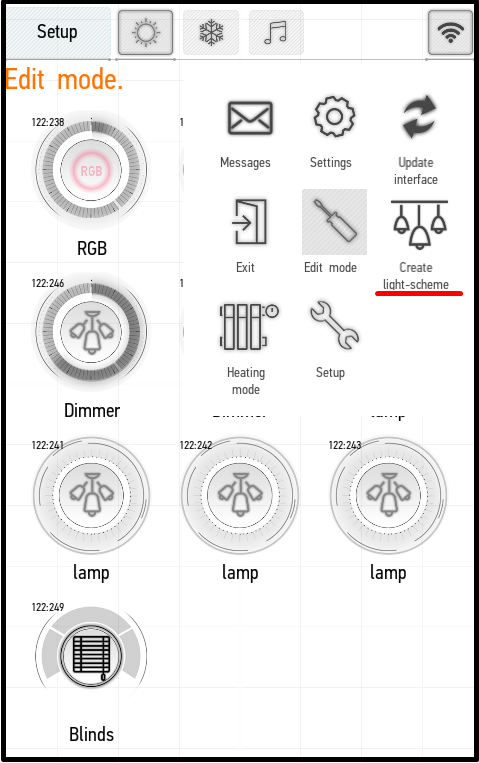
Появится панель редактирования.
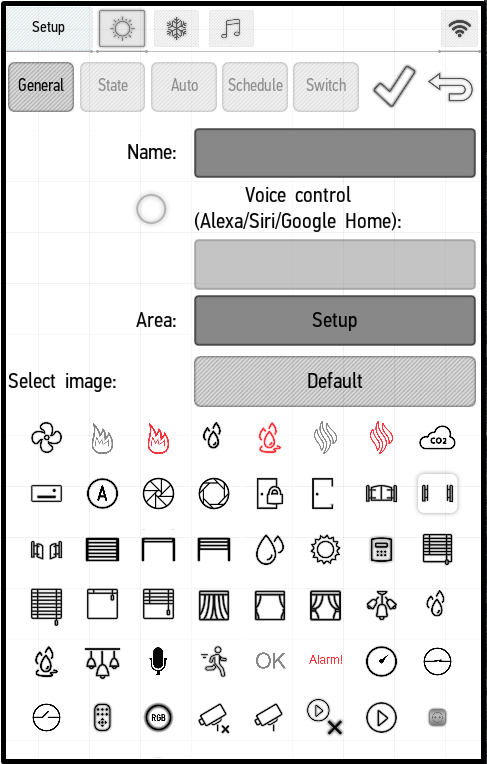
На вкладке Общие свойства (General) вы можете:
- указать название схемы освещения в поле Название (Name);
- активировать голосовое управление, установив флажок рядом с пунктом Голосовое управление (Voice Control) и введя название в поле ниже;
- выбрать помещение, в котором будет располагаться световая схема, в поле Область (Area);
- добавить в Избранное (Favorites) с помощью меню Избранное в (Favorite in);
- установить нужный значок с помощью меню Выбрать изображение (Select image).
Все элементы, которые можно использовать в схеме освещения, будут доступны на вкладке Состояние (State). Изначально в схеме нет элементов (скриншот слева). Чтобы добавить в схему приводы, нажмите и удерживайте нужный элемент, пока он не перенесется в верхнее окно и его название не будет выделено зеленым цветом (скриншот справа). Например, мы добавили в световую схему RGB-подсветку, диммер, лампу и жалюзи. Сменив помещение кнопкой в левом верхнем углу, вы можете добавлять предметы и из других помещений.
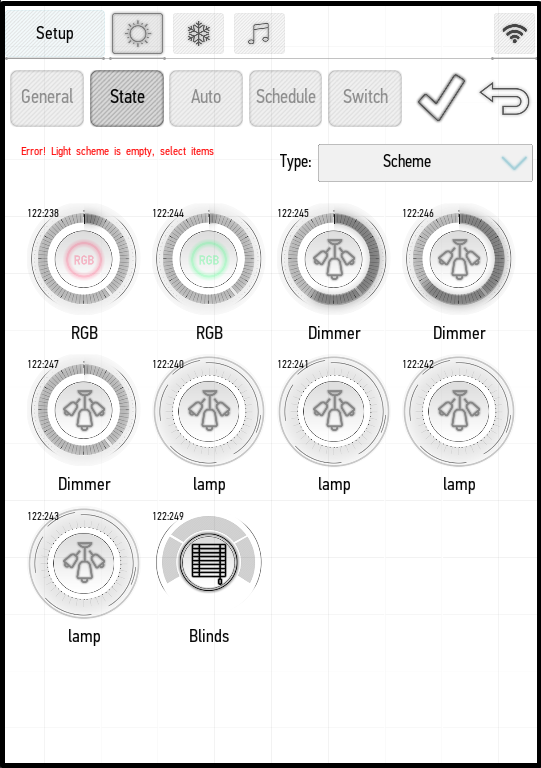 |
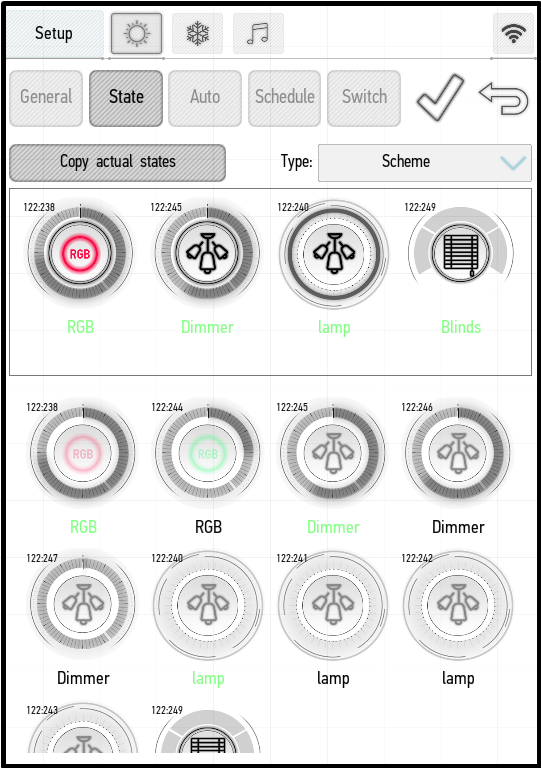 |
После добавления элементов в схему необходимо выбрать их параметры: установить яркость диммера, положение жалюзи, цвет и яркость RGB-подсветки.
Для выбора одного из 4-х типов схемы освещения вы можете использовать меню Тип (Type):
- Схема (Scheme) – схема будет представлена в виде привода, который можно включать и выключать. При включении схемы все элементы, которые используются в схеме, будут включены и настроены на указанные параметры. При отключении схемы все используемые предметы будут отключены.
- Сценарий (Scene) – схема будет представлена в виде привода, который включается, задает заданные параметры для всех используемых элементов и выключается.
- Сценарий+' — элементы включаются при активации схемы и выключаются, как только значения элементов перестают соответствовать указанным в сценарии.
- Схема-реверс (Scheme Rev) – схема с двумя позициями. Вы можете установить состояния элементов для каждого режима отдельно. Вы можете переключать состояния с помощью кнопки Реверс (Rev).
На вкладках Авто (Auto), Расписание (Schedule) и Выключатель (Switch) можно настроить автоматическое включение, установить расписание и привязать световую схему к кнопке. Подробные инструкции см. в разделе Редактировать элементы (Edit Items).