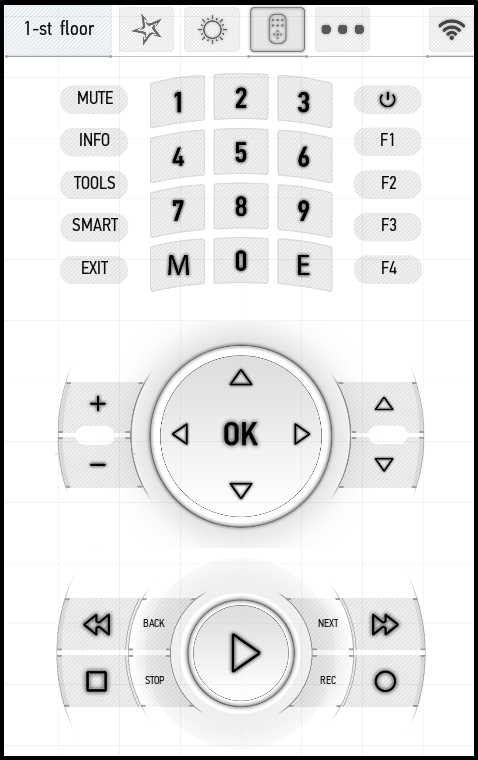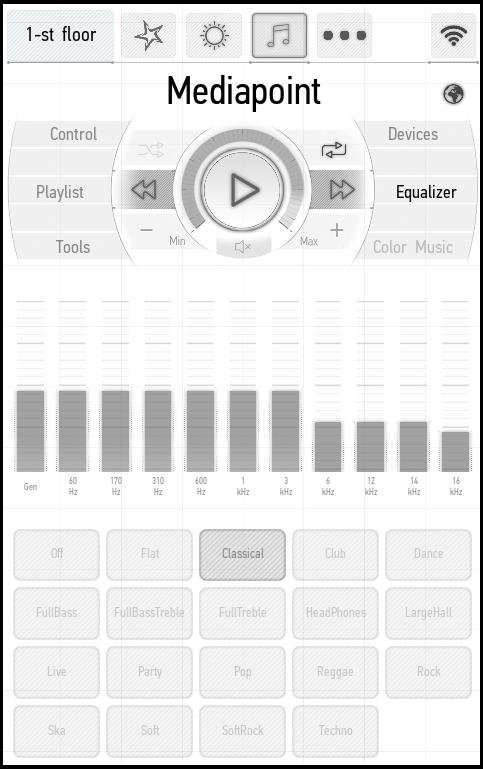Управление элементами системы
Верхняя панель
В приложении Larnitech можно управлять элементами, просматривать показания датчиков, просматривать изображение с камеры, пользоваться пультами управления и многими другими функциями. Элементы сгруппированы в разделы в соответствии с их функциональностью; вы можете использовать верхнюю панель для переключения между разделами.


Приводы
Панель Приводы (Actuators) включает в себя такие элементы, как освещение, двери, ворота, жалюзи и т.д. Рассмотрим более подробно, как управлять каждым приводом.
Включение и выключение освещения осуществляется однократным нажатием на элемент.
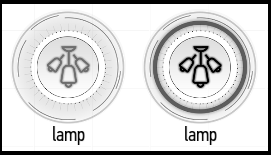
С помощью этого элемента вы сможете открыть замок. Замок открывается однократным нажатием на указанный в системе временной интервал.
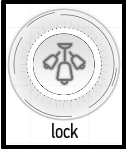
Открытие и закрытие клапанов осуществляется однократным нажатием на элемент. К клапанам можно прикрепить датчики протечки – тогда они будут автоматически закрываться при обнаружении протечки (см. Редактирование элементов -> Автоматизация -> Автоматизация клапанов).
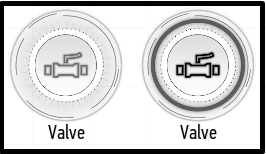
Элемент Скрипт (Script) выполняет заданный набор действий. Запускается однократным нажатием на элемент. Вы можете создать Скрипт через веб-панель управления системой Умный Дом (LT Setup).
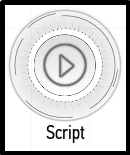
Пункт Световая схема (Light-scheme) позволяет включать и выключать несколько элементов одновременно. Включается и выключается однократным нажатием.
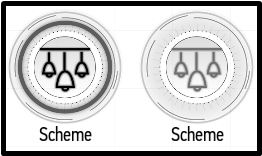
Рядом со значком элемента могут располагаться следующие пиктограммы, указывающие на индивидуальную автоматизацию или аварийный режим:
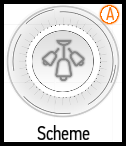
- оранжевая буква «А» в правом верхнем углу указывает на активированный режим автоматизации;
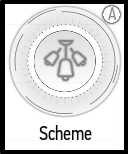
- серая буква «А» в правом верхнем углу указывает на временно неактивную настройку автоматизации.
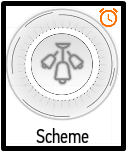
- будильник в правом верхнем углу экрана указывает на активное расписание;
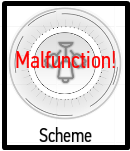
- аварийный режим: на модуле сработала защита, использование элементов невозможно.
Длительное нажатие на значок элемента позволит вам просмотреть историю (см. История).
Диммер
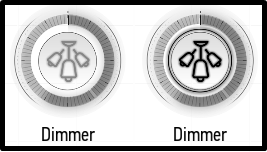
Диммер — это лампа с регулируемой яркостью. Включается и выключается однократным нажатием на элемент. Чтобы изменить яркость, нажмите на элемент дважды. Появится ползунок, с помощью которого можно установить желаемую яркость (см. скриншот ниже).
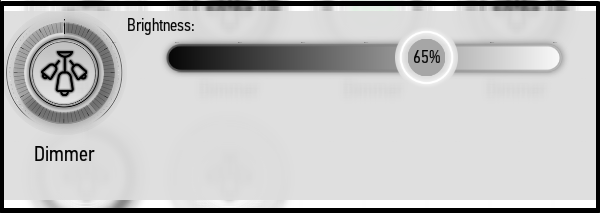
Вы также можете изменить яркость, перетащив синюю шкалу по контуру значка элемента:
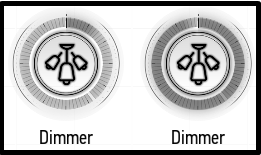
Диммер может дополнительно иметь регулировку цветовой температуры и/или баланса белого. На скриншотах ниже диммеры имеют эти регулировки по отдельности и вместе.
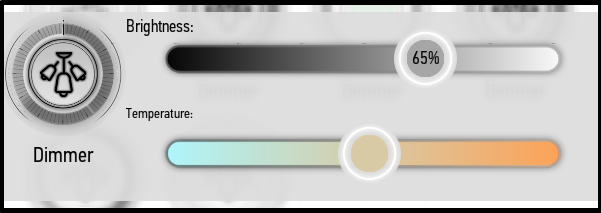
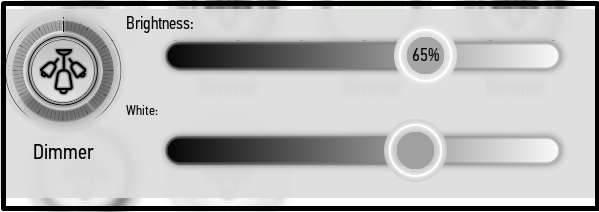
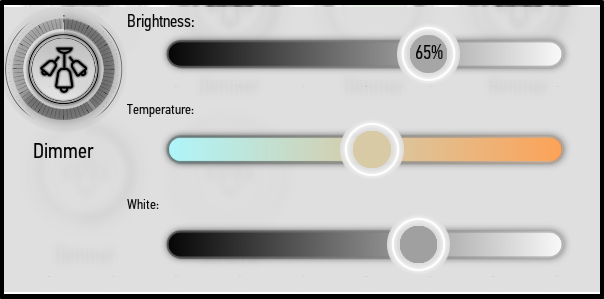
RGB
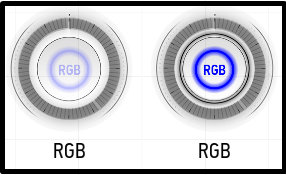
RGB-подсветка может менять яркость и цвет. Она включается и выключается однократным нажатием на элемент. Если вы хотите изменить цвет и яркость подсветки, нажмите на элемент дважды. На экране появится палитра (см. скриншот ниже). Вы можете использовать большую круглую палитру, чтобы выбрать нужный оттенок. Горизонтальный ползунок под ней позволяет установить желаемую яркость. На нижней панели представлены основные цвета для быстрого переключения.
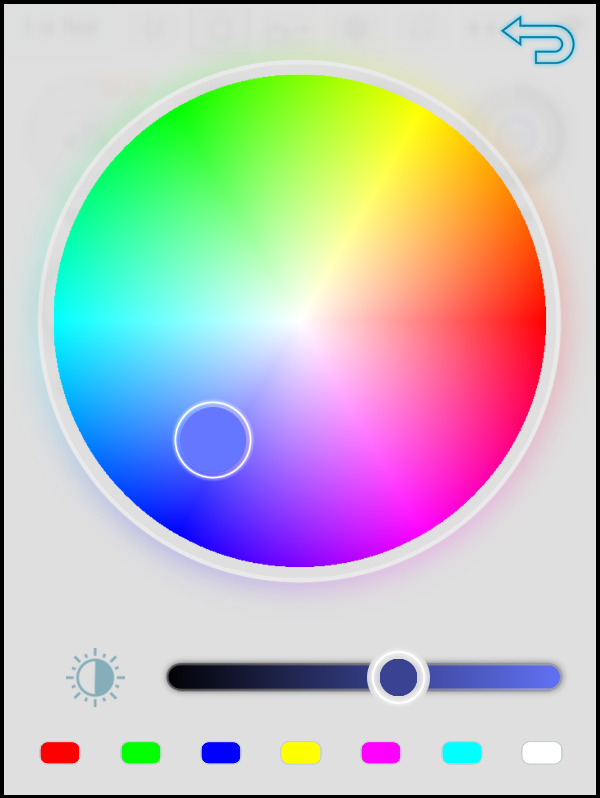
Как и диммер, RGB-подсветка может иметь дополнительную регулировку цветовой температуры и баланса белого:
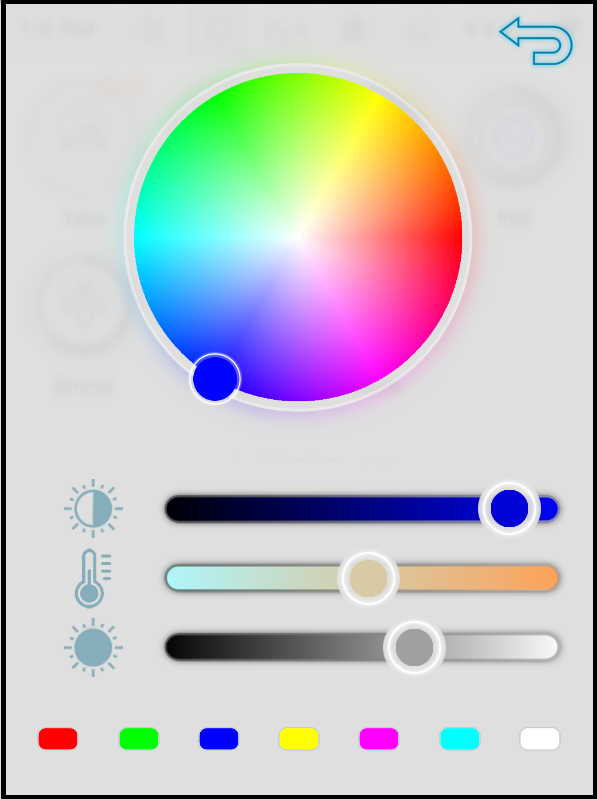
Жалюзи
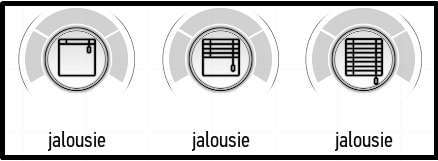
В приложении Larnitech вы можете закрывать, открывать и останавливать жалюзи. Пиктограмма элемента отображает текущее состояние жалюзи — полностью открыты, в среднем положении, полностью закрыты (см. скриншот выше).
Если подключены однополюсные жалюзи, значок всегда будет отображать среднее положение независимо от положения жалюзи.
Нажмите на элемент, чтобы открыть доступные функции. Кнопка с изображением закрытого замка закрывает жалюзи; кнопка с изображением открытого замка открывает жалюзи.
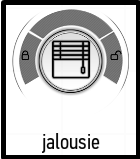
После выбора функции жалюзи начнут открываться или закрываться, на кнопке включается соответствующая анимация. В любой момент вы можете остановить закрытие или открытие с помощью кнопки, расположенной в верхней части элемента (см. скриншот ниже).
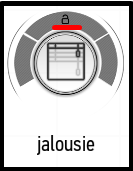
Ворота
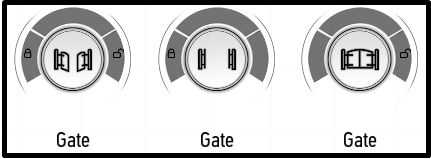
Чтобы закрыть или открыть ворота, нажмите на кнопку элемента и выберите нужную функцию слева или справа от кнопки: нажатие на значок с изображением открытого замка откроет ворота, а нажатие на значок с изображением закрытого замка закроет ворота.
Если подключены однополюсные ворота, значок всегда будет отображать среднее положение независимо от положения ворот.
Вы можете в любое время остановить процесс открытия или закрытия с помощью кнопки в верхнем секторе элемента.
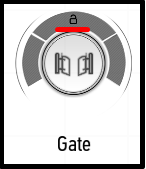

Датчики
В разделе датчиков можно отслеживать актуальные показания существующих датчиков, узнавать состояние дверей и т.д. Длительное нажатие на значок датчика позволяет просмотреть его историю (см. История)
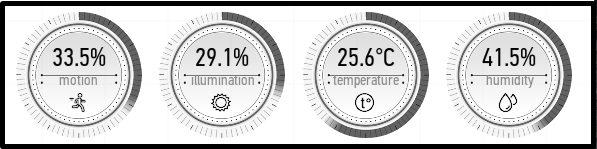
На скриншоте выше слева направо показаны работающие датчики движения, освещенности, температуры и влажности.

Датчик движения (Motion). Измеряет процент уровня движения. Уровень движения зависит от интенсивности движения и размера объекта — это позволяет фильтровать движения питомцев.

Датчик освещенности (Illumination). Измеряет уровень освещенности в относительных единицах (от 0% до 100%).

Датчик температуры (Temperature). Измеряет температуру в градусах Цельсия. Диапазон шкалы вокруг значка можно отрегулировать в настройках (см. Датчик температуры, датчики, шкала).
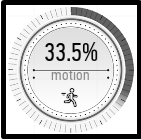
Датчик влажности (Humidity). Измеряет относительную влажность.
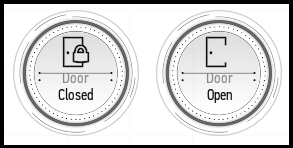
На этом скриншоте показаны двери — закрытые и открытые.
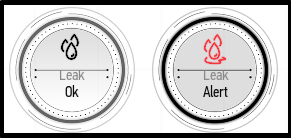
Датчик протечки может указать, что обнаружена протечка. На скриншоте слева выше показан датчик в нормальном состоянии — протечка отсутствует. На правом снимке экрана показан датчик, указывающий на обнаруженную протечку.
После устранения протечки необходимо обнулить датчик, чтобы вернуть его в нормальное состояние. Для этого дважды нажмите кнопку датчика; в появившемся меню нажмите Сброс (Reset).
При необходимости вы можете игнорировать сигналы тревоги, полученные от датчика. Дважды щелкните по нему и выберите
пункт Игнорировать в течение (Ignore for) и укажите желаемый период игнорирования. Нажав кнопку Игнорировать всегда (Ignore always), вы полностью отключите сигнал тревоги, полученный от датчика.
Пока датчик не будет сброшен или проигнорирован, вы не сможете открыть привязанный к нему водяной клапан.
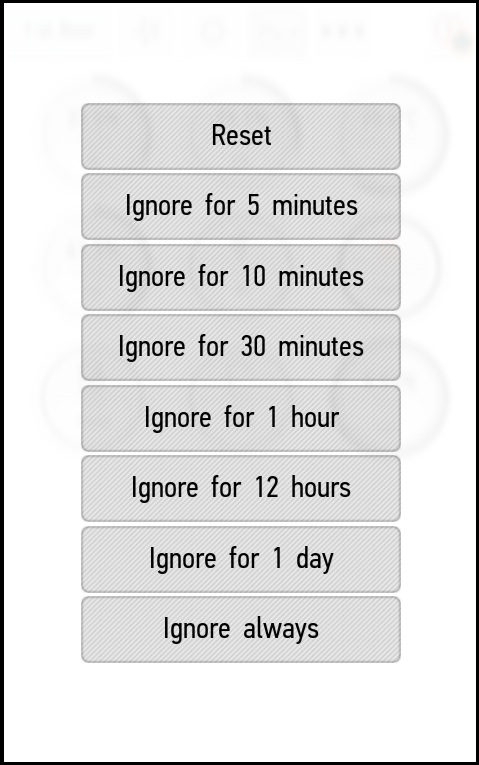

Климат
Этот раздел позволяет управлять радиаторами, кондиционерами и вентиляторами, установленными в помещении.
Вентиляция
Управление вентиляцией осуществляется с помощью следующего интерфейса (на скриншоте вентиляция выключена):
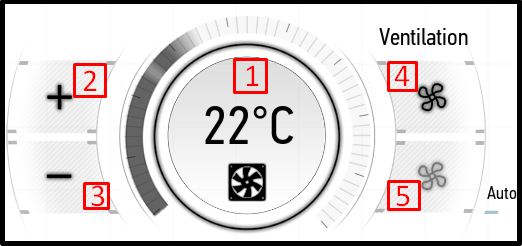
- – включение и выключение вентиляции.
- – повышение температуры.
- – снижение температуры.
- – увеличение силы воздушного потока.
- – уменьшение силы воздушного потока.
При установке минимального уровня силы воздушного потока включается автоматическая регулировка (на скриншоте выше она включена).
Вентиляция включена:
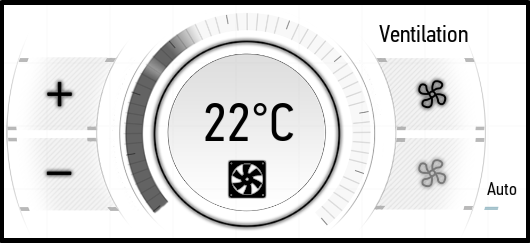
Радиаторы
Управление радиатором осуществляется с помощью следующей панели.
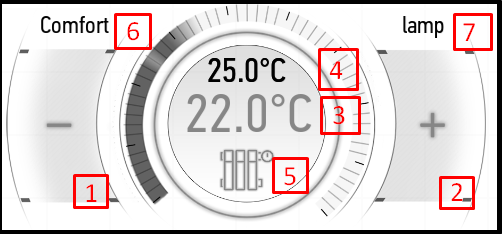
- Кнопка снижения температуры.
- Кнопка повышения температуры.
- Настройка температуры радиатора.
- Температура, полученная от привязанного датчика.
- Статус: в режиме обогрева кнопка подсвечивается оранжевым цветом; в неактивном режиме подсвечивается серым цветом.
- Опция режима обогрева активна (см. Режимы отопления).
- Название элемента.
С помощью кнопок + и - можно установить желаемую температуру. Ниже этой температуры включается радиатор. В нашем случае радиатор настроен на температуру 26 градусов. Если в помещении холоднее, он включится и начнет нагревать воздух. При температуре в помещении 33,9 градуса радиатор отключается.
Если в настройках указана конкретная температура для текущего периода времени, то вы можете с помощью кнопок + и - изменить ее для текущего периода.

На скриншоте выше мы настроили радиатор на температуру выше, чем температура в комнате. В результате он включился и начал обогревать помещение.
Если к радиатору не привязаны датчики температуры, то измеренная температура отображаться не будет.
Активный режим нагрева указывается в верхнем левом углу. Его можно задать в меню Режима отопления (Heating mode), а создать и настроить их можно в меню редактирования (см. Редактирование элементов -> Редактирование радиаторов). Также есть режим Ручного управления (Manual) и режим Всегда выключен (Always off). В режиме Ручного управления (Manual) вы можете самостоятельно включать и выключать радиатор. В режиме Всегда выключен (Always off) радиатор всегда будет выключен.
Кондиционер
Управление кондиционером осуществляется с помощью следующего элемента (на скриншоте ниже он выключен).
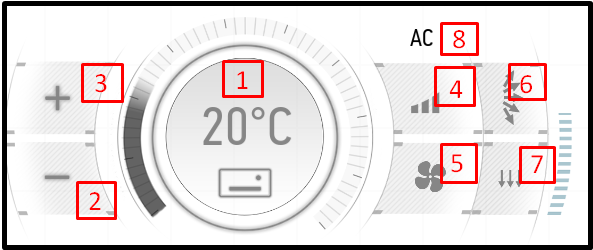
- включение и выключение кондиционера..
- снижение температуры.
- повышение температуры.
- регулировка интенсивности воздушного потока.
- выбор режима работы.
- управление вертикальным затвором.
- управление горизонтальным затвором.
- название элемента.
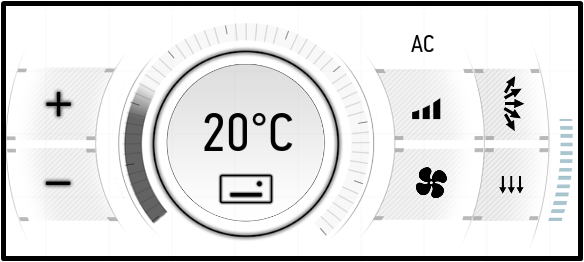
На скриншоте выше кондиционер настроен на температуру 24 градуса в режиме обогрева при полной мощности вентилятора.

Видеокамеры
Меню видеокамер позволяет просматривать изображения с камер, подключенных к системе. Вы можете запускать и останавливать трансляцию одним нажатием на изображение.
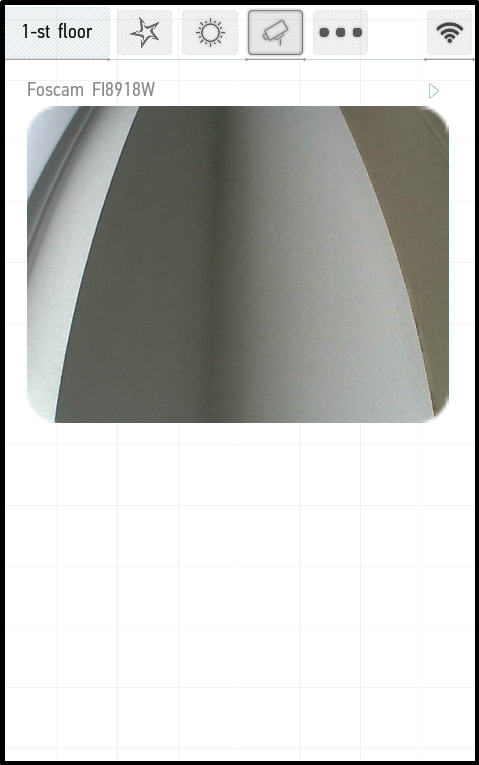
Двойной щелчок по изображению откроет полноэкранный режим. Если камера поддерживает соответствующие функции, отобразится панель управления, с помощью которой можно управлять положением камеры.
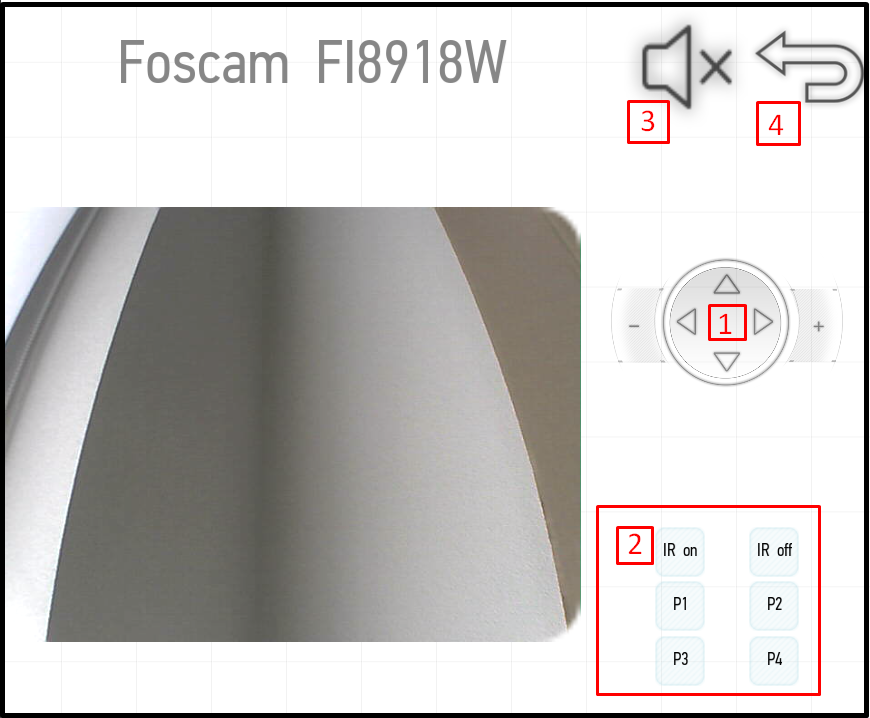
Панель содержит следующие кнопки:
- джойстик для перемещения камеры и кнопки увеличения и уменьшения масштаба ("+" и "-") по бокам; кнопки для предустановки положения (если поддерживается камерой): установите желаемое положение камеры, затем нажмите и удерживайте одну из четырех клавиш (P1, P2, P3 или P4); впоследствии вы можете быстро переключиться на это положение, нажав соответствующую кнопку;
- кнопка включения/выключения звука (если поддерживается камерой);
- кнопка выхода.
Вы можете зафиксировать изображение с камеры, чтобы перейти на другие страницы приложения и посмотреть изображение с камеры. Для этого нажмите и удерживайте пальцем экран камеры, пока внизу экрана не появится дополнительная панель (см. скриншот ниже).
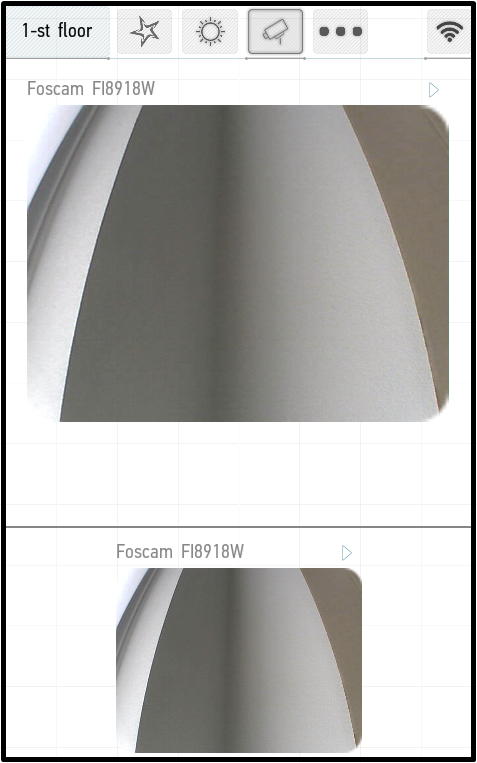
Эта панель будет доступна и в меню других приложений, а трансляция продолжится. Вы также можете зафиксировать изображение с нескольких камер.
Чтобы закрыть панель, нажмите и удерживайте дополнительный экран, пока панель не исчезнет.
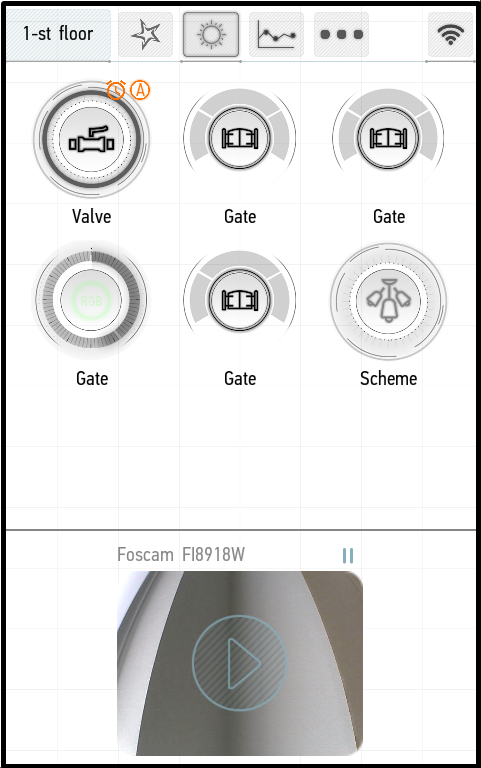

Мультирум
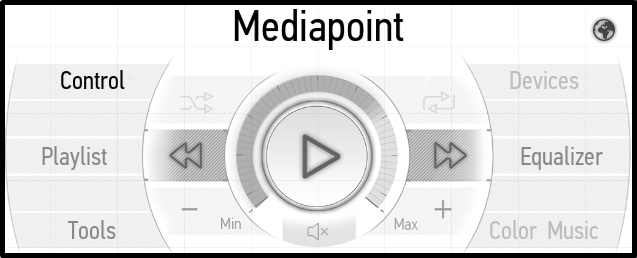
Вы можете использовать эту вкладку для управления медиа-точками в комнатах: включать и выключать музыку, регулировать громкость, загружать плейлисты и многое другое.

- Кнопка воспроизведения: однократное нажатие запускает или приостанавливает воспроизведение музыки; двойное нажатие действует как кнопка Стоп и полностью останавливает воспроизведение музыки.

- Кнопка Перемешать (Shuffle): при ее активации треки воспроизводятся в случайном порядке.


- перейти к предыдущей дорожке.

- перейти к следующей дорожке.
![]()
- уменьшить уровень громкости.
![]()
- увеличить уровень громкости.
![]()
- включение и выключение звука.
Управлять громкостью звука можно не только с помощью кнопок на экране, но и с помощью кнопок громкости на смартфоне или планшете. Кроме того, вы можете нажать на круглое поле вокруг кнопки Воспроизвести (Play), чтобы установить желаемую громкость.
Панель управления мультирум
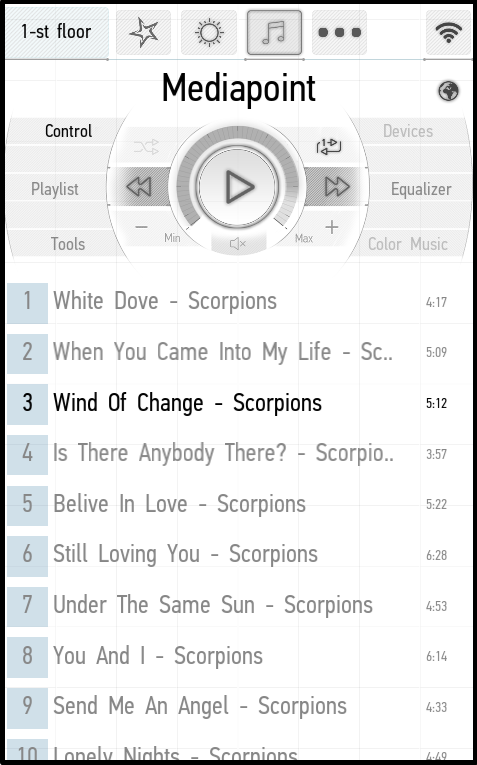
На этой вкладке отображается панель управления и текущий плейлист.
Плейлист
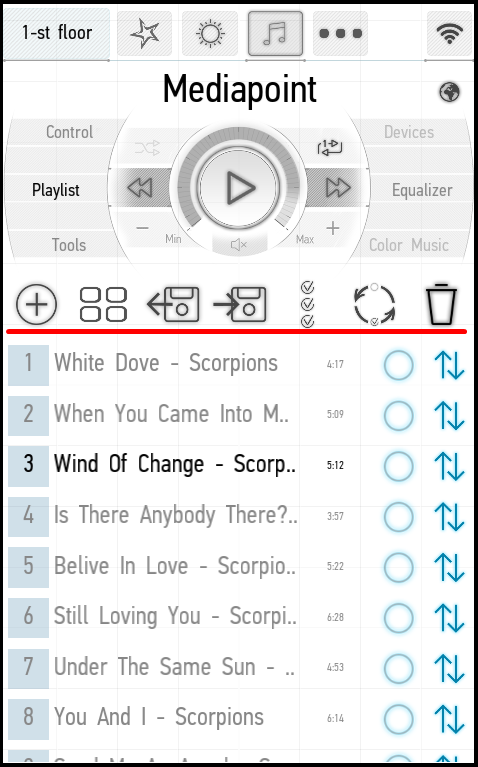
Когда вкладка Плейлист (Playlist) активна, над списком треков появляется дополнительная панель (над красной линией на скриншоте выше). Панель содержит следующие кнопки (слева направо):

- добавить музыку – при нажатии позволяет выбрать источник медиафайлов (медиаточка, NAS и т.д.); перейти к нему и добавить треки;

- скачать плейлист – позволяет загрузить ранее сохраненный плейлист;

- сохранить плейлист – сохраняет текущий плейлист (плейлист сохраняется в памяти вашего устройства, плейлист не будет доступен другим пользователям на других устройствах);

- выделить все дорожки;
- инвертировать выделение – снимает выделение с выбранных дорожек и добавляет к остальным дорожкам;

- удалить — удаляет выбранные треки.
Кроме того, любую дорожку можно выделить и переместить в нужное место. Поставьте галочки рядом с дорожками, которые вы хотите переместить, и перетащите их вверх или вниз по плейлисту.
Инструменты
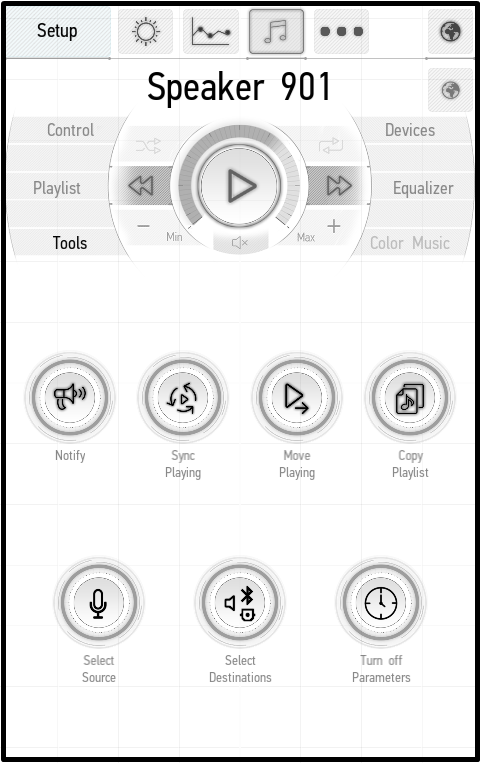
Вкладка Инструменты (Tools) содержит различные инструменты:
● Уведомление (Notify) — позволяет выбрать одну или несколько точек мультимедиа, записать сообщение и воспроизвести его на выбранных точках.
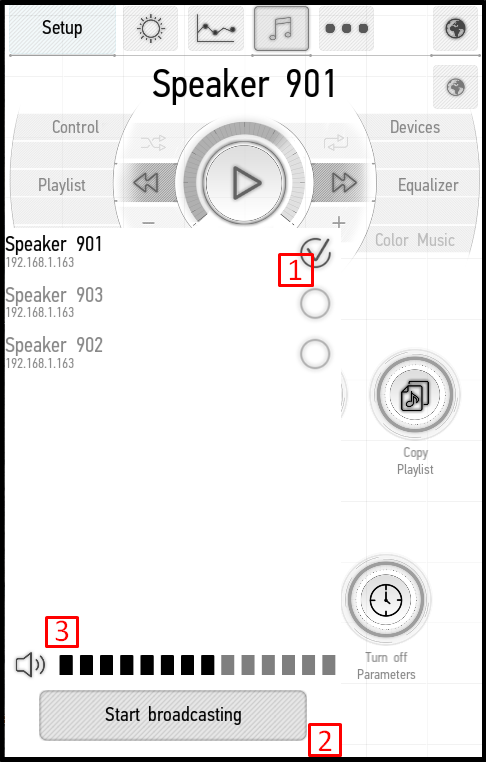
1. Поставьте галочку (кнопка с цифрой 1), чтобы выбрать точку мультимедиа.
2. Нажмите Начать трансляцию (Start broadcasting) (кнопка с цифрой 2). Начнется запись сообщения, на кнопке появится надпись Остановить трансляцию (Stop broadcasting). Нажмите на нее, чтобы остановить запись.
3. Выбранный медиацентр будет воспроизводить записанное сообщение. На кнопке с цифрой 2 появится надпись Отменить трансляцию (Cancel broadcasting). Нажмите на нее, чтобы отменить трансляцию сообщения. Ползунок, отмеченный на скриншоте цифрой 3, можно использовать для изменения громкости.
● Кнопка Синхронное воспроизведение (Sync Playing) — позволяет синхронизировать несколько медиаточек, подключенных к системе Умный дом.
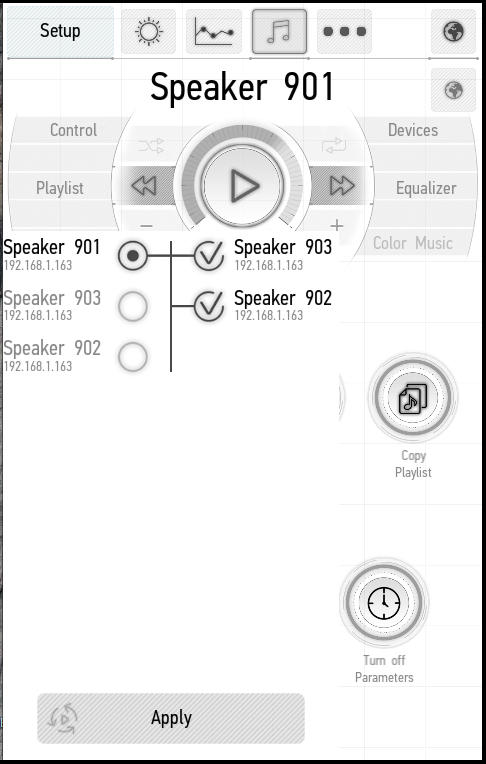
В левой части списка вы можете выбрать одну медиа-точку, которая будет мастером, используемым другими медиа-точками для достижения их синхронизации. В правой части необходимо выбрать точки мультимедиа, которые будут синхронизированы.
Чтобы подтвердить выбор, нажмите Применить (Apply) в нижней части окна. После синхронизации выбранные медиа-точки будут воспроизводить тот же список воспроизведения, что и исходная медиа-точка.
Вы можете управлять мастером, чтобы управлять воспроизведением всех синхронизированных точек мультимедиа.
● Кнопка Перенести воспроизведение (Move Playing) – позволяет перенести список воспроизведения и текущую позицию воспроизведения.
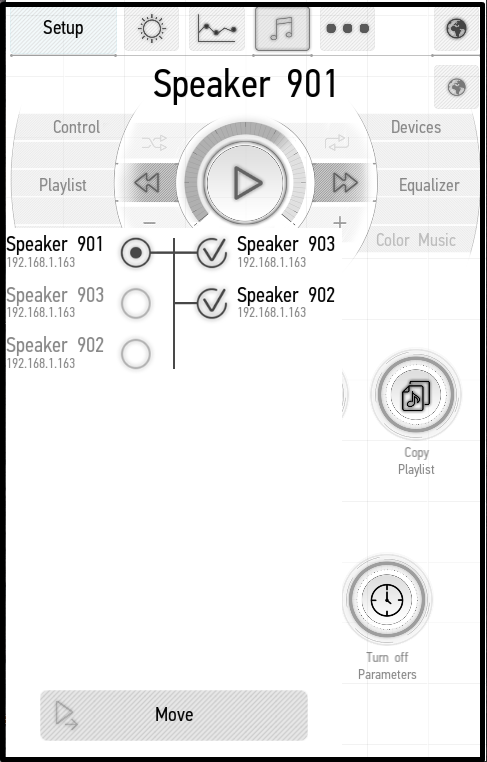
В левой части экрана необходимо выбрать медиа-точку, с которой будет перенесено текущее воспроизведение. В правой части нужно выбрать медиа-точки, на которые будет перенесено воспроизведение.
Для переноса нажмите Перенести (Move). Появится диалоговое окно с опцией Остановить воспроизведение с источника (Stop playing source). Если вы хотите остановить воспроизведение в начальной точке, поставьте галочку; если вы хотите, чтобы воспроизведение продолжалось, не ставьте галочку. После переноса медиа-точки будут работать независимо друг от друга.
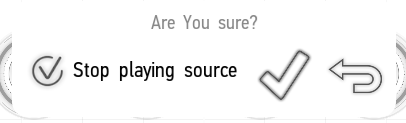
● Кнопка Скопировать плейлист (Copy Playlist) – позволяет скопировать плейлист с одной точки мультимедиа на другую.
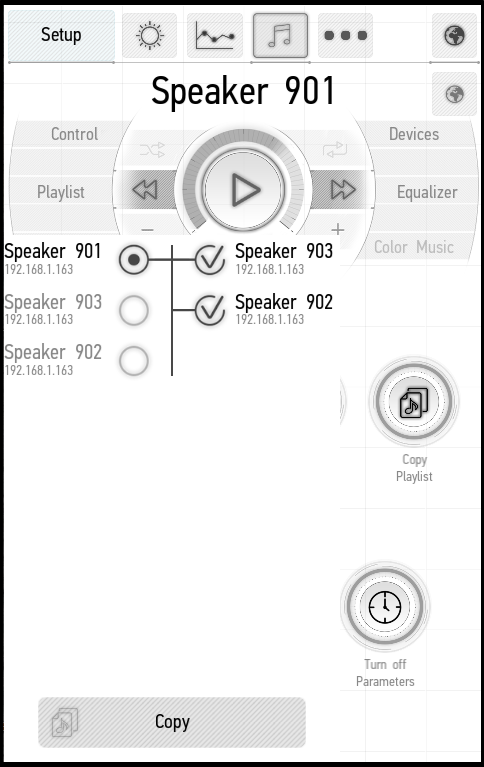
В левой части окна нужно выбрать медиа-точку, плейлист которой будет скопирован. В правой части окна нужно выбрать медиа-точки, на которые будет скопирован плейлист. После выбора нажмите Копировать (Copy). Появится диалоговое окно с параметрами Остановить источник воспроизведения (Stop playing source) (остановить воспроизведение на исходной точке мультимедиа) и Начать воспроизведение в местах назначения (Start playing destinations) (начать воспроизведение на точках мультимедиа, на которые скопирован список воспроизведения). Отметьте галочками нужные параметры и нажмите соответствующую кнопку, чтобы подтвердить выбор.
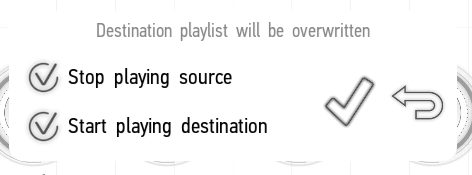
● Кнопка Выбрать источник (Select Source) — позволяет выбрать источник воспроизведения.
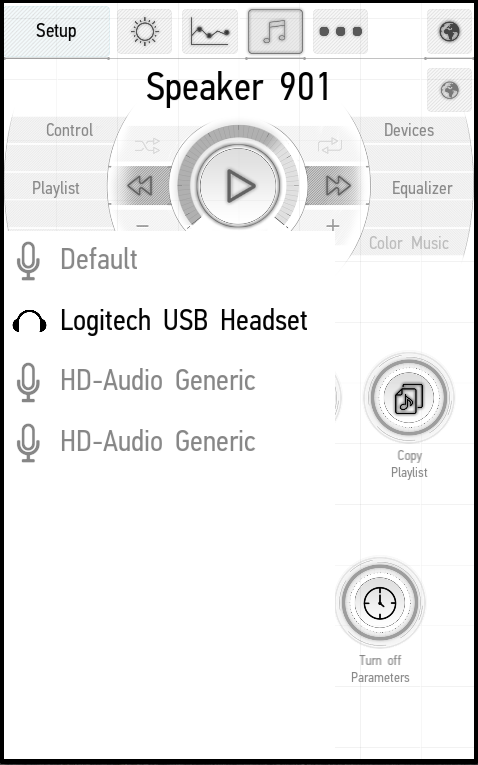
В появившемся окне представлен список подключенных устройств. Активный источник воспроизведения выделен оранжевым цветом.
Вы можете выбрать источник среди устройств, подключенных к медиа-точке FE-MP (SPDIF, Bluetooth, USB-аналогово-цифровой преобразователь и т. д.).
Нажмите на название устройства, чтобы изменить источник воспроизведения.
● Кнопка Выбрать конечную точку (Select Destinations) – позволяет выбрать аудиовыход на медиа-точке.
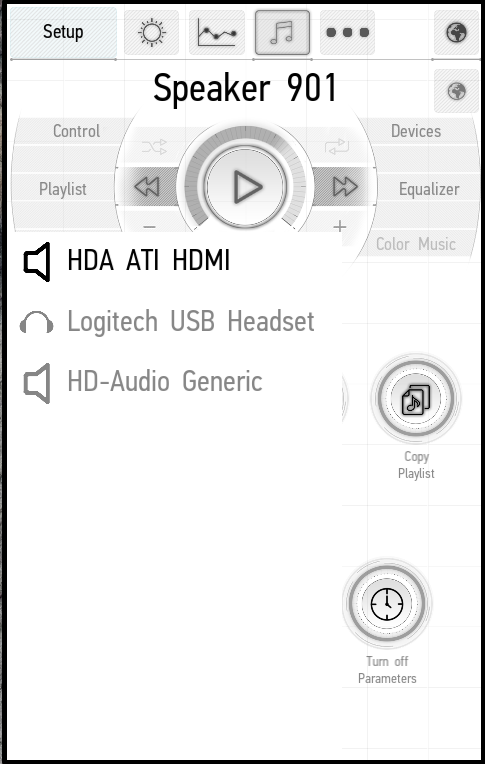
В появившемся окне представлены доступные аудиовыходы. Активный аудиовыход выделен оранжевым цветом.
Вы можете выбрать аудиовыход среди устройств, подключенных к медиа-точке FE-MP (SPDIF, Bluetooth, USB-аналогово-цифровой преобразователь и т. д.).
Нажмите на название устройства, чтобы изменить аудиовыход.
● Кнопка Отключить параметры (Turn off Parameters) — позволяет настроить остановку воспроизведения после определенного количества минут или треков.
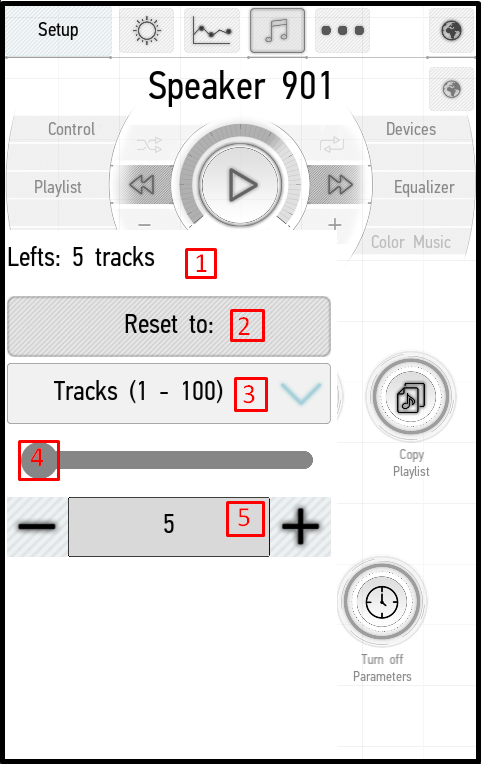
- Показывает, сколько дорожек или минут осталось до остановки воспроизведения.
- Кнопка Сброс (Reset) сбрасывает обратный отсчет до предустановленных параметров.
- Выбор единиц измерения обратного отсчета — Минуты (Minutes) или Дорожки (Tracks).
- Ползунок позволяет установить желаемое количество минут (от 1 до 1440) или дорожек (от 1 до 100) до остановки.
- Используйте кнопки + и -, чтобы установить количество минут или треков до остановки. Используйте кнопки 3, 4 и 5, чтобы настроить параметры режима, и нажмите Сброс до (Reset to) (кнопка с цифрой 2), чтобы начать обратный отсчет.
Вкладка Устройства (Devices)
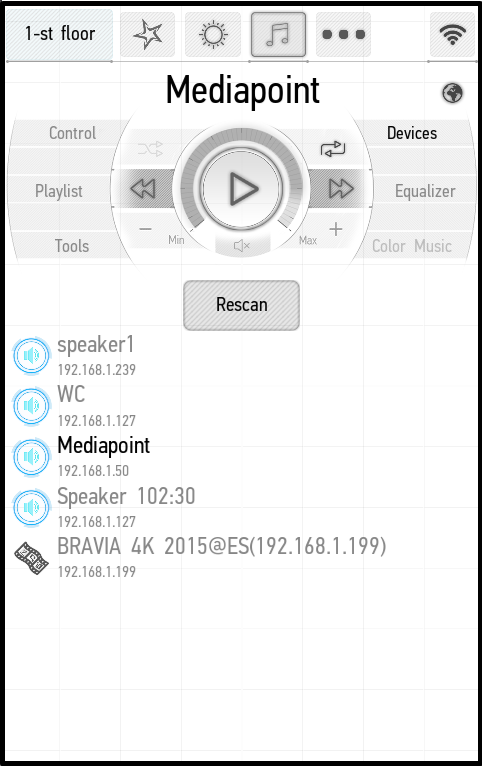
Эта вкладка позволяет выбрать, какая точка мультимедиа будет использоваться для управления.
Вкладка Эквалайзер (Equalizer)
11-полосный эквалайзер — установите желаемое положение каждой полосы, щелкнув по ней или перетащив ее. Кнопки в нижней части экрана используются для выбора предустановок для различных стилей музыки.
Вкладка Цветомузыка (Color Music)
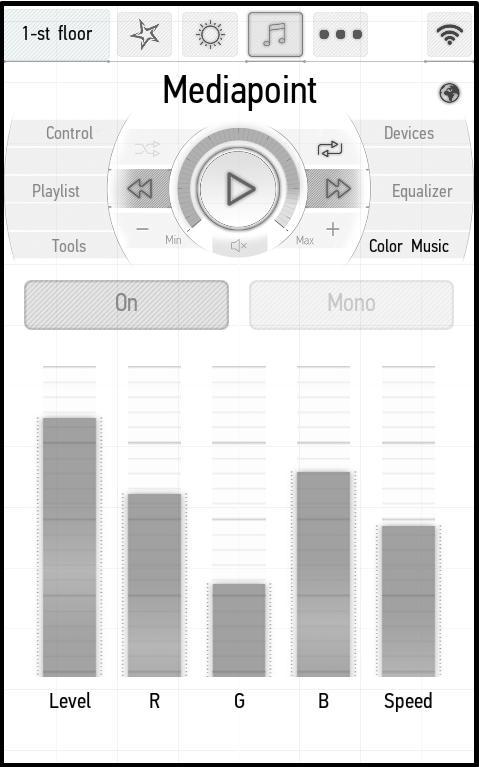
Панель управления цветомузыкой. Если вы привязали к точке мультимедиа RGB-подсветку (см. Редактирование элементов -> Редактирование мультирум -> Цветомузыка), то вы можете настроить цветомузыку. Ползунок Уровень (Level) устанавливает уровень яркости светодиодов, ползунок Скорость (Speed) устанавливает скорость мерцания. Ползунки R, G и B можно использовать для установки частоты появления красного, зеленого и синего цветов соответственно.
Переключатель Вкл./Выкл. (On/Off) включает и выключает цветомузыку, а переключатель Моно/Стерео (Mono/Stereo) переключает режимы моно и стерео.

Пульты дистанционного управления
На панели пульта дистанционного управления вы можете управлять различными устройствами через приложение Larnitech. Кнопки на панели соответствуют кнопкам на пульте ДУ телевизора. Панель обеспечивает доступ ко всем основным функциям: включение и выключение телевизора, изменение громкости, переключение каналов, меню настроек и т.д.
У вас может быть несколько пультов дистанционного управления, и тогда на экране появятся вкладки для выбора нужного пульта дистанционного управления.