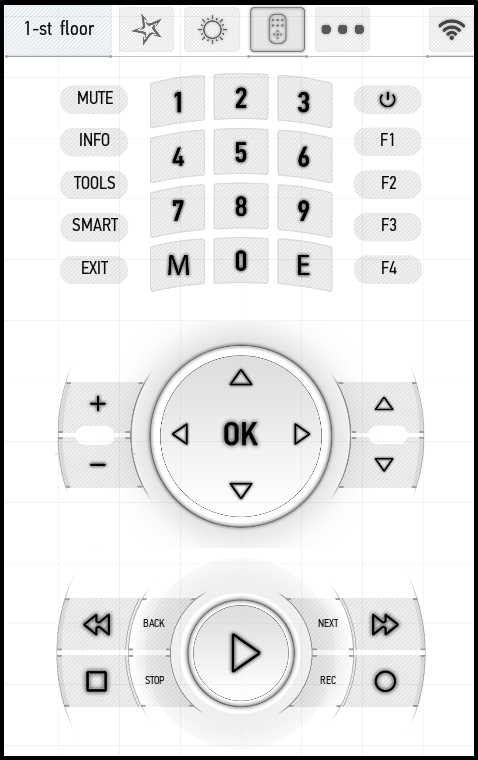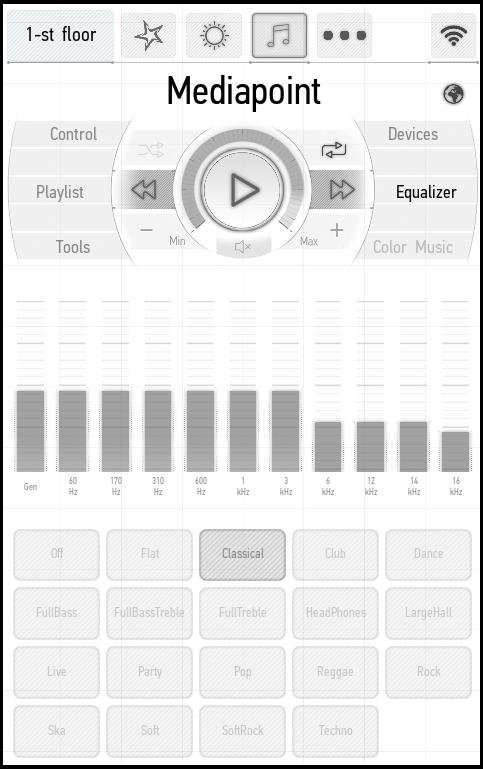Управление элементами системы
Верхняя панель
В приложении Larnitech можно управлять элементами, просматривать показания датчиков, просматривать изображение с камеры, пользоваться пультами управления и многими другими функциями. Элементы сгруппированы в разделы в соответствии с их функциональностью; вы можете использовать верхнюю панель для переключения между разделами.


Приводы
Панель Приводы (Actuators) включает в себя такие элементы, как освещение, двери, ворота, жалюзи и т.д. Рассмотрим более подробно, как управлять каждым приводом.
Включение и выключение освещения осуществляется однократным нажатием на элемент.
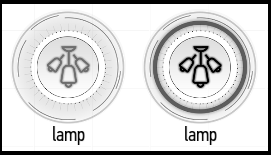
С помощью этого элемента вы сможете открыть замок. Замок открывается однократным нажатием на указанный в системе временной интервал.
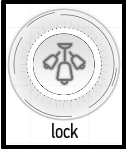
Открытие и закрытие клапанов осуществляется однократным нажатием на элемент. К клапанам можно прикрепить датчики протечки – тогда они будут автоматически закрываться при обнаружении протечки (см. Edit Items -> Auto -> Valve Automation)
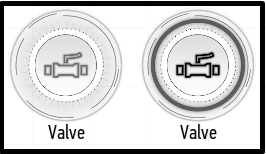
Элемент Скрипт (Script) выполняет заданный набор действий. Запускается однократным нажатием на элемент. Вы можете создать Скрипт через веб-панель управления системой Умный Дом (LT Setup).
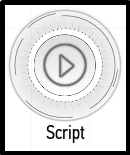
Пункт Световая схема (Light-scheme) позволяет включать и выключать несколько элементов одновременно. Включается и выключается однократным нажатием..
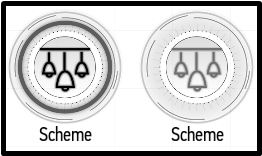
Рядом со значком элемента могут располагаться следующие пиктограммы, указывающие на индивидуальную автоматизацию или аварийный режим:
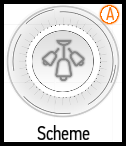
- оранжевая буква «А» в правом верхнем углу указывает на активированный режим автоматизации;
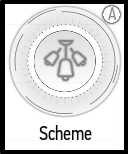
- серая буква «А» в правом верхнем углу указывает на временно неактивную настройку автоматизации.
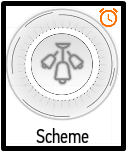
- будильник в правом верхнем углу экрана указывает на активное расписание;
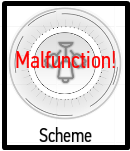
- аварийный режим: на модуле сработала защита, использование элементов невозможно.
Длительное нажатие на значок элемента позволит вам просмотреть историю (см. History).
Диммер
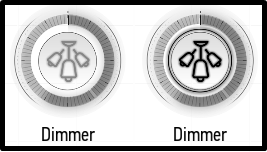
Диммер — это лампа с регулируемой яркостью. Включается и выключается однократным нажатием на элемент. Чтобы изменить яркость, нажмите на элемент дважды. Появится ползунок, с помощью которого можно установить желаемую яркость (см. скриншот ниже).
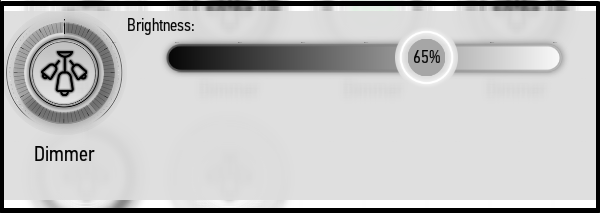
Вы также можете изменить яркость, перетащив синюю шкалу по контуру значка элемента:
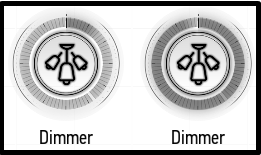
Диммер может дополнительно иметь регулировку цветовой температуры и/или баланса белого. На скриншотах ниже диммеры имеют эти регулировки по отдельности и вместе.
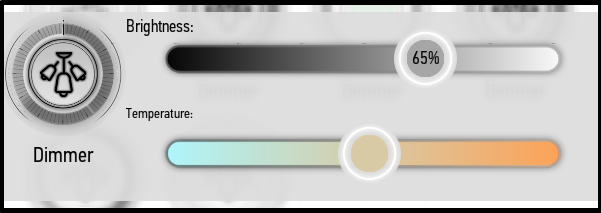
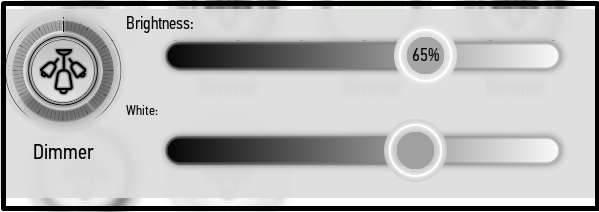
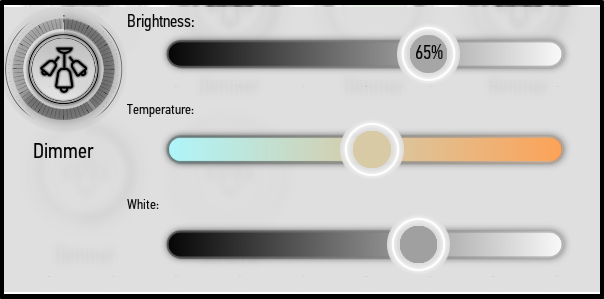
RGB
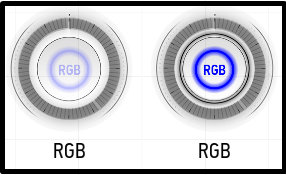
Подсветка RGB может менять яркость и цвет. Он включается и выключается однократным нажатием на элемент. Если вы хотите изменить цвет и яркость подсветки, нажмите на элемент дважды. На экране появится палитра (см. скриншот ниже). Вы можете использовать большую круглую палитру, чтобы выбрать нужный оттенок. Горизонтальный ползунок под ней позволяет установить желаемую яркость. На нижней панели представлены основные цвета для быстрого переключения.
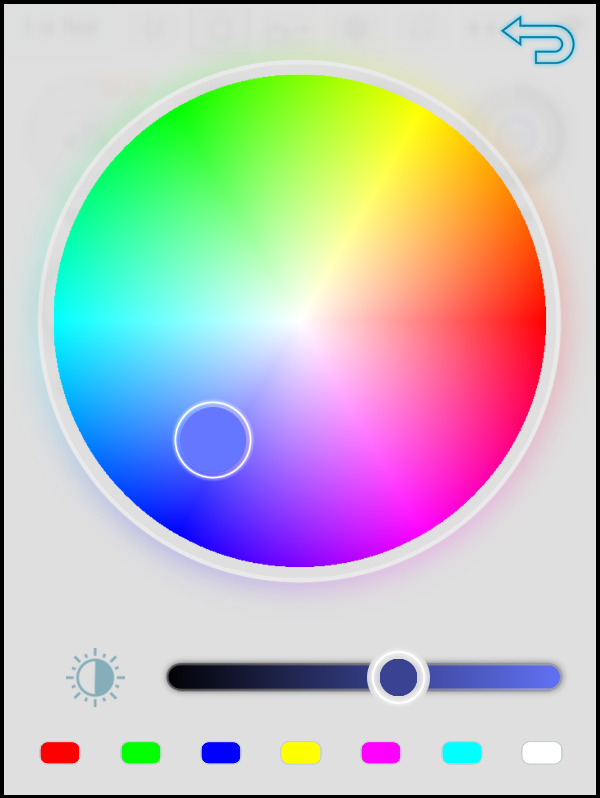
Как и диммер, RGB-подсветка может иметь дополнительную регулировку цветовой температуры и баланса белого:
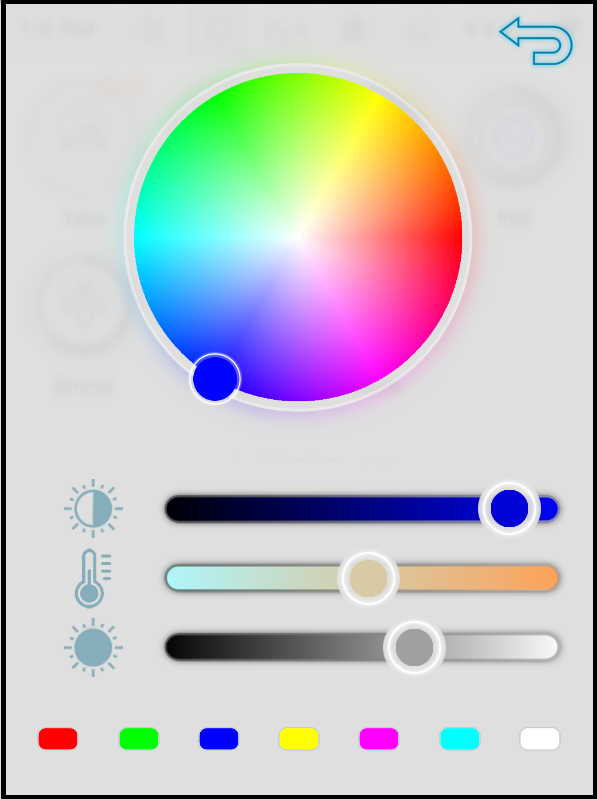
Жалюзи
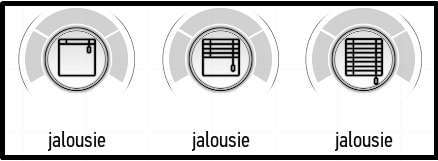
В приложении Larnitech вы можете закрывать, открывать и останавливать жалюзи. Пиктограмма элемента отображает текущее состояние жалюзи — полностью открыты, в среднем положении, полностью закрыты (см. скриншот выше).
Если подключены однополюсные жалюзи, значок всегда будет отображать среднее положение независимо от положения жалюзи.
Нажмите на элемент, чтобы открыть доступные функции. Кнопка с изображением закрытого замка закрывает жалюзи; кнопка с изображением открытого замка открывает жалюзи.
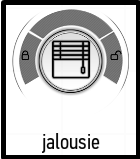
После выбора функции жалюзи начнут открываться или закрываться, на кнопке включается соответствующая анимация. В любой момент вы можете остановить закрытие или открытие с помощью кнопки, расположенной в верхней части элемента (см. скриншот ниже).
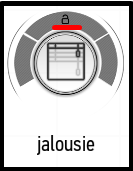
Ворота
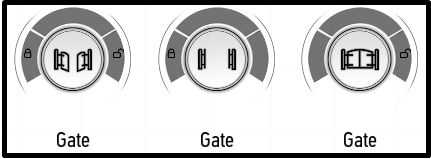
Чтобы закрыть или открыть ворота, нажмите на кнопку элемента и выберите нужную функцию слева или справа от кнопки: нажатие на значок с изображением открытого замка откроет ворота, а нажатие на значок с изображением закрытого замка закроет ворота.
Если подключены однополюсные ворота, значок всегда будет отображать среднее положение независимо от положения ворот.
Вы можете в любое время остановить процесс открытия или закрытия с помощью кнопки в верхнем секторе элемента.
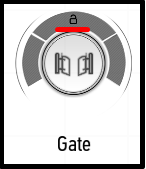

Датчики
В разделе датчиков можно отслеживать актуальные показания существующих датчиков, узнавать состояние дверей и т.д. Длительное нажатие на значок датчика позволяет просмотреть его историю (см. History)
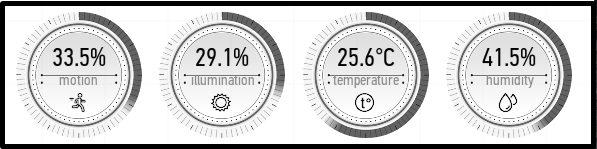
На скриншоте выше слева направо показаны работающие датчики движения, освещенности, температуры и влажности.

Датчик движения (Motion). Измеряет процент уровня движения. Уровень движения зависит от интенсивности движения и размера объекта — это позволяет фильтровать движения питомцев.

Датчик освещенности (Illumination). Измеряет уровень освещенности в относительных единицах (от 0% до 100%).

Датчик температуры (Temperature). Измеряет температуру в градусах Цельсия. Диапазон шкалы вокруг значка можно отрегулировать в настройках (см. sensors, scale).
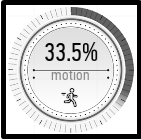
Датчик влажности (Humidity). Измеряет относительную влажность.
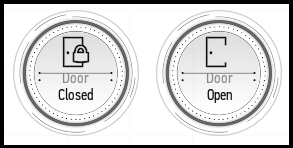
На этом скриншоте показаны двери — закрытые и открытые.
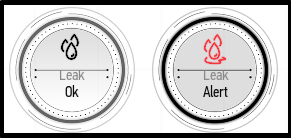
Датчик протечки может указать, что обнаружена протечка. На скриншоте слева выше показан датчик в нормальном состоянии — протечка отсутствует. На правом снимке экрана показан датчик, указывающий на обнаруженную протечку.
После устранения протечки необходимо обнулить датчик, чтобы вернуть его в нормальное состояние. Для этого дважды нажмите кнопку датчика; в появившемся меню нажмите Сброс (Reset).
При необходимости вы можете игнорировать сигналы тревоги, полученные от датчика. Дважды щелкните по нему и выберите
пункт Игнорировать в течение (Ignore for) и укажите желаемый период игнорирования. Нажав кнопку Игнорировать всегда (Ignore always), вы полностью отключите сигнал тревоги, полученный от датчика.
Пока датчик не будет сброшен или проигнорирован, вы не сможете открыть привязанный к нему водяной клапан.
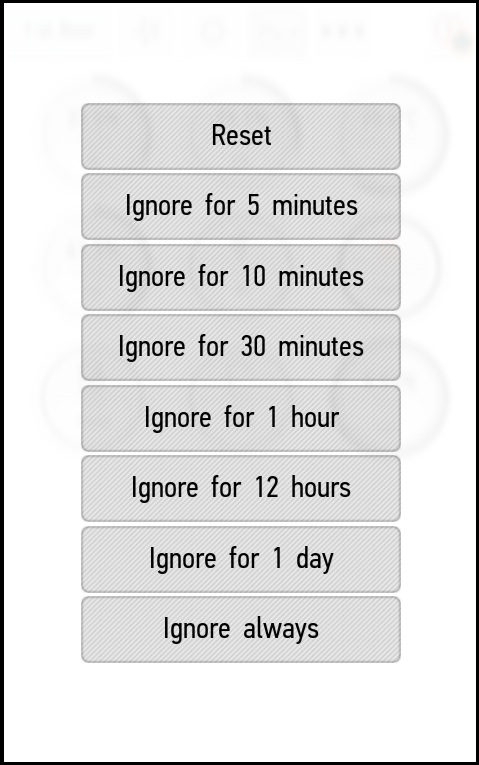

Климат
Этот раздел позволяет управлять радиаторами, кондиционерами и вентиляторами, установленными в помещении.
Вентиляция
Управление вентиляцией осуществляется с помощью следующего интерфейса (на скриншоте вентиляция выключена):
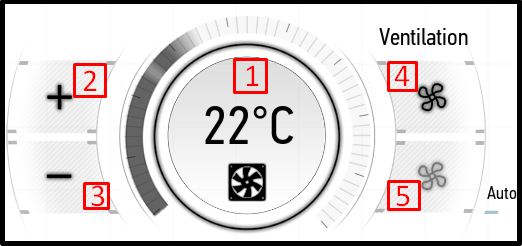
- – включение и выключение вентиляции.
- – повышение температуры.
- – снижение температуры.
- – увеличение силы воздушного потока.
- – уменьшение силы воздушного потока.
При установке минимального уровня силы воздушного потока включается автоматическая регулировка (на скриншоте выше она включена).
Вентиляция включена:
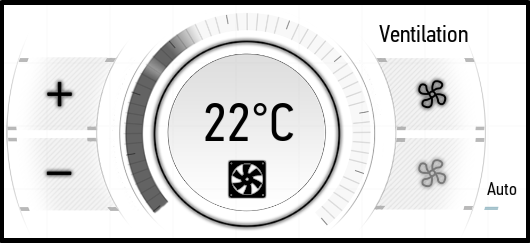
Radiators
Управление радиатором осуществляется с помощью следующей панели.
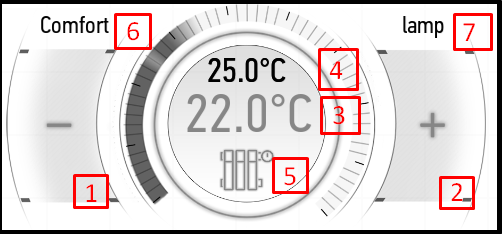
- Кнопка снижения температуры.
- Кнопка повышения температуры.
- Настройка температуры радиатора.
- Температура, полученная от привязанного датчика.
- Статус: в режиме обогрева кнопка подсвечивается оранжевым цветом; в неактивном режиме подсвечивается серым цветом.
- Опция режима обогрева активна (см. Heating Modes).
- Название элемента.
С помощью кнопок + и - можно установить желаемую температуру. Ниже этой температуры включается радиатор. В нашем случае радиатор настроен на температуру 26 градусов. Если в помещении холоднее, он включится и начнет нагревать воздух. При температуре в помещении 33,9 градуса радиатор отключается.
Если в настройках указана конкретная температура для текущего периода времени, то вы можете с помощью кнопок + и - изменить ее для текущего периода.

На скриншоте выше мы настроили радиатор на температуру выше, чем температура в комнате. В результате он включился и начал обогревать помещение.
Если к радиатору не привязаны датчики температуры, то измеренная температура отображаться не будет.
Активный режим нагрева указывается в верхнем левом углу. Его можно задать в Меню режима нагрева (Heating mode menu), а создать и настроить их можно в меню редактирования (см. Edit Items -> Edit Radiators). Также есть режим ручного управления (Manual) и режим постоянного выключения (Always off). В ручном режиме управления вы можете самостоятельно включать и выключать радиатор. В режиме Всегда выключен (Always off) радиатор всегда будет выключен.
Кондиционер
Управление кондиционером осуществляется с помощью следующего элемента (на скриншоте ниже он выключен).
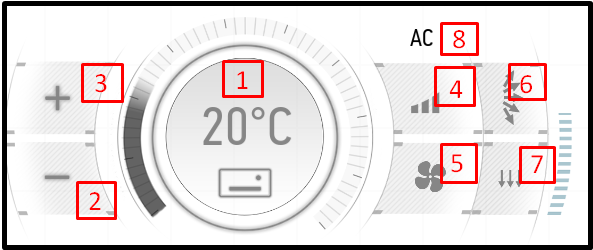
- включение и выключение кондиционера..
- снижение температуры.
- повышение температуры.
- регулировка интенсивности воздушного потока.
- выбор режима работы.
- управление вертикальным затвором.
- управление горизонтальным затвором.
- название элемента.
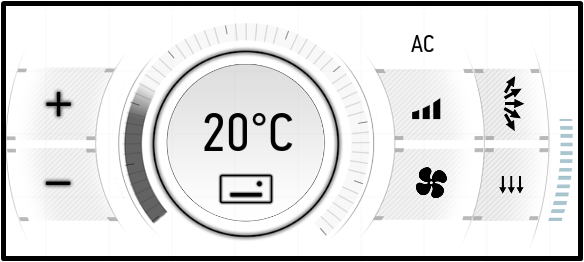
На скриншоте выше кондиционер настроен на температуру 24 градуса в режиме обогрева при полной мощности вентилятора.

Видеокамеры
Меню видеокамер позволяет просматривать изображения с камер, подключенных к системе. Вы можете запускать и останавливать трансляцию одним нажатием на изображение.
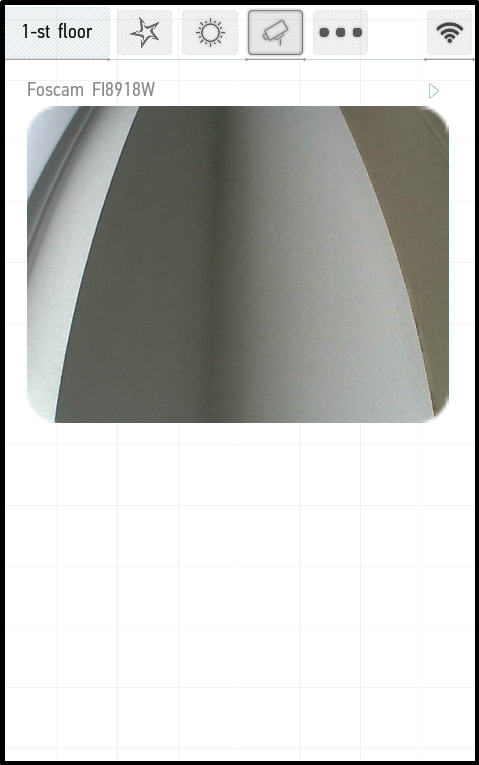
Двойной щелчок по изображению откроет полноэкранный режим. Если камера поддерживает соответствующие функции, отобразится панель управления, с помощью которой можно управлять положением камеры.
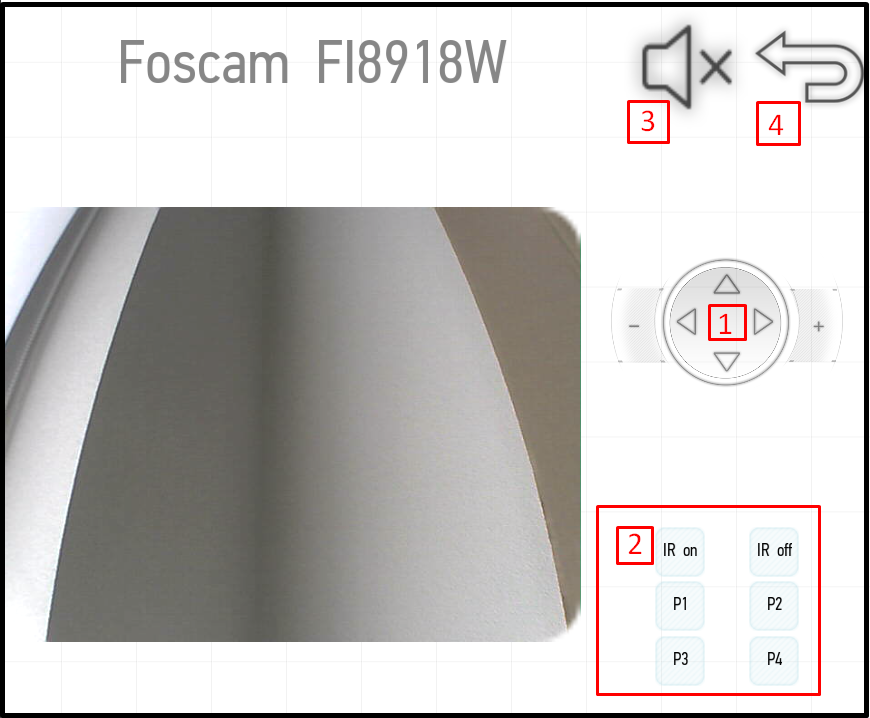
Панель содержит следующие кнопки:
- джойстик для перемещения камеры и кнопки увеличения и уменьшения масштаба ("+" и "-") по бокам; кнопки
- для предустановки положения (если поддерживается камерой): установите желаемое положение камеры, затем нажмите и удерживайте одну из четырех клавиш (P1, P2, P3 или P4); впоследствии вы можете быстро переключиться на это положение, нажав соответствующую кнопку;
- кнопка включения/выключения звука (если поддерживается камерой);
- кнопка выхода.
Вы можете зафиксировать изображение с камеры, чтобы перейти на другие страницы приложения и посмотреть изображение с камеры. Для этого нажмите и удерживайте пальцем экран камеры, пока внизу экрана не появится дополнительная панель (см. скриншот ниже).
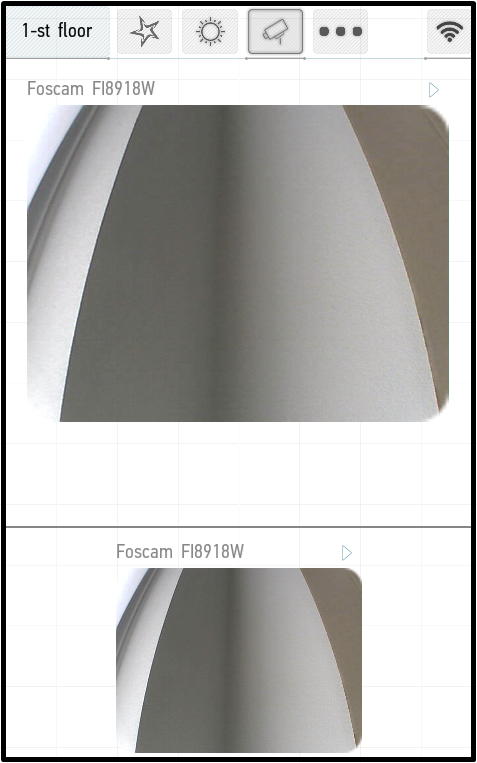
Эта панель будет доступна и в меню других приложений, а трансляция продолжится. Вы также можете зафиксировать изображение с нескольких камер.
Чтобы закрыть панель, нажмите и удерживайте дополнительный экран, пока панель не исчезнет.
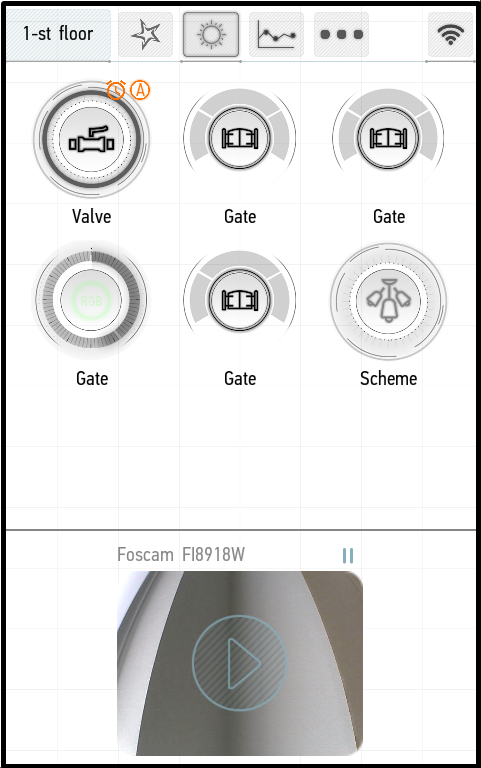

Multiroom
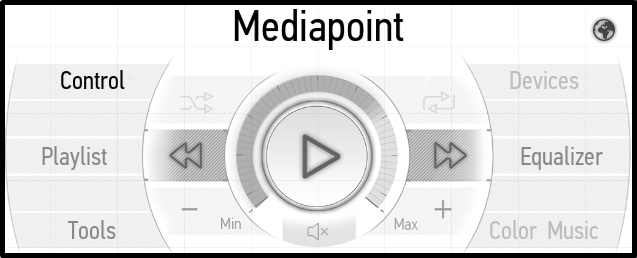
You can use this tab to control media points in the rooms: turn on and off music, adjust the volume, download playlists and much more.

- Play button: a single click starts or pause the music; double click acts as the Stop button, and stops the music completely.

- Shuffle button: when it is activated, tracks are played in random order.


- go to the previous track.

- go to the next track.
![]()
- decrease the volume level.
![]()
- increase the volume level.
![]()
- sound off and on.
You can control the sound volume not only using the buttons on the screen, but also using the volume buttons on your smartphone or tablet. Also, you can click on the round field around the Play button to set the desired volume.
Control tab
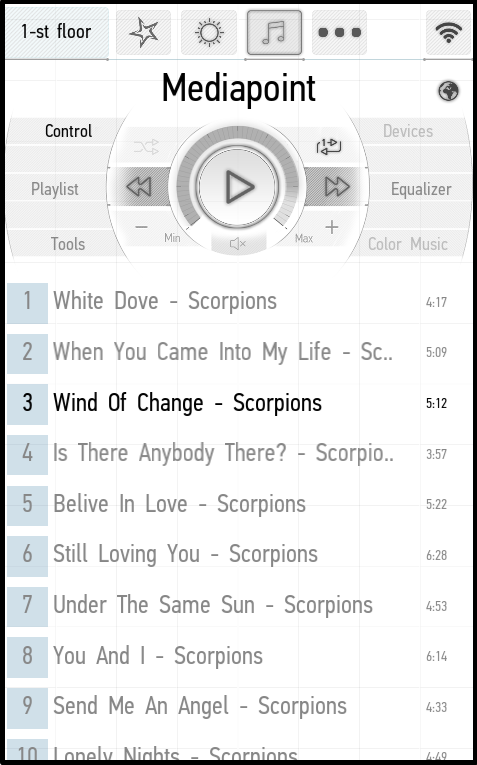
This tab displays the control panel and the current playlist.
Playlist tab
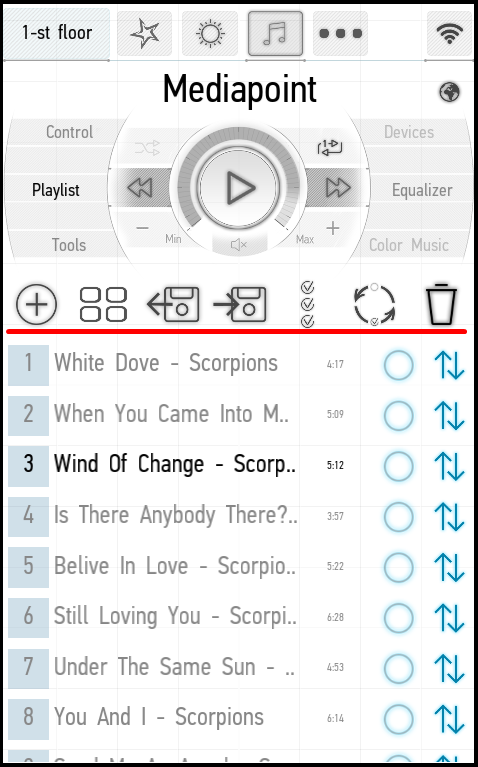
When the Playlist tab is active, an additional panel appears above the track list (above the red line in the screenshot above). The panel contains the following buttons (from left to right):

- add music – when pressed, it allows you to select the source of media files (media point, NAS, etc.); go to it and add tracks;

- download playlist – it allows you to load a previously saved playlist;

- save playlist – it saves the current playlist (the playlist is saved in the memory of your device; the playlist will not be available to other users on other devices);

- select all tracks;
- invert selection – it removes selection from the selected tracks and adds it to the rest tracks;

- delete – it deletes the selected tracks.
In addition, each track can be selected and moved to the desired place. Tick the boxes next to the tracks you want to move and drag them up or down the playlist.
Tools tab
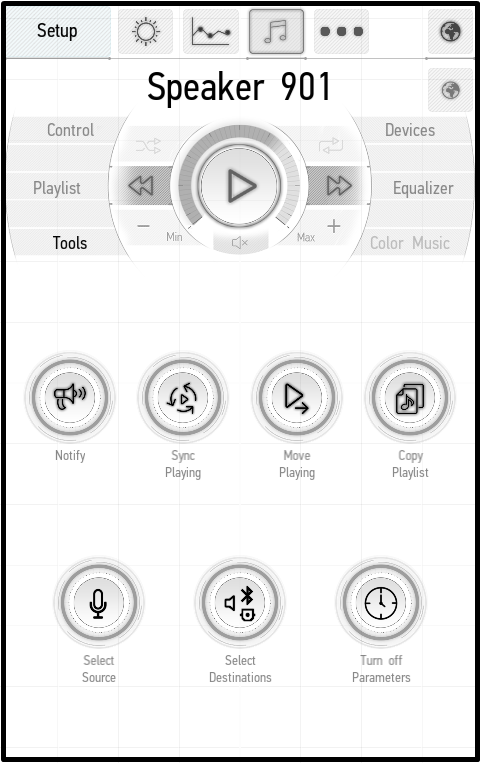
The Tools tab contains various tools:
● Notify – it allows you to select one or more media points, record a message and play it on the selected media points.
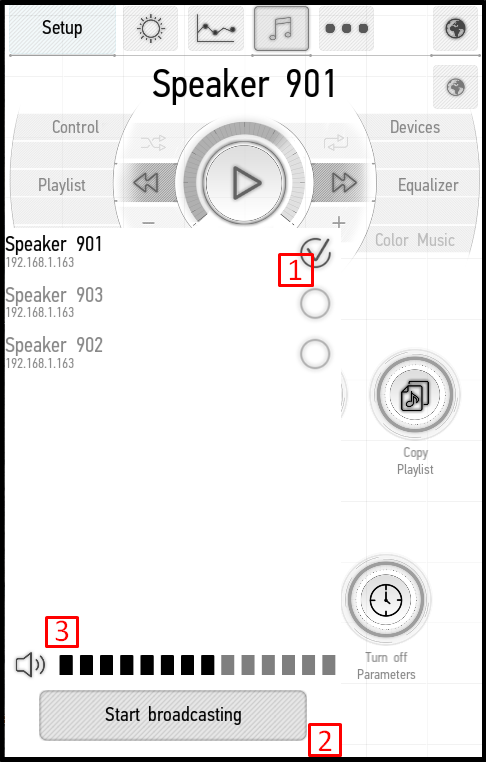
1. Tick the box (marked 1) to select the media point.
2. Click Start broadcasting (the button marked 2). A message recording will start, the Stop broadcasting inscription will appear on the button. Click on it to stop recording.
3. The selected media point will play the recorded message. The button marked 2 will have the Cancel broadcasting inscription. Click on it to cancel the message broadcasting. The slider marked 3 in the screenshot can be used to change the volume.
● Sync Playing – it allows you to synchronize several media points connected to the Smart Home system.
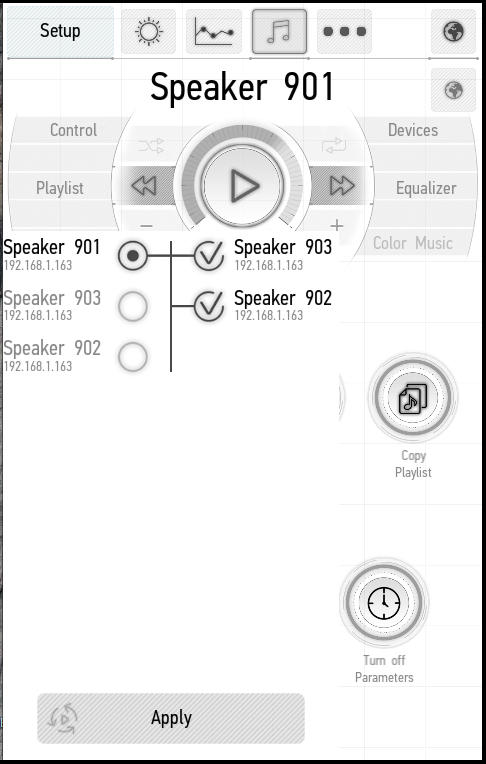
In the left part of the list you can select one media point, which will be a master used by other media points to achieve their synchronization. In the right part, you must to select the media points that will be synchronized.
To confirm the selection, click Apply at the bottom of the window. After synchronization, the selected media points will play the same playlist as the original media point.
You can control the master in order to control the playback of all synchronized media points.
● Move Playing – it allows you to transfer the playlist and the current playback position.
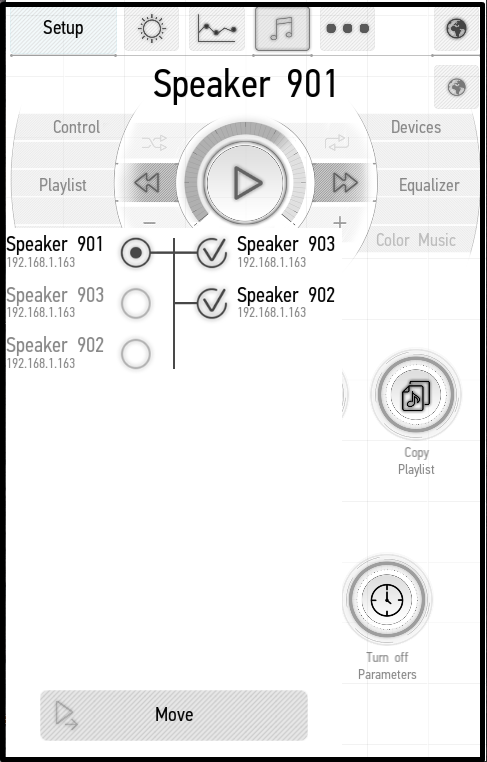
In the left part of the screen you need to select the media point which the current playback will be transferred from. In the right part, you need to select the media points which the playback will be transferred to.
To transfer, click Move. A dialog box appears with the Stop playing source option. If you want to stop the playback at the starting point, tick the box; if you want the playback to continue, do not tick the box. After transferring, the media points will work independently.
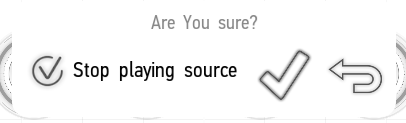
● Copy Playlist – it allows you to copy a playlist from one media point to another.
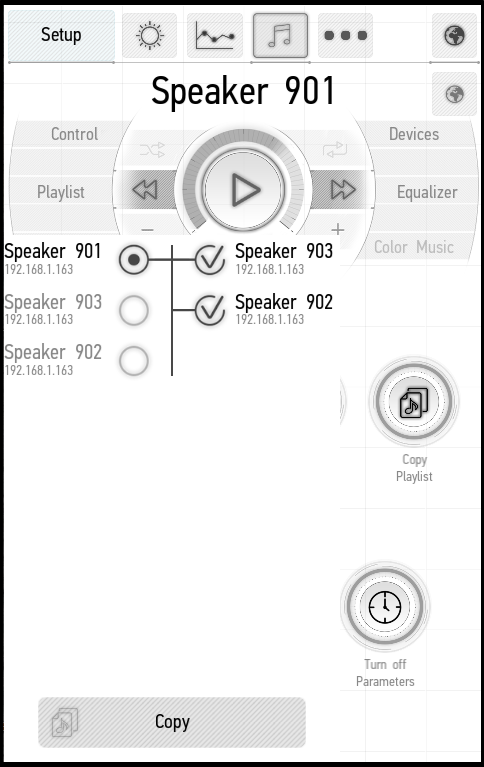
In the left part of the window you need to select the media point whose playlist will be copied. In the right part of the window you need to select the media points which the playlist will be copied to. After selecting, click Copy. A dialog box appears with the options Stop playing source (stop playing on the original media point) and Start playing destinations (start playing on the media points which the playlist is copied to). Tick the boxes next to desired options and click on the appropriate button to confirm the selection.
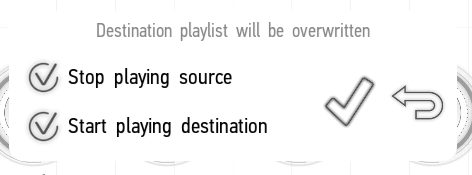
● Select Source – it allows you to select a playback source.
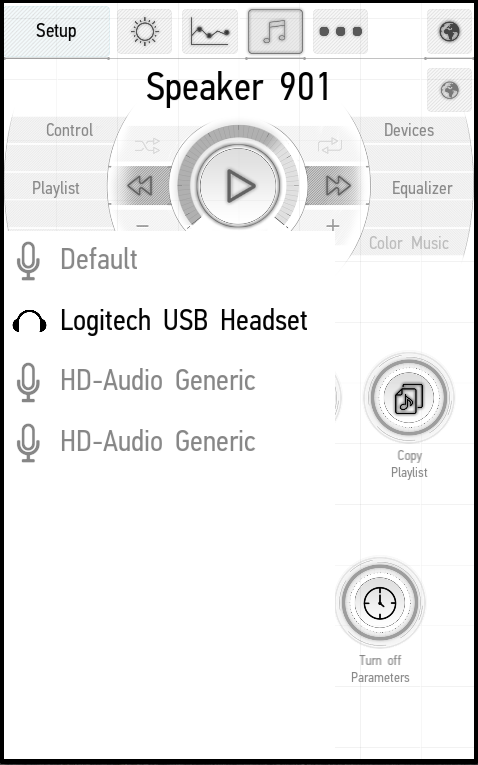
The appeared window provides the list of connected devices. The active playback source is highlighted in orange.
You can choose the source among the devices connected to the FE-MP media point (SPDIF, Bluetooth, USB-analog-to-digital-converter etc).
Click on it to change the playback source.
● Select Destinations – it allows you to select the audio output on the media point.
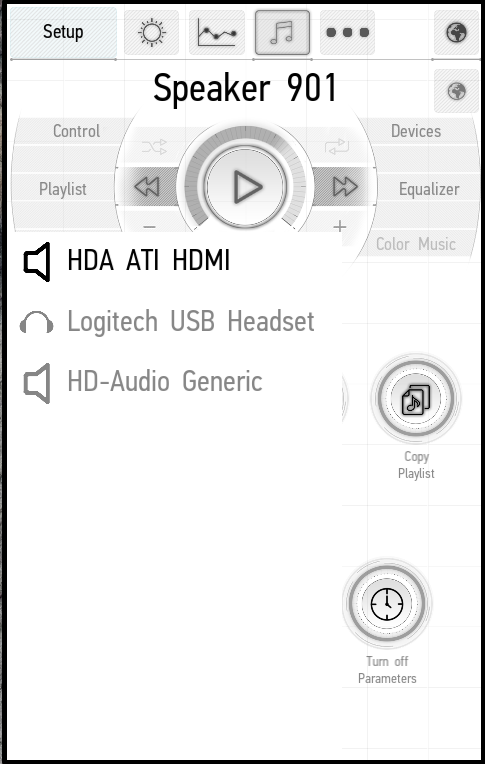
The appeared window provides the available audio outputs. The active audio output is highlighted in orange.
You can choose the audio output among the devices connected to the FE-MP media point (SPDIF, Bluetooth, and USB-analog-to-digital-converter etc).
Click on it to change the audio output.
● Turn off Parameters – it allows you to customize the playback stop for a specified number of minutes or tracks.
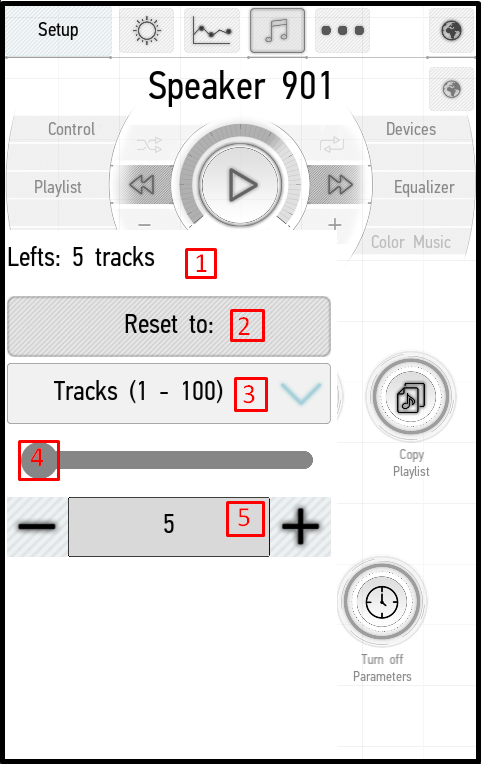
- It displays how many tracks or minutes are left before the playback stop.
- The Reset to button resets the countdown to the preset parameters.
- The choice of countdown units – Minutes or Tracks.
- The slider allows you to set the number of minutes (from 1 to 1440) or tracks (from 1 to 100) until the stoppage.
- Use the + and - buttons to set the number of minutes or tracks until the stoppage. Use 3, 4 and 5 buttons to adjust the mode parameters, and press Reset to (marked 2) to start the countdown.
Devices tab
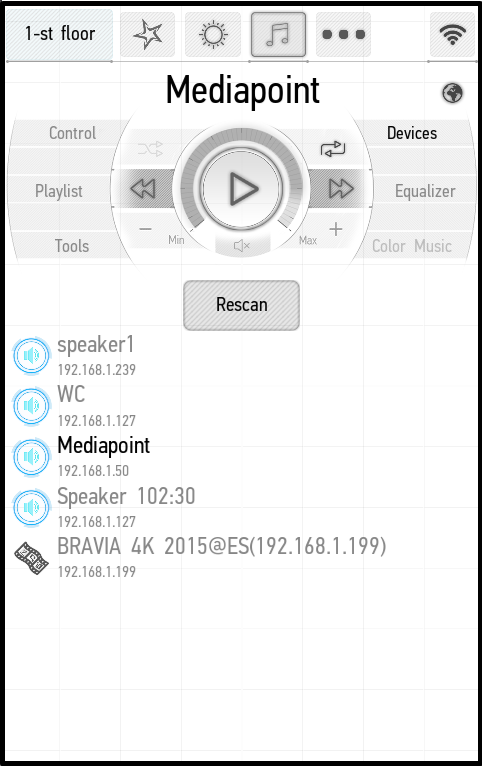
This tab allows selecting which media point will be used to control
Equalizer tab
11-band equalizer – set the desired position of each band by clicking or dragging it. The buttons at the bottom of the screen are used to select presetting for different styles of music.
Color Music Tab
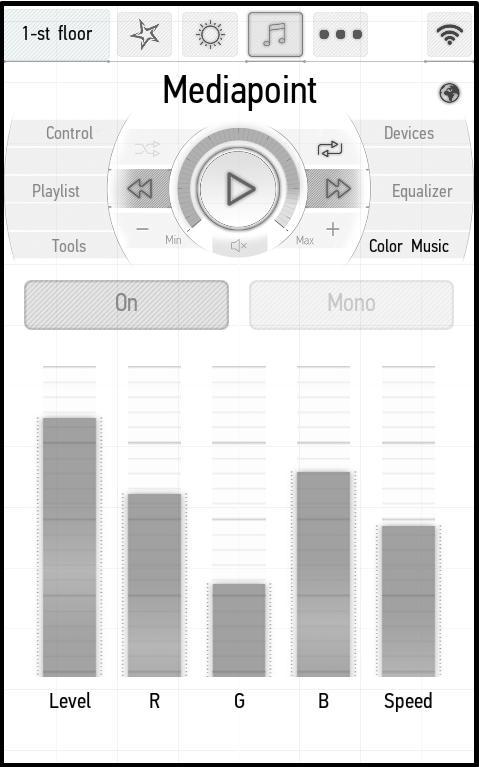
Color music panel. If you have bound an RGB backlight to the media point (see Edit Items -> Edit Multiroom -> Color Music), you can adjust the color music. The Level slider sets the intensity level of LEDs, the Speed slider sets the speed of flicker. The R, G and B sliders can be used to set the frequency of occurrence for red, green and blue color, respectively.
The On/Off switch turns the color music on and off, and the Mono/Stereo switch toggles the mono and stereo modes.

Remote controls
In the remote control panel you can control various devices through the Larnitech application. The buttons on the panel correspond to the buttons on the TV remote control. The panel provides an access to all main functions: turning the TV on and off, changing the volume, switching channels, the settings menu, etc.
You can have multiple remote controls, and then the tabs will appear on the screen for selecting the desired remote control.