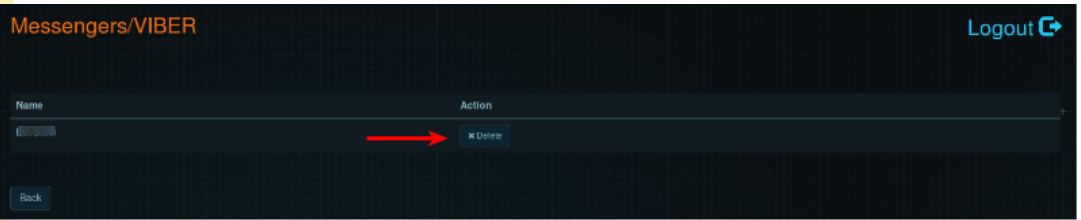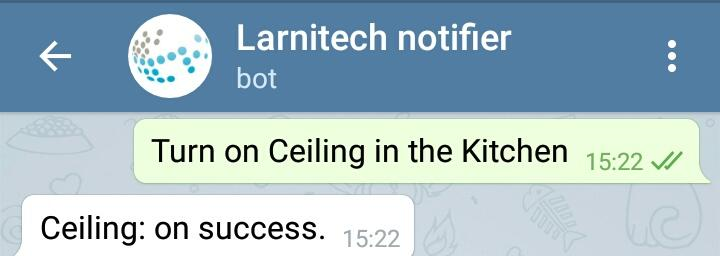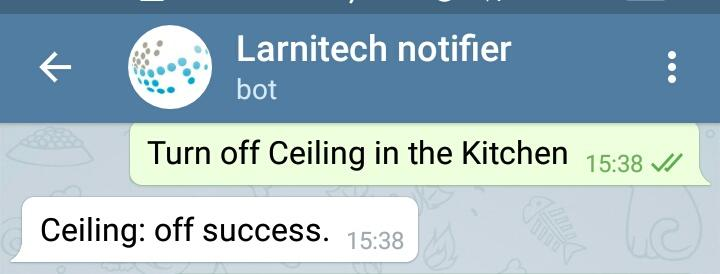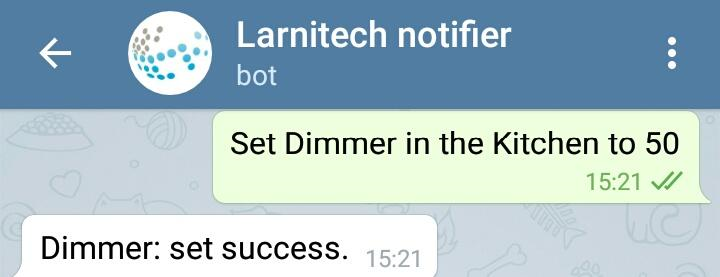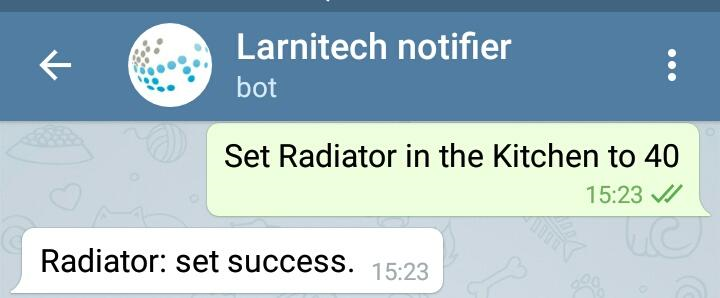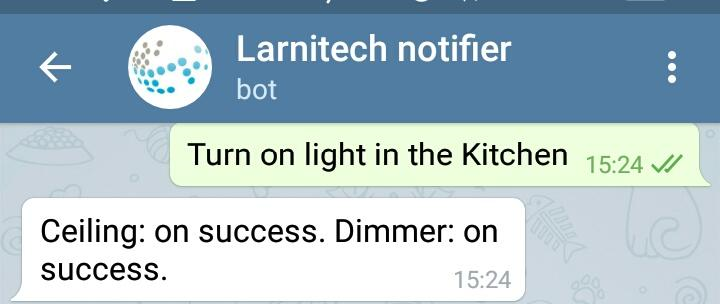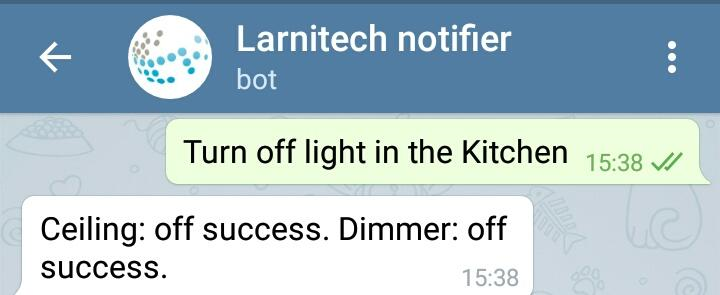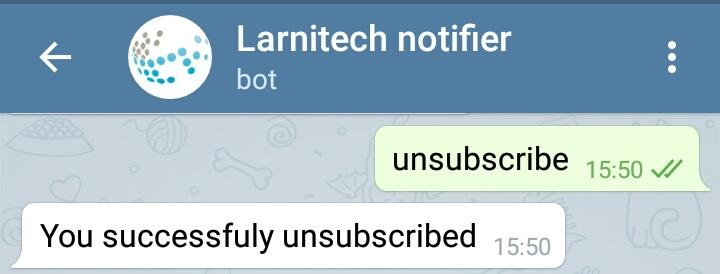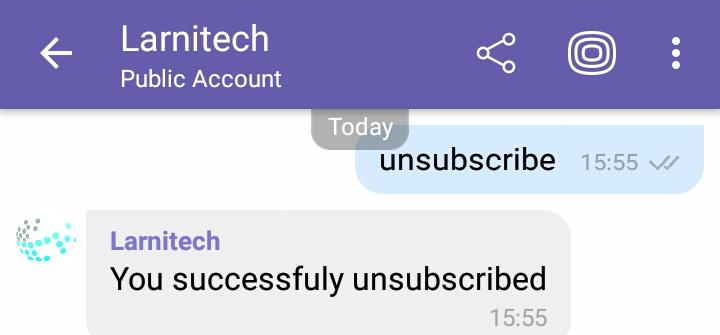Messengers
Integration of Viber and Telegram Messengers
The integration of messengers allows you to receive notifications, photos and videos, learn and change the status of Larnitech system elements. Using LT Setup, you can link Viber and Telegram messengers to your Smart Home. Please follow the steps below:
- Authorize yourself in the Web Toolbar of your Smart Home system administration (LT Setup).
- In the left menu, select the Messengers item (in the General category).
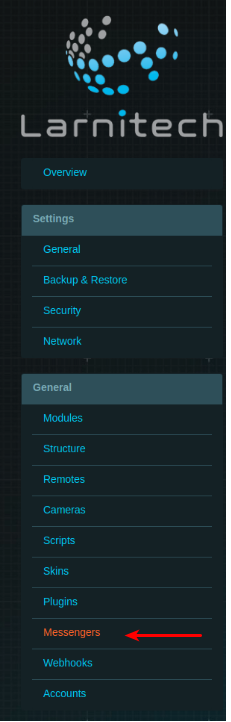
After that, a page with a table of messengers will appear.

Viber Integration:
- Click the “Register device” button next to “Viber” (in the first row of the table). A window with a QR code will appear.
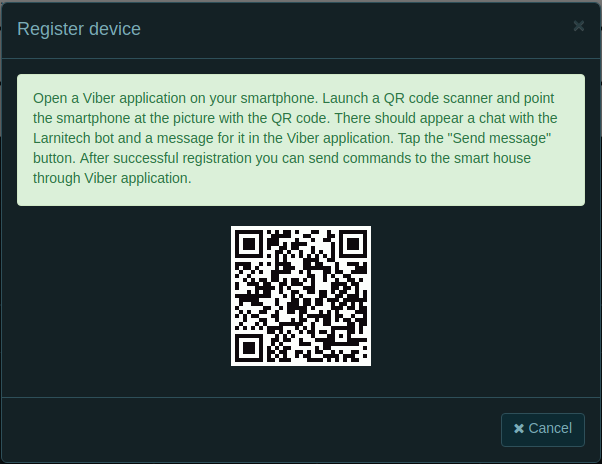
- Run Viber on your smartphone, open the menu (a button in the upper left corner), and select the “QR Code” item.
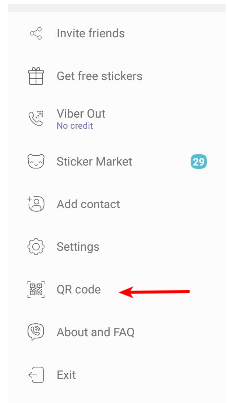
- A frame and an image from the camera will open on the screen. Place the frame over the QR code in the LT Setup window.
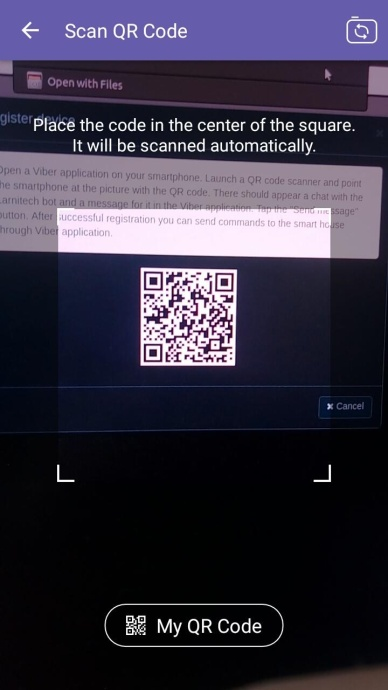
- After determining the QR-code, an empty chat with a Larnitech bot will open in Viber on your smartphone. Click on the “Send” button (to the right of the message box) to send an authorization code
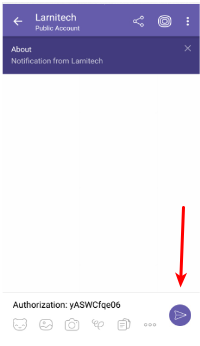
- After that, you will receive a response message that the integration was successful.
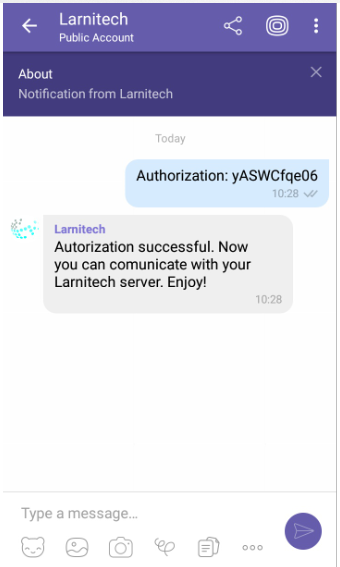
The bot is ready to use.
Telegram Integration:
- Click the “Register device” button next to “Telegram” (in the second row of the table). A window with a QR code will appear.
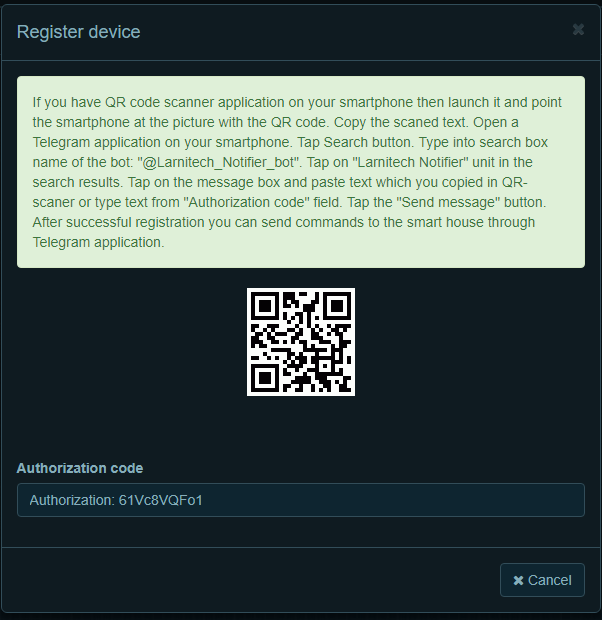
- If you have any program for scanning QR codes installed on your smartphone, run it and scan the QR code from the LT Setup window. Copy the result to the clipboard. If there is no recognition program, skip this step.
- Run Telegram on your smartphone and click on the magnifier icon in the upper right corner of the screen. In the field that appears, enter "@Larnitech_Notifier_bot". Select "Larnitech notifier".
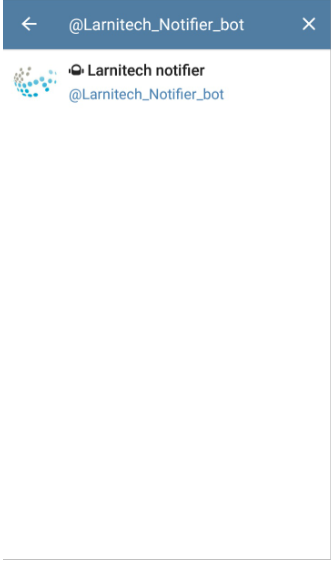
- The chat opens. Click the “Start” button at the bottom of the screen.
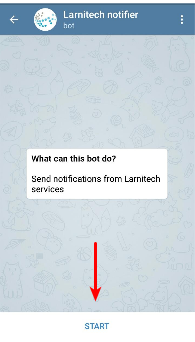
- If you have used the program to scan a QR code from a window in LT Setup, then insert the recognition result into the field for the Telegram message. If not, rewrite the value of the “Authorization code” field from the window in LT Setup (it is located under the QR code) into the message field. Send it, and you will receive a response message that the authorization was successful. The integration is over.
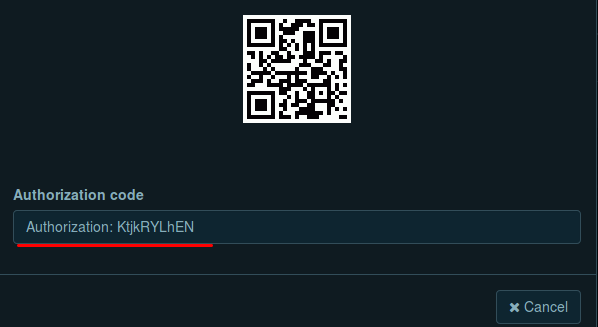
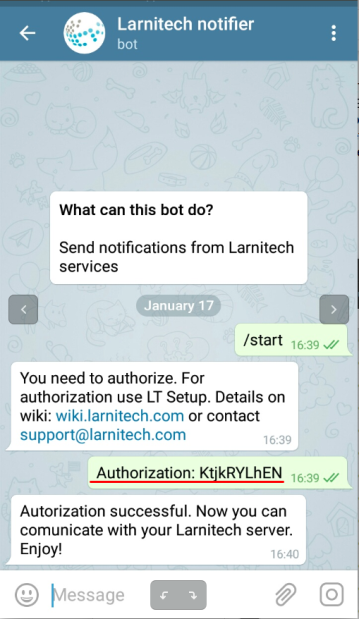
Examples of Bot Use
Send the "/help" message to the bot and you will receive a list of available commands to use:
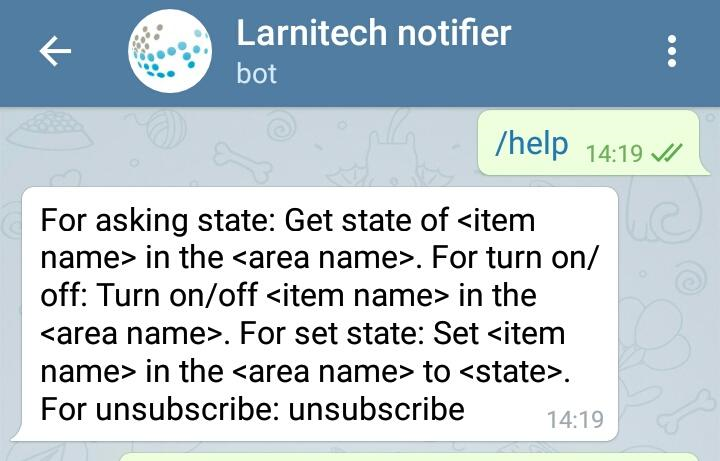
The “Turn on/off” command turns the selected item in the selected room on and off. In the screenshot below, we turn on and off the lamp in the kitchen.
|
|
|
The “Set” command allows you to set the desired parameters of the selected item in the selected zone. In the screenshots below, we set the brightness of the dimmer lighting to 50% and the temperature of the radiator to 40 degrees.
|
|
|
The command "Get state of" allows you to get the current state of the selected item in the selected room. In the screenshot below, we request the status of the radiator in the kitchen.
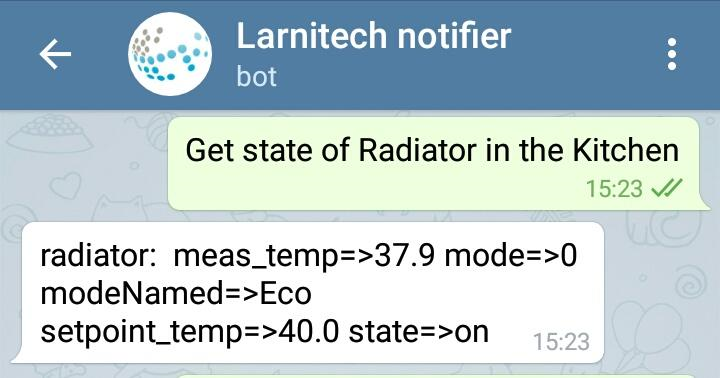
If you want to turn on all lighting in the selected room, use the “Turn on/off light” command. In the screenshot below, we turn on and off all lighting in the kitchen.
|
|
|
To configure notifications from bots, use Blockly.
Messenger Unbinding
Using Telegram/Viber
To unsubscribe from the bot, send it a message with the "unsubscribe" text. Your account will be automatically unbound from the system.
|
|
|
Using LT Setup
- In the messenger table in LT Setup, click on the “Devices” button next to the messenger you want to unbind.
- A table with the accounts that are bound to your Larnitech server will appear on the screen. Select the one you want to unbind, and click on the "Delete" button next to it.