Difference between revisions of "Quick start guide/ru"
Jump to navigation
Jump to search
(Created page with "<ol class="l2"> <li>Подключите модуль DE-MG/Metaforsa к локальной сети и другим устройствам по шине CAN. </li> <li>Вкл...") |
|||
| (One intermediate revision by the same user not shown) | |||
| Line 6: | Line 6: | ||
<li>С помощью браузера ПК откройте веб-интерфейс настройки системы DE-MG/Metaforsa http://192.168.1.111 (логин: admin; пароль: admin по умолчанию).<br>[[File:1.png|500px]]<br> | <li>С помощью браузера ПК откройте веб-интерфейс настройки системы DE-MG/Metaforsa http://192.168.1.111 (логин: admin; пароль: admin по умолчанию).<br>[[File:1.png|500px]]<br> | ||
Убедитесь, что ваш ПК подключен к той же локальной сети, что и модуль DE-MG/Metaforsa, и что локальная сеть использует адрес 192.168.1.x (в противном случае следуйте инструкциям по изменению IP-адреса [http://wiki.larnitech.com/documentation/how-to/setup-configuration/router-setup/])</li> | Убедитесь, что ваш ПК подключен к той же локальной сети, что и модуль DE-MG/Metaforsa, и что локальная сеть использует адрес 192.168.1.x (в противном случае следуйте инструкциям по изменению IP-адреса [http://wiki.larnitech.com/documentation/how-to/setup-configuration/router-setup/])</li> | ||
| − | <li>При необходимости обновите систему в разделе | + | <li>При необходимости обновите систему в разделе Обновления (Updates). |
</li> | </li> | ||
<li>Установите приложение Larnitech из Appstore или PlayMarket на свой планшет или смартфон.</li> | <li>Установите приложение Larnitech из Appstore или PlayMarket на свой планшет или смартфон.</li> | ||
| − | <li>Убедитесь, что ваш планшет/смартфон подключен к той же локальной сети Wi-Fi, в которой зарегистрирован модуль DE-MG/Metaforsa. Запустите приложение и введите параметры, которые появятся в поле | + | <li>Убедитесь, что ваш планшет/смартфон подключен к той же локальной сети Wi-Fi, в которой зарегистрирован модуль DE-MG/Metaforsa. Запустите приложение и введите параметры, которые появятся в поле Настройки (Settings). |
<ol type="I"> | <ol type="I"> | ||
<li>Выберите язык.</li> | <li>Выберите язык.</li> | ||
| − | <li>Смените параметр | + | <li>Смените параметр Соединение (Connection) на Локальное (Local).</li> |
| − | <li>Ваш сервер DE-MG/Metaforsa | + | <li>Ваш сервер DE-MG/Metaforsa должен появиться в Списке серверов (Servers list). Выберите его, затем примените настройки, нажав кнопку Далее (Next).</li> |
<br>[[File:2.jpg|500px]] | <br>[[File:2.jpg|500px]] | ||
| − | <li>Доступные элементы будут показаны в | + | <li>Доступные элементы будут показаны в разделе Настройка (Setup).</li></ol></li> |
| − | <li>С помощью веб-интерфейса перейдите в раздел Modules | + | <li>С помощью веб-интерфейса перейдите в раздел Модули (Modules), где будут показаны доступные модули. При необходимости с помощью кнопки Обновить HW (Update HW) настройте каждый из них для работы с подключенным к ним оборудованием.<br> |
[[File:3.png|500px]] | [[File:3.png|500px]] | ||
<br> | <br> | ||
| Line 22: | Line 22: | ||
<li>Включите оборудование, подключенное к сети, и убедитесь, что оно работает правильно. | <li>Включите оборудование, подключенное к сети, и убедитесь, что оно работает правильно. | ||
</li> | </li> | ||
| − | <li>Используйте раздел приложения Setup | + | <li>Используйте раздел приложения Настройка (Setup) или раздел веб-интерфейса Структура (Structure) для создания областей, размещения элементов в областях и настройки параметров.</li> |
<li>Свяжите кнопки с нагружаемыми элементами системы согласно инструкции.<br><youtube width="400">lMwjmQ7YqNU</youtube></li> | <li>Свяжите кнопки с нагружаемыми элементами системы согласно инструкции.<br><youtube width="400">lMwjmQ7YqNU</youtube></li> | ||
<li>При необходимости создайте схемы освещения согласно инструкции.<br><youtube width="400">5EYFy0mAbuA</youtube></li> | <li>При необходимости создайте схемы освещения согласно инструкции.<br><youtube width="400">5EYFy0mAbuA</youtube></li> | ||
Revision as of 14:31, 15 January 2022
- Подключите модуль DE-MG/Metaforsa к локальной сети и другим устройствам по шине CAN.
- Включите модуль DE-MG/Metaforsa и убедитесь, что индикатор питания на модуле горит зеленым цветом.
- С помощью браузера ПК откройте веб-интерфейс настройки системы DE-MG/Metaforsa http://192.168.1.111 (логин: admin; пароль: admin по умолчанию).
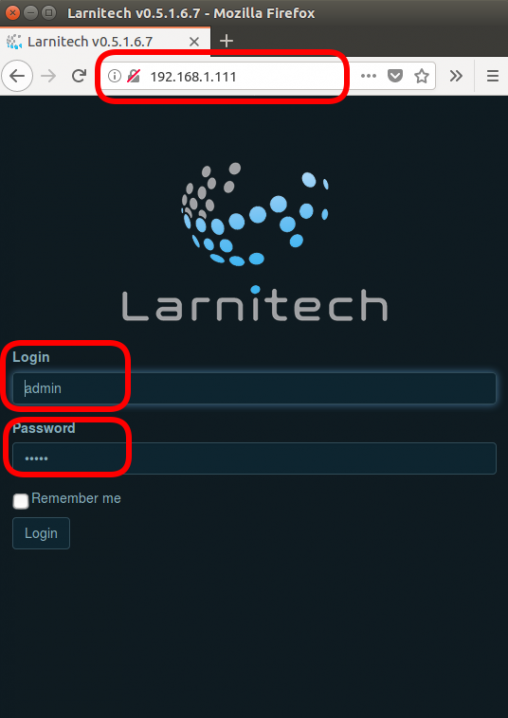
Убедитесь, что ваш ПК подключен к той же локальной сети, что и модуль DE-MG/Metaforsa, и что локальная сеть использует адрес 192.168.1.x (в противном случае следуйте инструкциям по изменению IP-адреса [1]) - При необходимости обновите систему в разделе Обновления (Updates).
- Установите приложение Larnitech из Appstore или PlayMarket на свой планшет или смартфон.
- Убедитесь, что ваш планшет/смартфон подключен к той же локальной сети Wi-Fi, в которой зарегистрирован модуль DE-MG/Metaforsa. Запустите приложение и введите параметры, которые появятся в поле Настройки (Settings).
- Выберите язык.
- Смените параметр Соединение (Connection) на Локальное (Local).
- Ваш сервер DE-MG/Metaforsa должен появиться в Списке серверов (Servers list). Выберите его, затем примените настройки, нажав кнопку Далее (Next).
- Доступные элементы будут показаны в разделе Настройка (Setup).
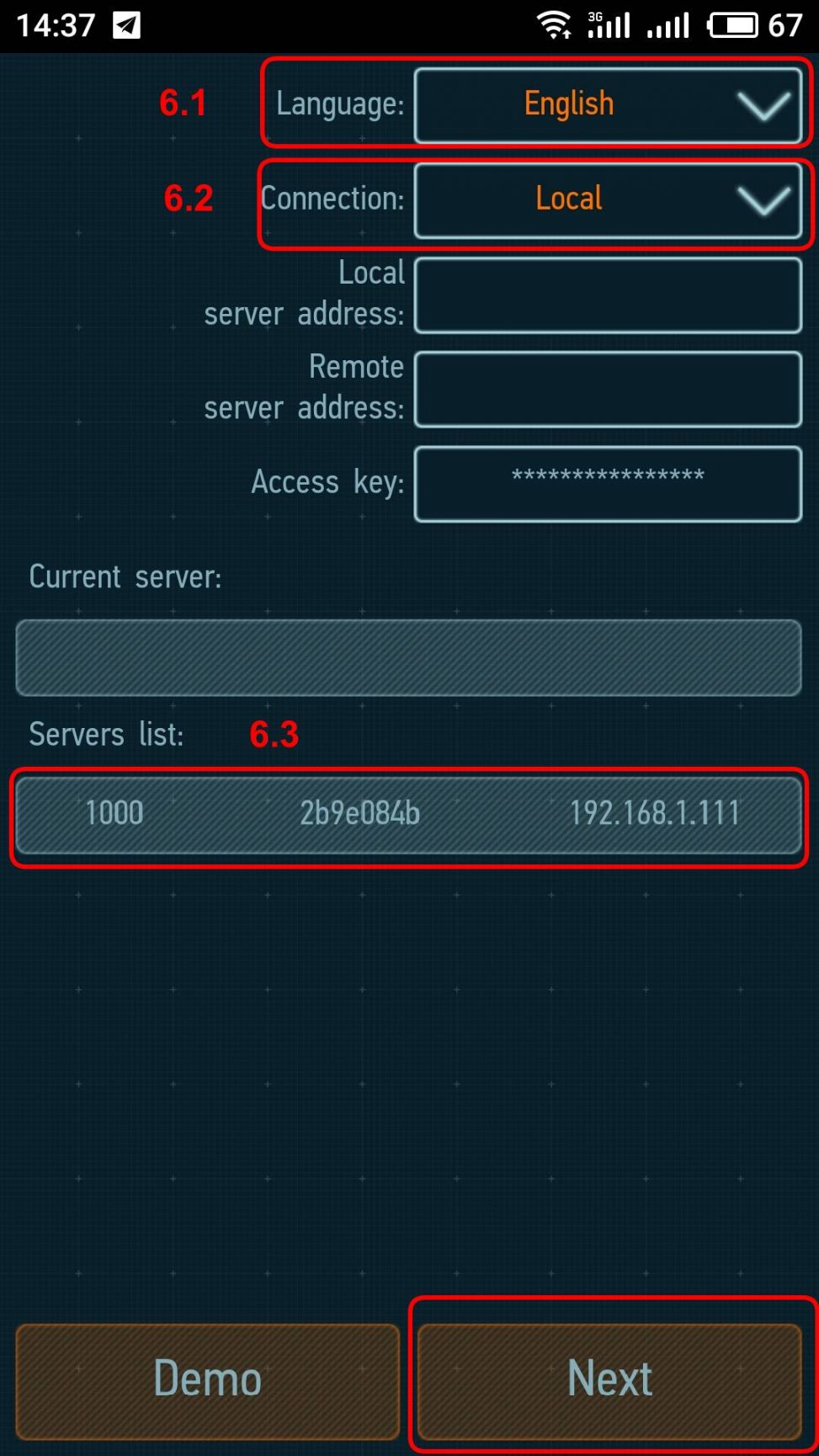
- С помощью веб-интерфейса перейдите в раздел Модули (Modules), где будут показаны доступные модули. При необходимости с помощью кнопки Обновить HW (Update HW) настройте каждый из них для работы с подключенным к ним оборудованием.
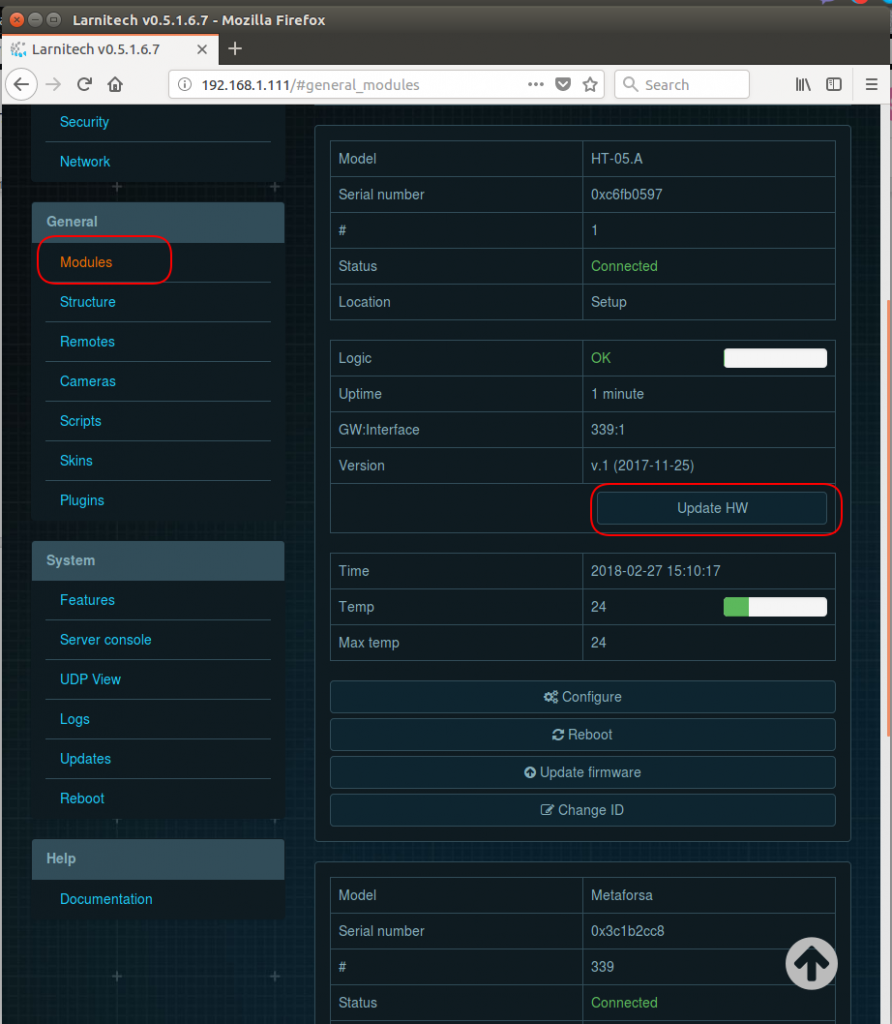
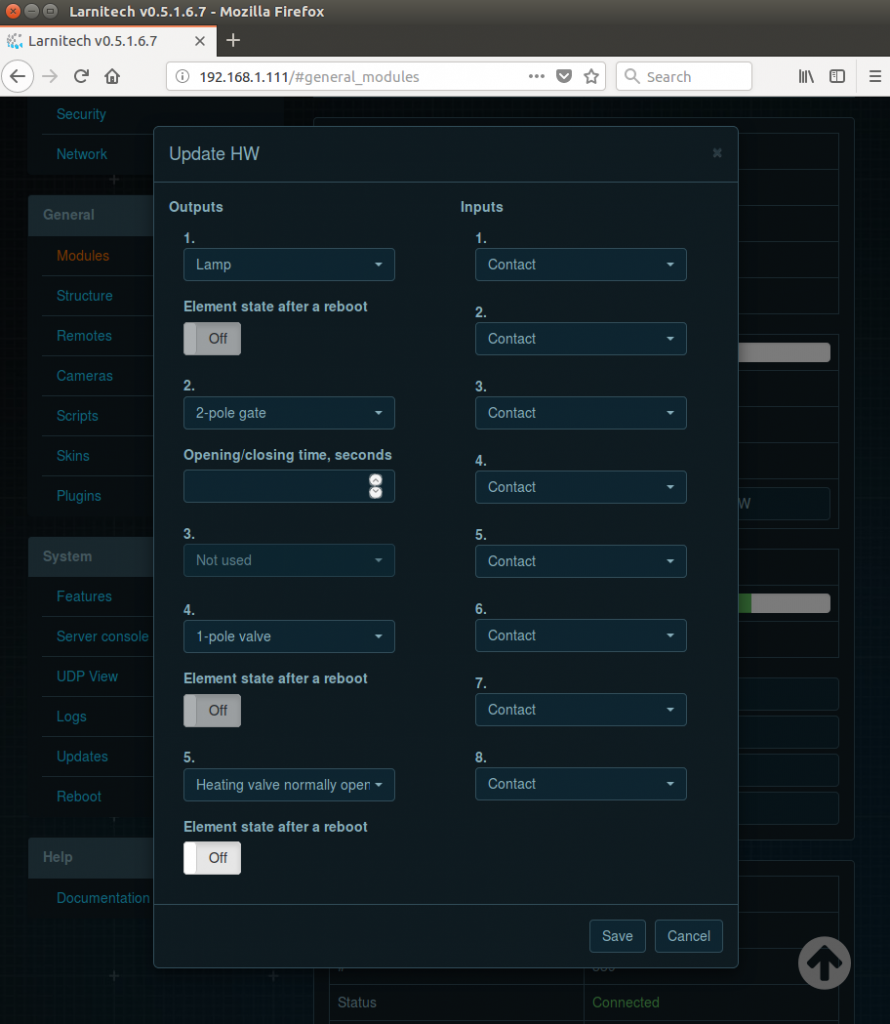
- Включите оборудование, подключенное к сети, и убедитесь, что оно работает правильно.
- Используйте раздел приложения Настройка (Setup) или раздел веб-интерфейса Структура (Structure) для создания областей, размещения элементов в областях и настройки параметров.
- Свяжите кнопки с нагружаемыми элементами системы согласно инструкции.
- При необходимости создайте схемы освещения согласно инструкции.
- При необходимости настройте автоматизацию согласно инструкции.
- Добавьте и настройте дистанционное управление оборудованием.
- Добавьте камеры видеонаблюдения.
- Добавьте сценарии.
- Настройте подключение к облачному сервису.
- Добавьте и настройте необходимые плагины.
- Измените настройки безопасности, изменив пароль к веб-интерфейсу и ключ доступа к системе.
- Наслаждайтесь использованием