Difference between revisions of "Reset to factory defaults/ru"
(Created page with "Сброс к заводским настройкам Если вам необходимо сбросить устройство DE-MG/Metaforsa к заводским наст...") |
|||
| (6 intermediate revisions by the same user not shown) | |||
| Line 1: | Line 1: | ||
<languages/> | <languages/> | ||
| − | + | Если вам необходимо сбросить устройство DE-MG/Metaforsa к заводским настройкам, вы можете сделать это с помощью веб-панели управления системой Умный дом (LT Setup) или с помощью кнопки на модуле DE-MG или Metaforsa. | |
| − | Если вам необходимо сбросить устройство DE-MG/Metaforsa к заводским настройкам, вы можете сделать это с помощью веб-панели | + | ВНИМАНИЕ! Для успешного сброса на вашем модуле должна быть установлена последняя версия прошивки. |
| − | |||
==Обновление прошивки модуля DE-MG или Metaforsa== | ==Обновление прошивки модуля DE-MG или Metaforsa== | ||
| − | 1. В меню слева выберите | + | 1. В меню слева выберите вкладку Модули (Modules) (раздел Общие свойства (General)). |
<br>[[file:reset1.png|300px]]<br> | <br>[[file:reset1.png|300px]]<br> | ||
| − | 2. В поле | + | 2. В поле Тип (Type) выберите модуль, название которого начинается с DE-MG или Metaforsa (в зависимости от модели модуля). Появится панель модуля. В меню справа нажмите кнопку Обновить прошивку (Update firmware). |
<br>[[file:reset2.png|800px]]<br> | <br>[[file:reset2.png|800px]]<br> | ||
| − | 3. В появившемся окне нажмите кнопку | + | 3. В появившемся окне нажмите кнопку Обновить (Update) и подтвердите действие кнопкой ОК в следующем окне. |
<br>[[file:reset3.png|500px]]<br> | <br>[[file:reset3.png|500px]]<br> | ||
<br>[[file:reset4.png|500px]]<br> | <br>[[file:reset4.png|500px]]<br> | ||
| − | 4. Начнется обновление прошивки. Появится окно индикатора выполнения. Когда прогресс достигнет 100%, убедитесь, что в нижней части окна отображается сообщение | + | 4. Начнется обновление прошивки. Появится окно индикатора выполнения. Когда прогресс достигнет 100%, убедитесь, что в нижней части окна отображается сообщение Обновление выполнено успешно (Update successful), подтверждающее, что обновление прошло успешно. Для завершения обновления нажмите кнопку Закрыть (Close) в нижней части окна. |
<br>[[file:reset5.png|500px]]<br> | <br>[[file:reset5.png|500px]]<br> | ||
| − | ==Сброс через LT Setup== | + | ==Сброс настроек через программу LT Setup== |
| − | 1. Авторизуйтесь в LT Setup и выберите вкладку | + | 1. Авторизуйтесь в LT Setup и выберите вкладку Перезагрузить (Reboot) в меню слева (раздел Система (System)). |
| − | |||
<br>[[file:reset6.png|300px]]<br> | <br>[[file:reset6.png|300px]]<br> | ||
| − | 2. На появившейся странице нажмите кнопку | + | 2. На появившейся странице нажмите кнопку Сбросить до заводских настроек (Reset to factory defaults). |
<br>[[file:reset7.png|300px]]<br> | <br>[[file:reset7.png|300px]]<br> | ||
| − | 3. На экране появится окно с предупреждением «Все данные будут удалены. | + | 3. На экране появится окно с предупреждением «Все данные будут удалены. Вы уверены?" (“All data will be removed. Are you sure?”). Нажмите кнопку ОК для сброса. |
<br>[[file:reset8.png|300px]]<br> | <br>[[file:reset8.png|300px]]<br> | ||
| − | 4. Для успешного сброса в вашей сети должен быть DHCP-сервер и доступ в Интернет. После сброса сервер запросит динамический IP-адрес через DHCP. Время сброса зависит от скорости вашего интернет-соединения и может занять от 15 до 40 минут. Если вы хотите продолжить, нажмите | + | 4. Для успешного сброса в вашей сети должен быть DHCP-сервер и доступ в Интернет. После сброса сервер запросит динамический IP-адрес через DHCP. Время сброса зависит от скорости вашего интернет-соединения и может занять от 15 до 40 минут. Если вы хотите продолжить, нажмите ОК в следующем окне. |
<br>[[file:reset9.png|800px]]<br> | <br>[[file:reset9.png|800px]]<br> | ||
| − | 5. На экране появится индикатор выполнения сброса. Пожалуйста, не выключайте сервер во время сброса | + | 5. На экране появится индикатор выполнения сброса. Пожалуйста, не выключайте сервер во время сброса. |
<br>[[file:reset10.png|500px]]<br> | <br>[[file:reset10.png|500px]]<br> | ||
| − | 6. По завершении сброса появится панель авторизации LT Setup. Авторизуйтесь, введя логин и пароль, чтобы начать пользоваться интерфейсом | + | 6. По завершении сброса появится панель авторизации LT Setup. Авторизуйтесь, введя логин и пароль, чтобы начать пользоваться интерфейсом. |
<br>[[file:reset11.png|300px]]<br> | <br>[[file:reset11.png|300px]]<br> | ||
==Инструкции по подключению к программе LT Setup== | ==Инструкции по подключению к программе LT Setup== | ||
| − | Веб-панель | + | Веб-панель LT Setup будет доступна по адресу http://de-mg.local (или http://metaforsa.local). В некоторых системах не поддерживаются псевдодомены верхнего уровня, из-за чего по указанному адресу получить доступ к панели будет невозможно. В этом случае вам необходимо определить IP-адрес сервера. |
| − | + | Определить IP-адрес сервера можно через приложение Larnitech на смартфоне или планшете или с помощью панели роутера: | |
| − | Определить IP-адрес сервера можно через приложение | ||
==Как определить IP-адрес с помощью приложения Larnitech== | ==Как определить IP-адрес с помощью приложения Larnitech== | ||
| − | Определить IP-адрес сервера можно с помощью приложения | + | Определить IP-адрес сервера можно с помощью приложения Larnitech на смартфоне или планшете. Подключитесь к сети, к которой подключен сервер, откройте приложение, нажмите кнопку в правом верхнем углу и выберите пункт Настройки (Settings). Выберите пункт Локальное (Local) в меню Подключение (Connection). Вы увидите строку Текущий сервер (Current server). Под этой строкой будет показан IP-адрес вашего сервера. |
| − | |||
<br>[[file:reset12.png|300px]]<br> | <br>[[file:reset12.png|300px]]<br> | ||
| − | ==Как определить IP-адрес с помощью панели управления | + | ==Как определить IP-адрес с помощью панели управления роутера== |
| − | Вы также можете определить IP-адрес с помощью панели управления | + | Вы также можете определить IP-адрес с помощью панели управления роутера. Для этого откройте список подключенных устройств и выберите нужный модуль (DE-MG или Metaforsa). Его IP-адрес будет отображаться в появившемся окне. На скриншоте ниже мы выполнили это действие с помощью роутера Linksys. |
| − | |||
<br>[[file:reset13.png|300px]]<br> | <br>[[file:reset13.png|300px]]<br> | ||
==Сброс с помощью кнопки на корпусе== | ==Сброс с помощью кнопки на корпусе== | ||
1. Выключите модуль, вытащив соответствующий разъем питания (под надписью «+24V» на модулях DE-MG). | 1. Выключите модуль, вытащив соответствующий разъем питания (под надписью «+24V» на модулях DE-MG). | ||
| − | 2а. Нажмите и удерживайте кнопку | + | 2а. Нажмите и удерживайте кнопку Восстановление (Recovery) на модулях DE-MG. Ее расположение показано цифрой 3 на рисунке ниже. Кнопка находится внутри корпуса; нужно надавить на ее тонким предметом через отверстие. |
| − | |||
| − | |||
<br>[[file:reset14.png|300px]]<br> | <br>[[file:reset14.png|300px]]<br> | ||
| Line 52: | Line 45: | ||
| − | + | 2б. В модулях Metaforsa кнопка расположена под крышкой корпуса. Ее расположение показано на фото ниже; нужно надавить на нее тонким предметом через отверстие. | |
<br>[[file:reset15.png|500px]]<br> | <br>[[file:reset15.png|500px]]<br> | ||
| − | 3. | + | 3. Удерживая кнопку Восстановление (Recovery), подключите разъем питания. |
| − | + | На модулях DE-MG индикатор (обозначенный цифрой 4 на схеме выше) должен загореться синим цветом, а затем начать мигать красным. Когда он перестанет мигать и станет красным, отпустите кнопку. Процесс сброса запущен. Это может занять от 15 до 40 минут, за это время может измениться цвет индикатора. Когда процесс сброса завершится, индикатор станет зеленым. | |
| − | + | Чтобы запустить веб-панель LT Setup, см. Руководство по запуску LT Setup. | |
<youtube>fpQDX8SV8gg</youtube> | <youtube>fpQDX8SV8gg</youtube> | ||
Latest revision as of 14:07, 31 January 2022
Если вам необходимо сбросить устройство DE-MG/Metaforsa к заводским настройкам, вы можете сделать это с помощью веб-панели управления системой Умный дом (LT Setup) или с помощью кнопки на модуле DE-MG или Metaforsa. ВНИМАНИЕ! Для успешного сброса на вашем модуле должна быть установлена последняя версия прошивки.
Обновление прошивки модуля DE-MG или Metaforsa
1. В меню слева выберите вкладку Модули (Modules) (раздел Общие свойства (General)).
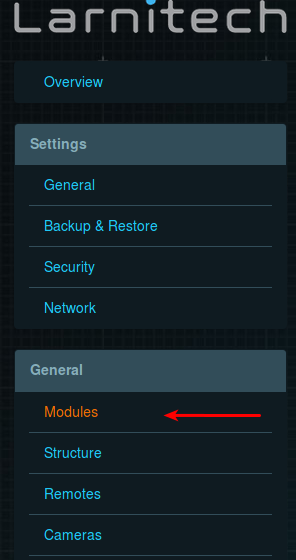
2. В поле Тип (Type) выберите модуль, название которого начинается с DE-MG или Metaforsa (в зависимости от модели модуля). Появится панель модуля. В меню справа нажмите кнопку Обновить прошивку (Update firmware).
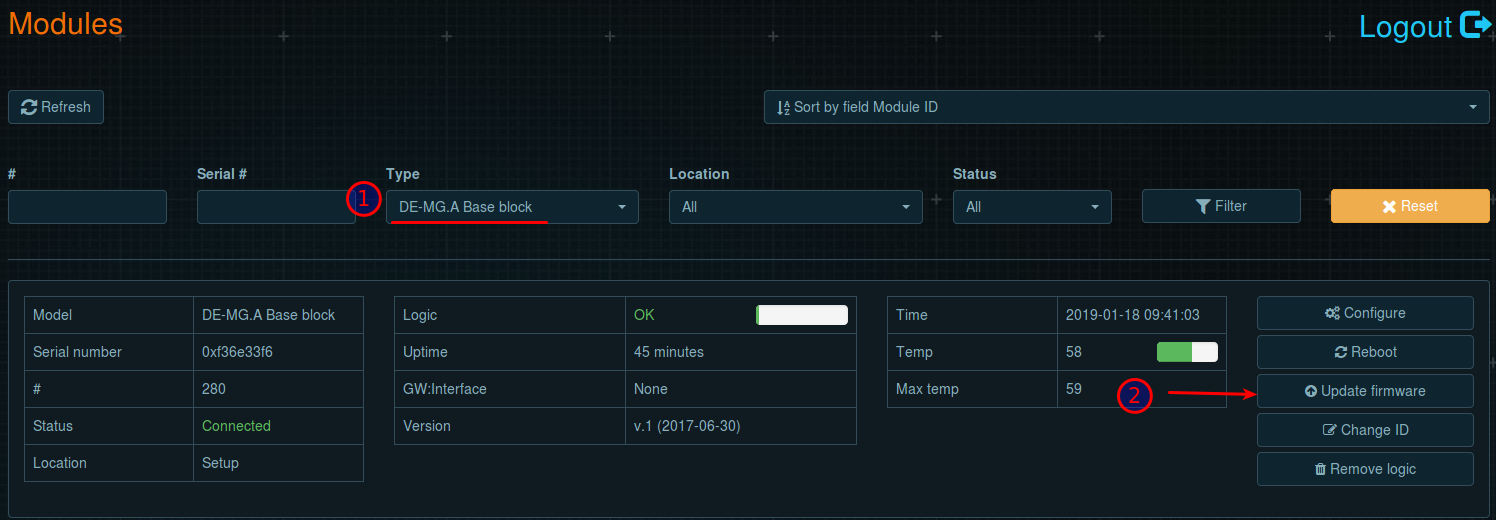
3. В появившемся окне нажмите кнопку Обновить (Update) и подтвердите действие кнопкой ОК в следующем окне.
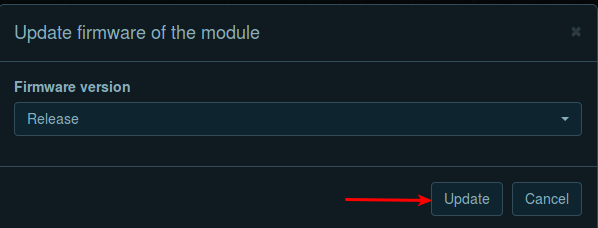
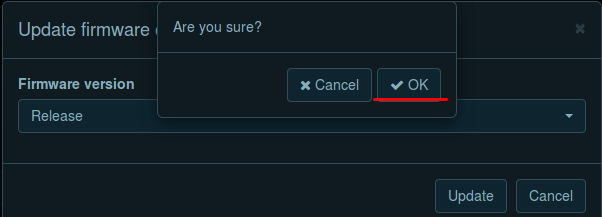
4. Начнется обновление прошивки. Появится окно индикатора выполнения. Когда прогресс достигнет 100%, убедитесь, что в нижней части окна отображается сообщение Обновление выполнено успешно (Update successful), подтверждающее, что обновление прошло успешно. Для завершения обновления нажмите кнопку Закрыть (Close) в нижней части окна.
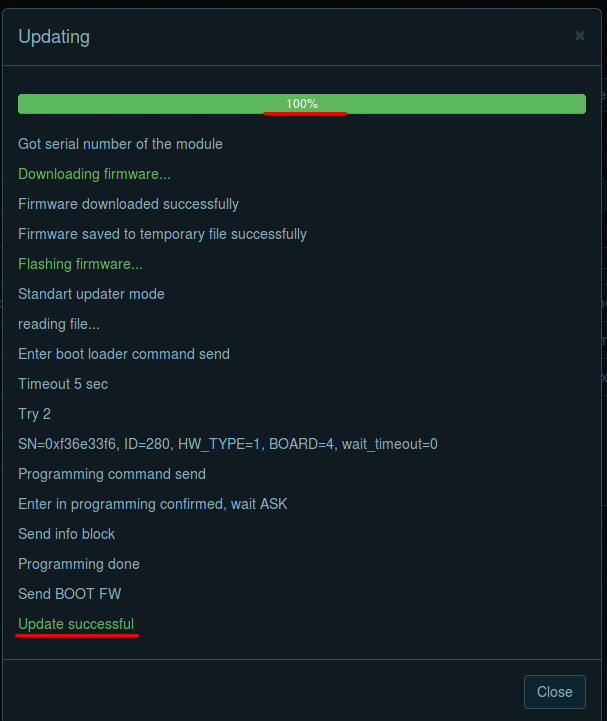
Сброс настроек через программу LT Setup
1. Авторизуйтесь в LT Setup и выберите вкладку Перезагрузить (Reboot) в меню слева (раздел Система (System)).
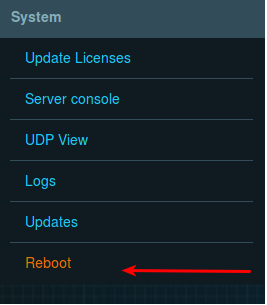
2. На появившейся странице нажмите кнопку Сбросить до заводских настроек (Reset to factory defaults).
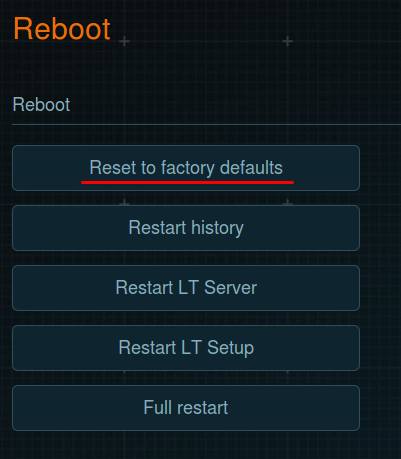
3. На экране появится окно с предупреждением «Все данные будут удалены. Вы уверены?" (“All data will be removed. Are you sure?”). Нажмите кнопку ОК для сброса.
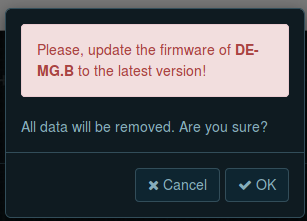
4. Для успешного сброса в вашей сети должен быть DHCP-сервер и доступ в Интернет. После сброса сервер запросит динамический IP-адрес через DHCP. Время сброса зависит от скорости вашего интернет-соединения и может занять от 15 до 40 минут. Если вы хотите продолжить, нажмите ОК в следующем окне.

5. На экране появится индикатор выполнения сброса. Пожалуйста, не выключайте сервер во время сброса.
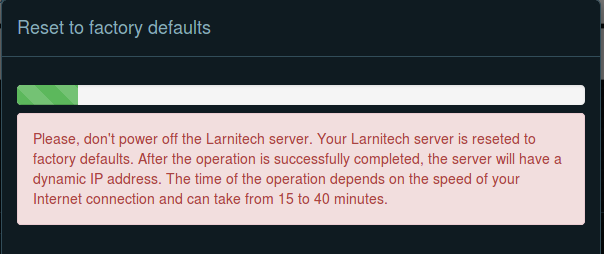
6. По завершении сброса появится панель авторизации LT Setup. Авторизуйтесь, введя логин и пароль, чтобы начать пользоваться интерфейсом.
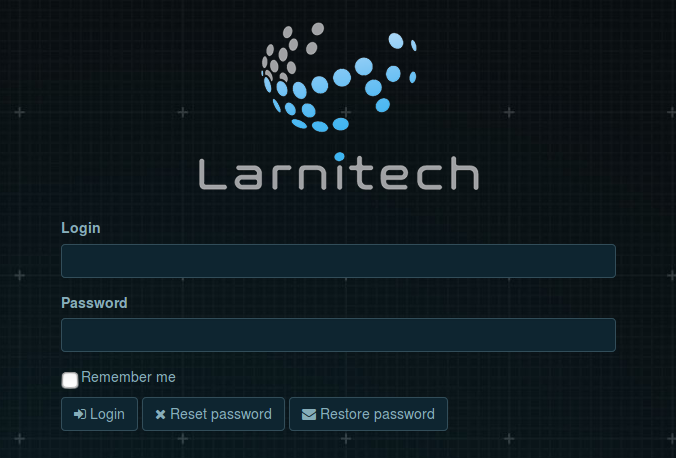
Инструкции по подключению к программе LT Setup
Веб-панель LT Setup будет доступна по адресу http://de-mg.local (или http://metaforsa.local). В некоторых системах не поддерживаются псевдодомены верхнего уровня, из-за чего по указанному адресу получить доступ к панели будет невозможно. В этом случае вам необходимо определить IP-адрес сервера. Определить IP-адрес сервера можно через приложение Larnitech на смартфоне или планшете или с помощью панели роутера:
Как определить IP-адрес с помощью приложения Larnitech
Определить IP-адрес сервера можно с помощью приложения Larnitech на смартфоне или планшете. Подключитесь к сети, к которой подключен сервер, откройте приложение, нажмите кнопку в правом верхнем углу и выберите пункт Настройки (Settings). Выберите пункт Локальное (Local) в меню Подключение (Connection). Вы увидите строку Текущий сервер (Current server). Под этой строкой будет показан IP-адрес вашего сервера.
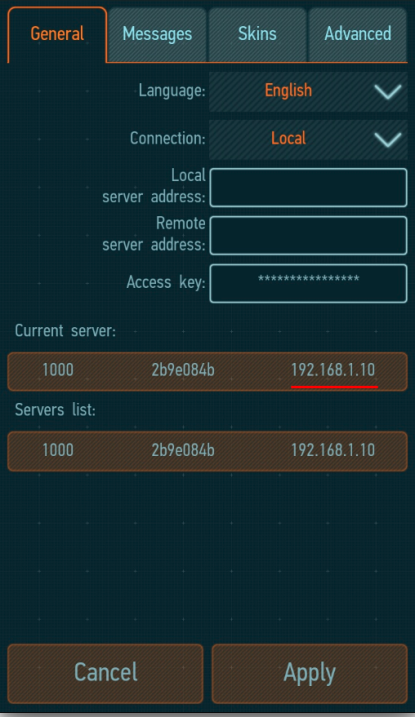
Как определить IP-адрес с помощью панели управления роутера
Вы также можете определить IP-адрес с помощью панели управления роутера. Для этого откройте список подключенных устройств и выберите нужный модуль (DE-MG или Metaforsa). Его IP-адрес будет отображаться в появившемся окне. На скриншоте ниже мы выполнили это действие с помощью роутера Linksys.
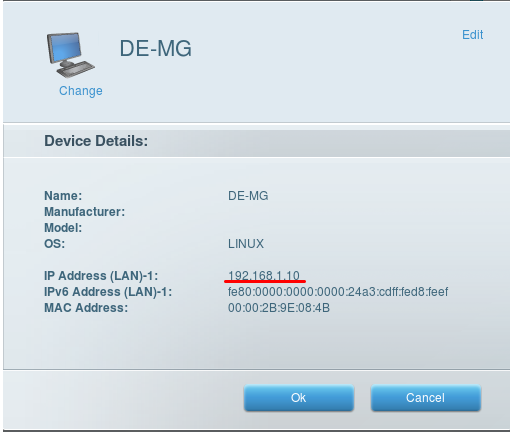
Сброс с помощью кнопки на корпусе
1. Выключите модуль, вытащив соответствующий разъем питания (под надписью «+24V» на модулях DE-MG).
2а. Нажмите и удерживайте кнопку Восстановление (Recovery) на модулях DE-MG. Ее расположение показано цифрой 3 на рисунке ниже. Кнопка находится внутри корпуса; нужно надавить на ее тонким предметом через отверстие.
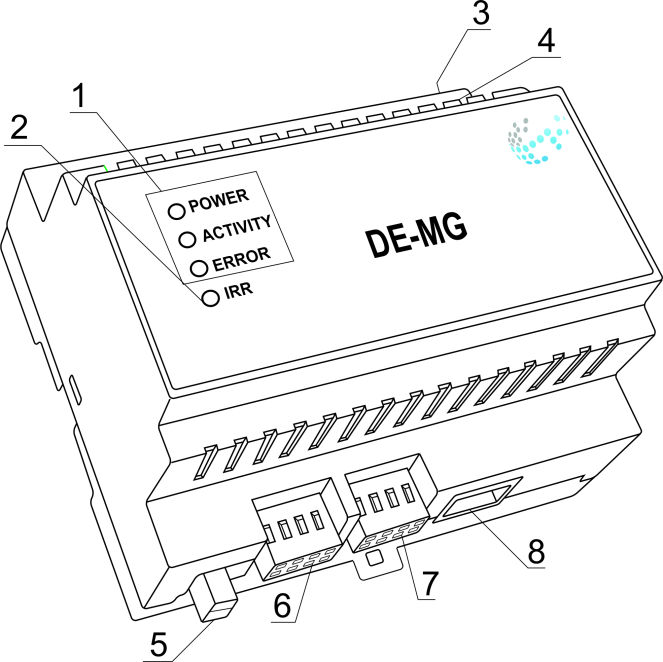
2б. В модулях Metaforsa кнопка расположена под крышкой корпуса. Ее расположение показано на фото ниже; нужно надавить на нее тонким предметом через отверстие.

3. Удерживая кнопку Восстановление (Recovery), подключите разъем питания. На модулях DE-MG индикатор (обозначенный цифрой 4 на схеме выше) должен загореться синим цветом, а затем начать мигать красным. Когда он перестанет мигать и станет красным, отпустите кнопку. Процесс сброса запущен. Это может занять от 15 до 40 минут, за это время может измениться цвет индикатора. Когда процесс сброса завершится, индикатор станет зеленым. Чтобы запустить веб-панель LT Setup, см. Руководство по запуску LT Setup.