Difference between revisions of "SIP"
Jump to navigation
Jump to search
(Created page with "<ol> <li>Make sure you have SIP licence <br>500px<br> </li> <li>Make sure you have the latest versions of LT Setup, LT Server, SIP plugin installed <br>...") |
|||
| Line 1: | Line 1: | ||
<ol> | <ol> | ||
| + | <li>Send request to support for SIP registration. They will send you pair of SIP accounts</li> | ||
| + | |||
<li>Make sure you have SIP licence | <li>Make sure you have SIP licence | ||
| Line 13: | Line 15: | ||
<br>[[File:sip3.png|500px]]<br> | <br>[[File:sip3.png|500px]]<br> | ||
| − | + | <li> | |
| − | + | Fill settings | |
| − | <br>'''SIP number of SIP intercom (caller)''' - SIP account received from support team that will be used for 3rd-party device. Ends "1". | + | <br>[[File:sip4.png|500px]]<br> |
| − | Example: 277900276'''1'''@sip.larnitech.com | + | <br>'''SIP number of SIP intercom (caller)''' - SIP account received from support team that will be used for 3rd-party device. |
| − | + | <br>Ends "1". Example: 277900276'''1'''@sip.larnitech.com | |
| − | '''Cameras''' - You can add any camera from our system to the virtual intercom. | + | <br> |
| − | + | '''Cameras''' - You can add any camera from our system to the virtual intercom.<br> | |
| − | + | '''Server:''' sip.larnitech.com<br> | |
| − | + | '''Port:''' 5060<br> | |
| − | < | + | '''Login:''' SIP account received from support. It must end with 0. Example 77900276'''0'''@sip.larnitech.com<br> |
| − | + | '''Password:''' password received from support team<br> | |
| − | + | <br> | |
| − | |||
| − | |||
| − | < | ||
Leave ‘Local SIP server settings’ empty | Leave ‘Local SIP server settings’ empty | ||
| − | |||
</li> | </li> | ||
<li>Save configuration and Enable the plugin. | <li>Save configuration and Enable the plugin. | ||
Revision as of 11:45, 25 November 2021
- Send request to support for SIP registration. They will send you pair of SIP accounts
- Make sure you have SIP licence
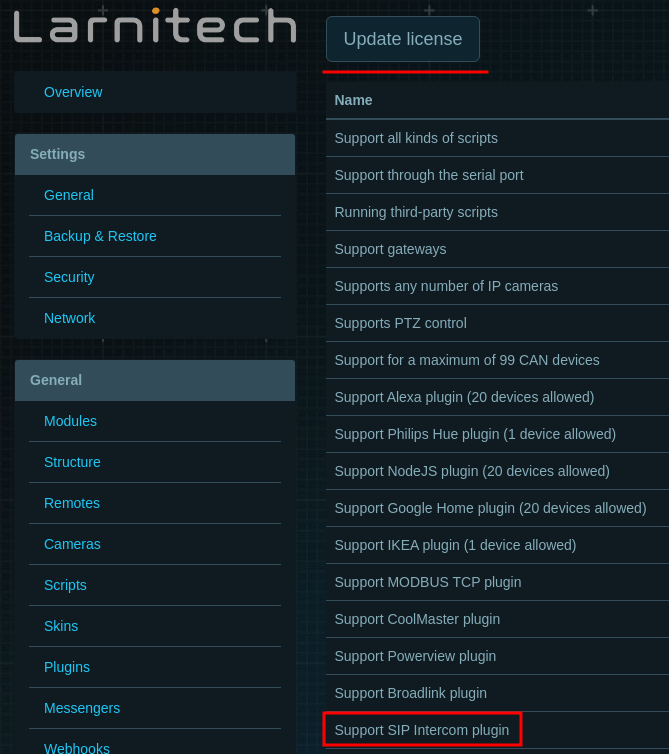
- Make sure you have the latest versions of LT Setup, LT Server, SIP plugin installed
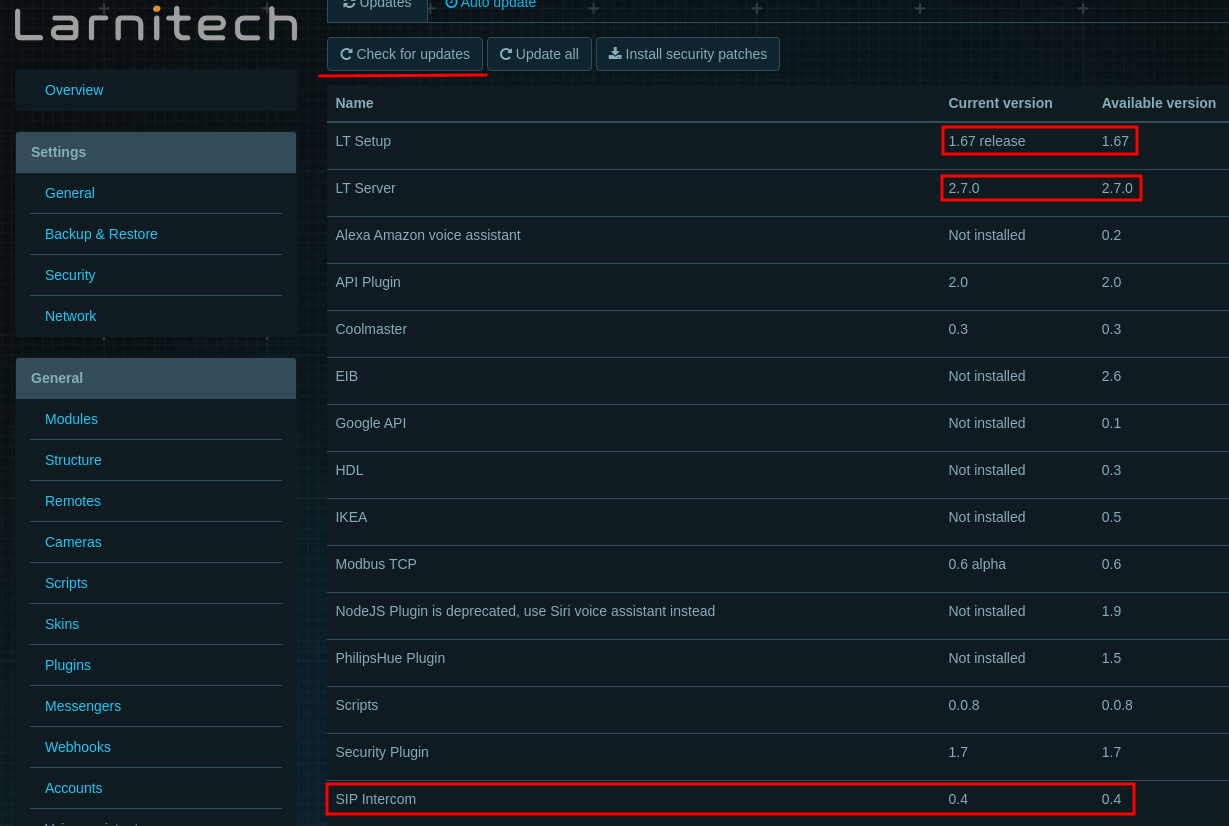
- Configure plugin before enabling.
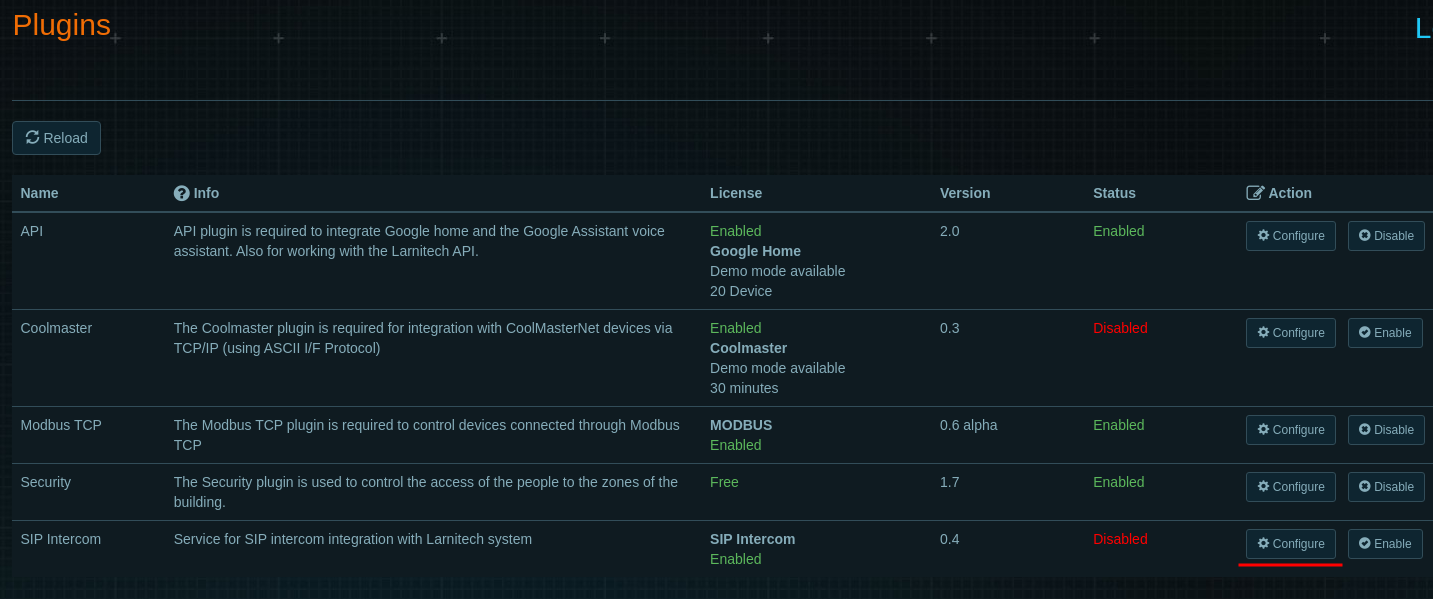
-
Fill settings
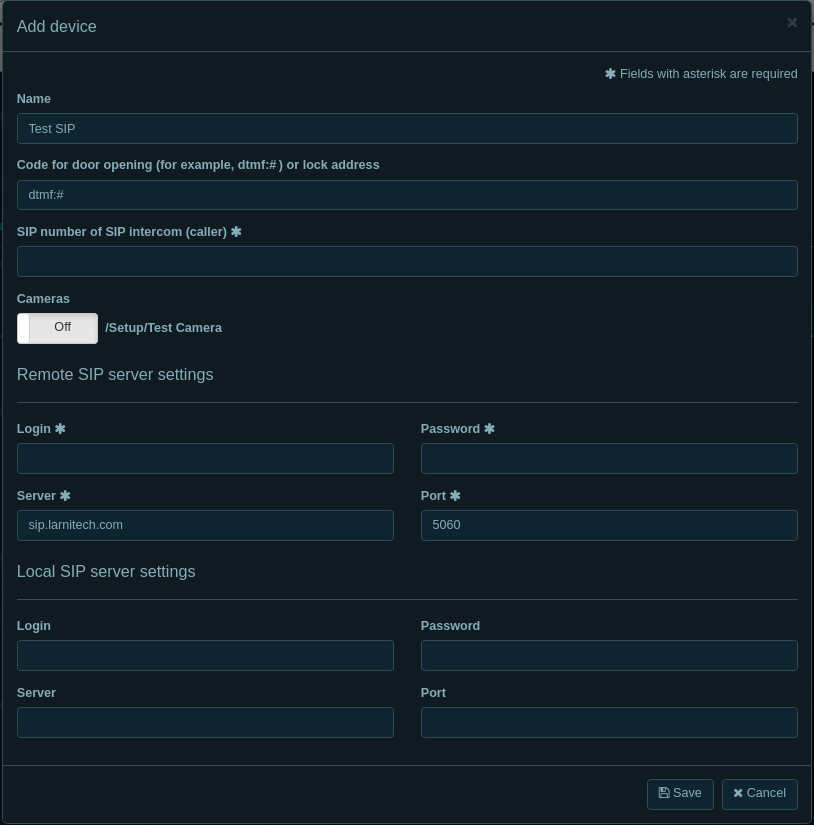
SIP number of SIP intercom (caller) - SIP account received from support team that will be used for 3rd-party device.
Ends "1". Example: 2779002761@sip.larnitech.com
Cameras - You can add any camera from our system to the virtual intercom.
Server: sip.larnitech.com
Port: 5060
Login: SIP account received from support. It must end with 0. Example 779002760@sip.larnitech.com
Password: password received from support team
Leave ‘Local SIP server settings’ empty - Save configuration and Enable the plugin.
LOG Example:IC SIP: [ msg] Url 'state/SIP-NUMBER/WAITING' response code 200 IC SIP: [ msg] Url 'state/SIP-NUMBER/WAITING' response code 200 IC SIP: [ msg] Url 'state/SIP-NUMBER/WAITING' response code 200 IC SIP: [ msg] Url 'state/SIP-NUMBER/WAITING' response code 200 IC SIP: [ msg] Url 'state/SIP-NUMBER/WAITING' response code 200 - Calling (response code 200 - OK) IC SIP: [ msg] SIP-NUMBER: [2028: 0] device mode: TALKING - Answer and Talking IC SIP: [ msg] Url 'state/SIP-NUMBER/WAITING' response code 200 IC SIP: [ msg] Url 'state/SIP-NUMBER/WAITING' response code 200 IC SIP: [ msg] SIP-NUMBER: device mode: IDLE IC SIP: [ msg] Url 'state/SIP-NUMBER/HANGUP' response code 200 - Cancel Call