Difference between revisions of "Satel integration/ru"
Jump to navigation
Jump to search
(Created page with "<li><li>Выберите Соединение/ TCP/IP: DLOADX -> ETHM (вы можете использовать разные варианты подключения). Наж...") |
|||
| (30 intermediate revisions by the same user not shown) | |||
| Line 1: | Line 1: | ||
<languages/> | <languages/> | ||
| − | + | Установка и настройка средств безопасности SATEL | |
| − | ==SATEL | + | ==Клавиатура SATEL - Подготовка к интеграции== |
| − | # | + | #Подключите кабель Ethernet к модулю TCP. |
| − | # | + | #Введите сервисный код (по умолчанию 12345) и нажмите [*]. |
| − | # | + | #Выберите из списка пункт СЕРВИСНЫЙ РЕЖИМ (SERVICE MODE) и нажмите клавишу [#] или [X]. |
| − | # | + | #Выберите из списка пункт Конфигурация (Configuration) и нажмите клавишу [#] или [X]. |
| − | # | + | #Выберите INTEGRA Ident. |
| − | # | + | # Запишите код и повторите то же самое для пунктов DloadX Ident. и GuadX Ident. |
| − | # | + | #Выйдите со страницы конфигурации и выберите страницу Структура/Модули/ЖК-клавиатуры/Настройка/ (Structure/Modules/LCD-Keypads/Setup/) |
| − | # | + | #Выберите ваш модуль TCP из списка и нажмите клавишу [#] или [X]. |
| − | # | + | #Выберите ключ (DloadX) |
| − | # | + | #Запишите код |
==SATEL - DloadX== | ==SATEL - DloadX== | ||
<ol> | <ol> | ||
| − | <li> | + | <li>При запуске программа попросит вас ввести пароль. Пароль по умолчанию 1234 |
| − | |||
| − | <li>Выберите страницу | + | <li>Выберите страницу Настройки связи/подключения (Communication/Connection Settings) |
<br>[[file:satel1.png|700px]]<br> | <br>[[file:satel1.png|700px]]<br> | ||
</li> | </li> | ||
| − | <li>Заполните поля, как показано на скриншоте ниже. Используйте идентификаторы, полученные от панели, IP-адрес вашего модуля SATEL | + | <li>Заполните поля, как показано на скриншоте ниже. Используйте идентификаторы, полученные от панели, IP-адрес вашего модуля SATEL. |
<br>[[file:satel2.png|700px]]<br> | <br>[[file:satel2.png|700px]]<br> | ||
</li> | </li> | ||
| − | <li><li>Выберите | + | <li><li>Выберите тип подключения Connection/TCP/IP: DLOADX -> ETHM (вы можете использовать разные варианты подключения). Нажмите кнопку Подключиться (Connect). |
<div> | <div> | ||
| − | + | '''Пример записи об ошибке соединения в файле отчета:''' | |
| − | + | Подключение к серверу: 192.168.1.223:7090 | |
| − | + | Установка соединения | |
| − | + | Модуль: ETHM-1 V2.07 | |
| − | + | Неверный идентификатор панели - '''Неверный идентификатор INTEGRA''' | |
| − | + | Разрыв соединения | |
| − | + | Подключение к серверу: 192.168.1.223:7090 | |
| − | + | Установка соединения | |
| − | + | Модуль: ETHM-1 V2.07 | |
| − | + | Неверный идентификатор ПК - '''Неверный идентификатор DLOADX. или идентификатор GUARDX.''' | |
| − | + | Разрыв соединения. | |
</div> | </div> | ||
</li> | </li> | ||
| − | <li> | + | <li>Там вы можете найти настройки подключения после считывания данных из модуля TCP. Убедитесь, что у вас есть аналогичные настройки. |
<br>[[file:satel3.png|700px]]<br> | <br>[[file:satel3.png|700px]]<br> | ||
| Line 53: | Line 52: | ||
</li> | </li> | ||
| − | <li> | + | <li>Пример конфигурации по умолчанию. NO — нормально открытый геркон</li> |
</ol> | </ol> | ||
| − | ''' | + | '''Откройте Настройки структуры (Structure settings)''' |
<br>[[file:satel7.png|700px]]<br> | <br>[[file:satel7.png|700px]]<br> | ||
| − | ''' | + | '''Создайте раздел''' |
<br>[[file:satel8.png|700px]]<br> | <br>[[file:satel8.png|700px]]<br> | ||
| − | ''' | + | '''Создайте зону/устройство''' |
<br>[[file:satel9.png|700px]]<br> | <br>[[file:satel9.png|700px]]<br> | ||
| − | ==Larnitech | + | ==Настройка плагина безопасности Larnitech:== |
<ol> | <ol> | ||
| − | <li> | + | <li>Убедитесь, что у вас есть лицензии SATEL |
<br>[[file:satel10.png|700px]]<br> | <br>[[file:satel10.png|700px]]<br> | ||
</li> | </li> | ||
| − | <li> | + | <li>Убедитесь, что у вас установлены последние версии программ LT Setup, LT Server, плагина безопасности |
<br>[[file:satel11.png|700px]]<br> | <br>[[file:satel11.png|700px]]<br> | ||
</li> | </li> | ||
| − | <li> | + | <li>Настройте и включите плагин. |
<br>[[file:satel12.png|700px]]<br> | <br>[[file:satel12.png|700px]]<br> | ||
</li> | </li> | ||
| − | <li> | + | <li>Выберите страницу Satel, заполните поля, как показано на скриншоте ниже, и включите интеграцию. |
<br>[[file:satel13.jpg|700px]]<br> | <br>[[file:satel13.jpg|700px]]<br> | ||
<div> | <div> | ||
| − | '''IP:''' | + | '''IP:''' Ваш TCP-модуль Satel |
| − | '''Port:''' | + | '''Port:''' Порт интеграции. По умолчанию: 7094c |
</div> | </div> | ||
</ol> | </ol> | ||
| Line 92: | Line 91: | ||
| − | == | + | ==Как работает интеграция?== |
| − | + | Наш плагин — это всего лишь приемник данных Satel, отправляющий только несколько команд, таких как «сбросить сигнал тревоги», «ввести пин-код», «поставить на охрану» и «снять с охраны». Алгоритм этих команд обрабатывается Satel. | |
Latest revision as of 13:38, 31 January 2022
Установка и настройка средств безопасности SATEL
Клавиатура SATEL - Подготовка к интеграции
- Подключите кабель Ethernet к модулю TCP.
- Введите сервисный код (по умолчанию 12345) и нажмите [*].
- Выберите из списка пункт СЕРВИСНЫЙ РЕЖИМ (SERVICE MODE) и нажмите клавишу [#] или [X].
- Выберите из списка пункт Конфигурация (Configuration) и нажмите клавишу [#] или [X].
- Выберите INTEGRA Ident.
- Запишите код и повторите то же самое для пунктов DloadX Ident. и GuadX Ident.
- Выйдите со страницы конфигурации и выберите страницу Структура/Модули/ЖК-клавиатуры/Настройка/ (Structure/Modules/LCD-Keypads/Setup/)
- Выберите ваш модуль TCP из списка и нажмите клавишу [#] или [X].
- Выберите ключ (DloadX)
- Запишите код
SATEL - DloadX
- При запуске программа попросит вас ввести пароль. Пароль по умолчанию 1234
- Выберите страницу Настройки связи/подключения (Communication/Connection Settings)
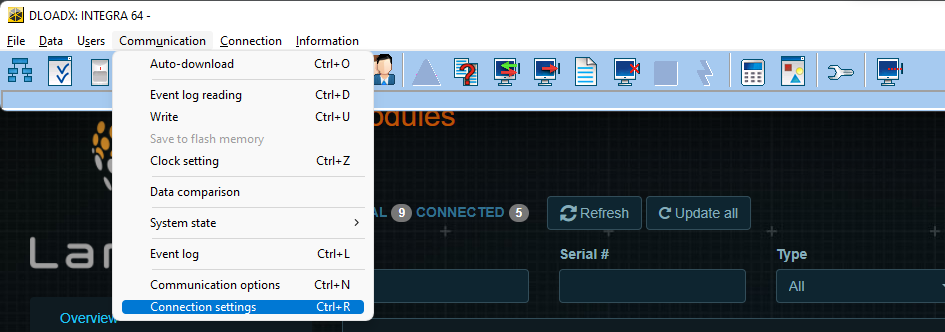
- Заполните поля, как показано на скриншоте ниже. Используйте идентификаторы, полученные от панели, IP-адрес вашего модуля SATEL.
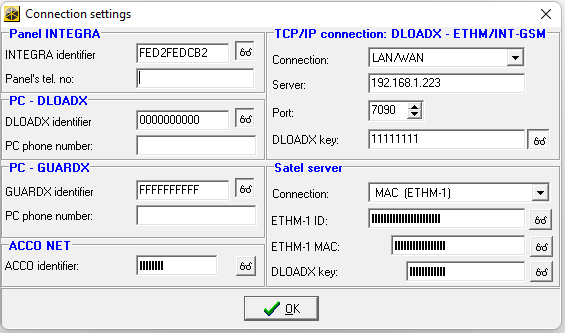
- Выберите тип подключения Connection/TCP/IP: DLOADX -> ETHM (вы можете использовать разные варианты подключения). Нажмите кнопку Подключиться (Connect).
Пример записи об ошибке соединения в файле отчета:
Подключение к серверу: 192.168.1.223:7090 Установка соединения Модуль: ETHM-1 V2.07 Неверный идентификатор панели - Неверный идентификатор INTEGRA
Разрыв соединения
Подключение к серверу: 192.168.1.223:7090 Установка соединения Модуль: ETHM-1 V2.07 Неверный идентификатор ПК - Неверный идентификатор DLOADX. или идентификатор GUARDX.
Разрыв соединения.
- Там вы можете найти настройки подключения после считывания данных из модуля TCP. Убедитесь, что у вас есть аналогичные настройки.
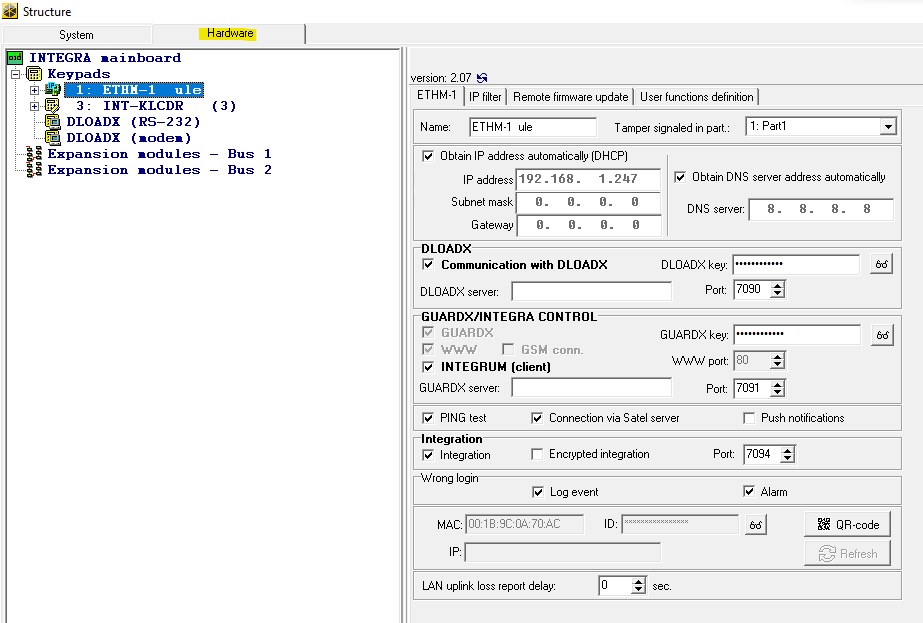

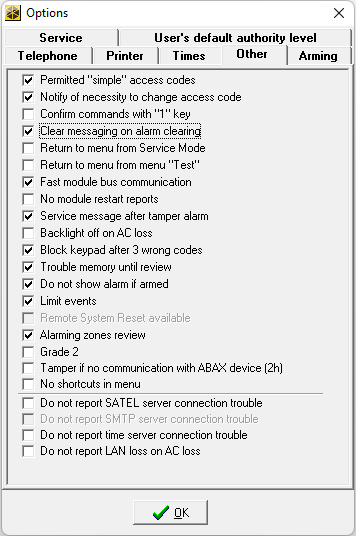
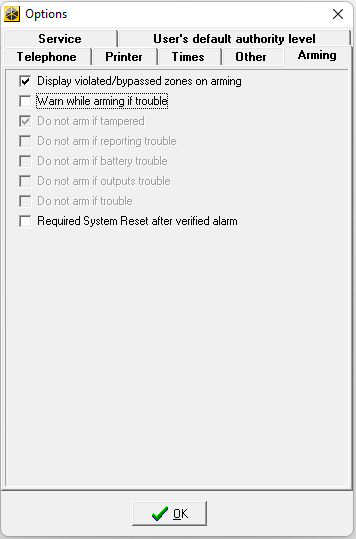
- Пример конфигурации по умолчанию. NO — нормально открытый геркон
Откройте Настройки структуры (Structure settings)

Создайте раздел
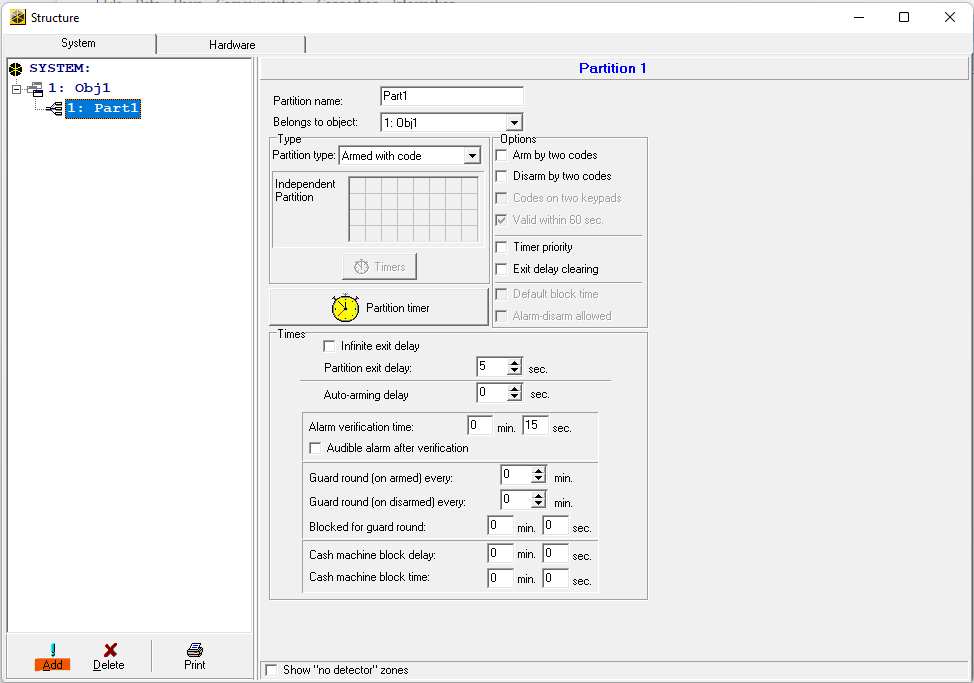
Создайте зону/устройство
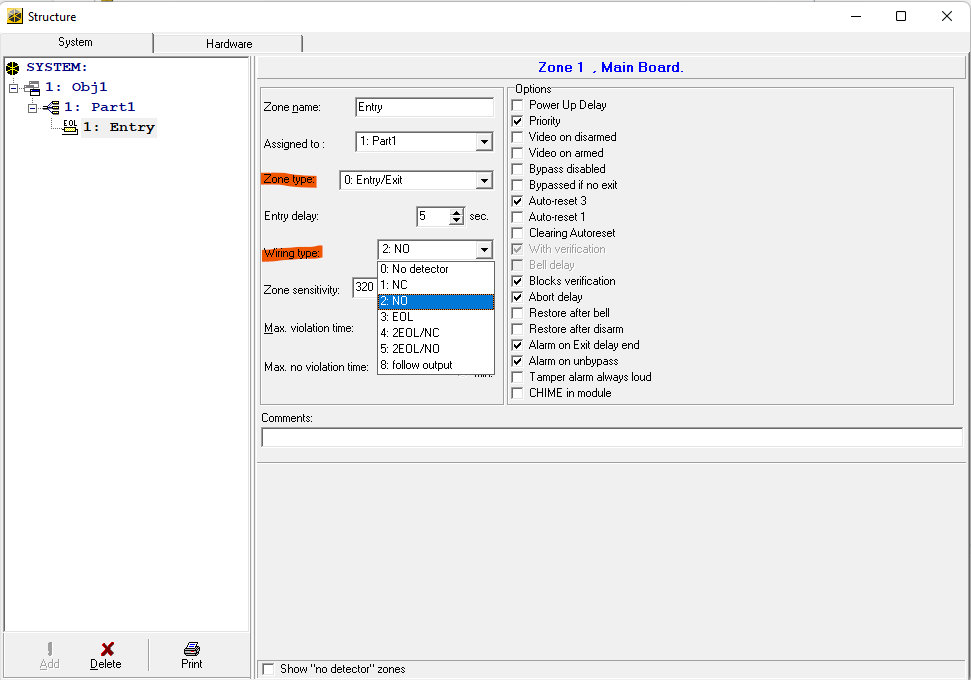
Настройка плагина безопасности Larnitech:
- Убедитесь, что у вас есть лицензии SATEL
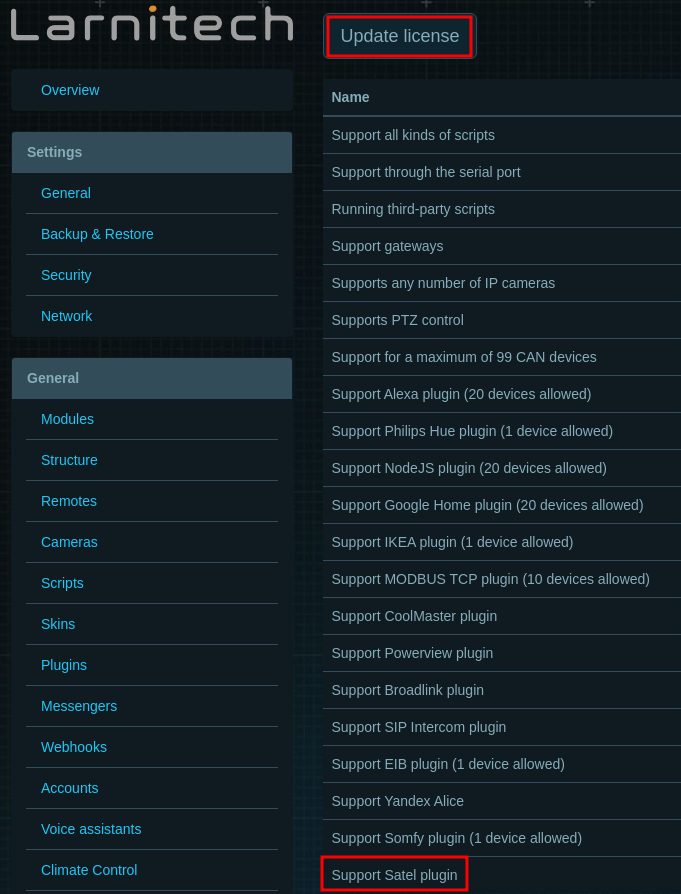
- Убедитесь, что у вас установлены последние версии программ LT Setup, LT Server, плагина безопасности
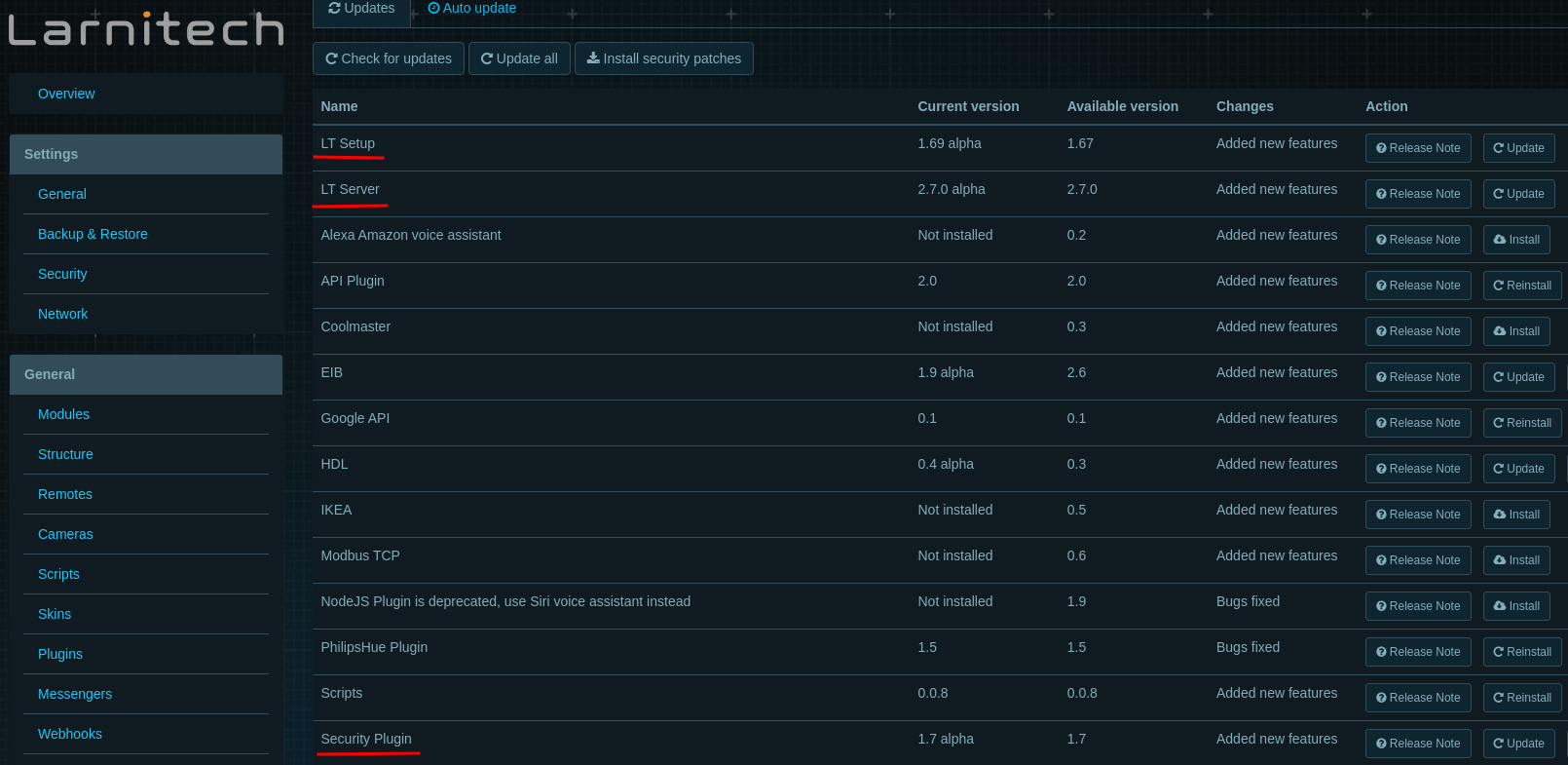
- Настройте и включите плагин.
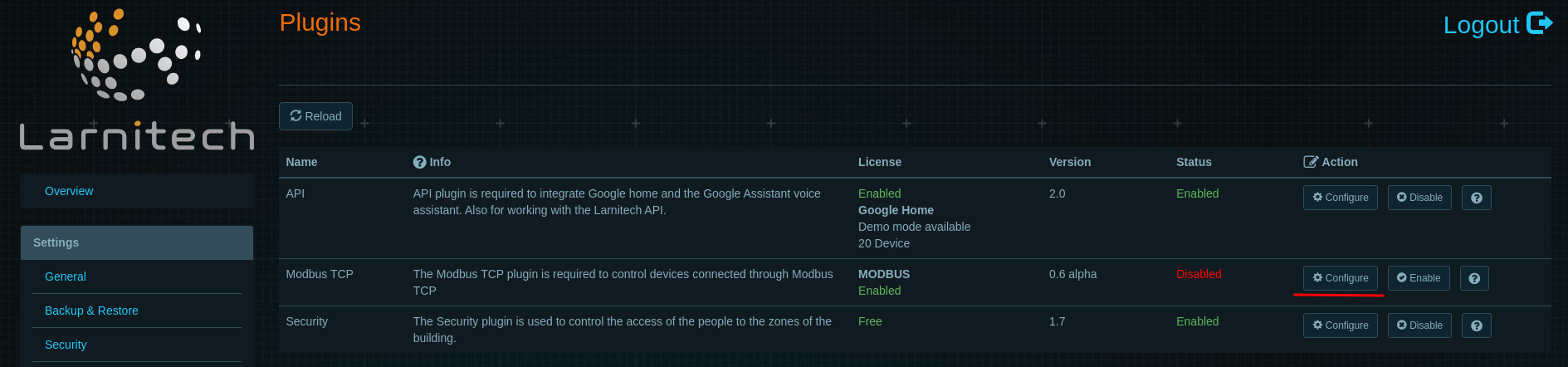
- Выберите страницу Satel, заполните поля, как показано на скриншоте ниже, и включите интеграцию.
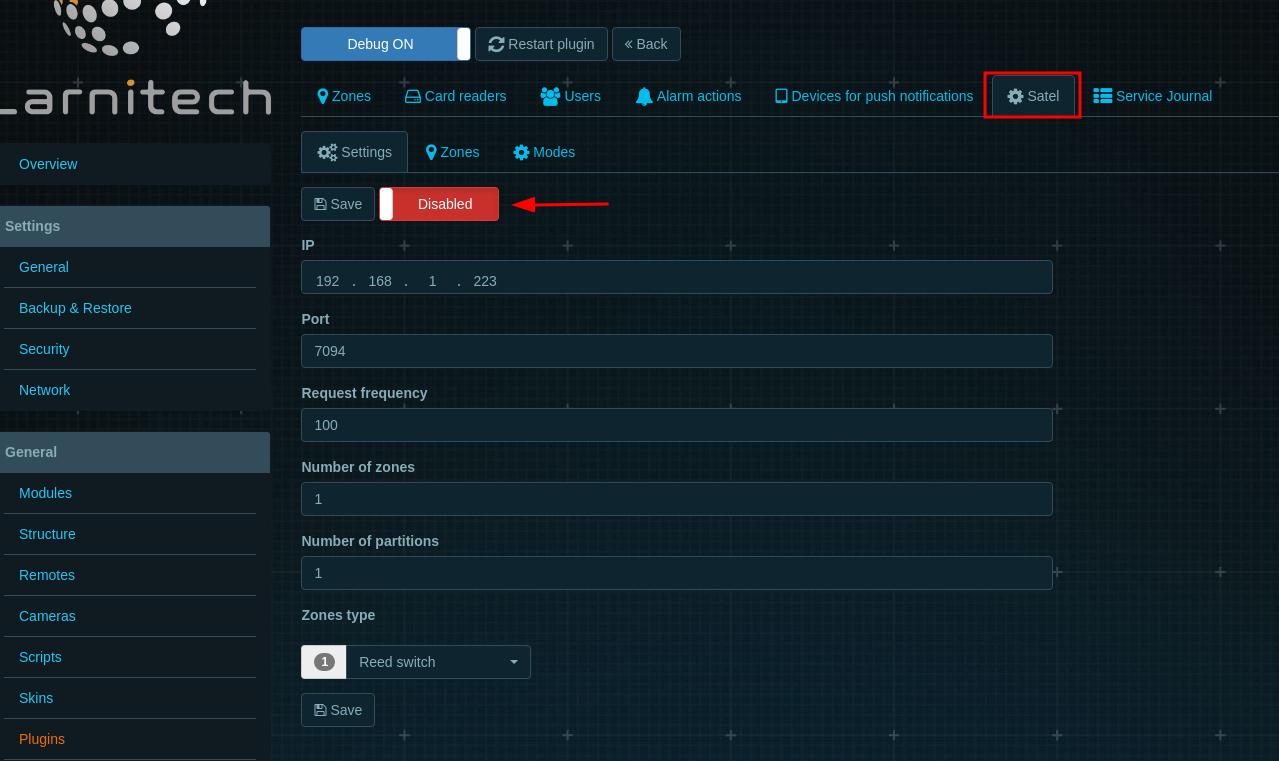
IP: Ваш TCP-модуль Satel Port: Порт интеграции. По умолчанию: 7094c
Как работает интеграция?
Наш плагин — это всего лишь приемник данных Satel, отправляющий только несколько команд, таких как «сбросить сигнал тревоги», «ввести пин-код», «поставить на охрану» и «снять с охраны». Алгоритм этих команд обрабатывается Satel.