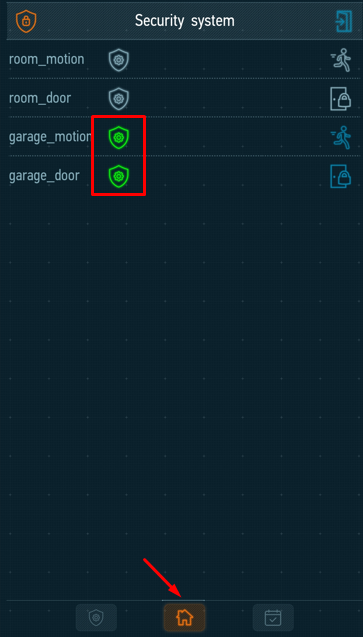Difference between revisions of "Security plugin settings/ru"
(Created page with "Настройки плагина безопасности") |
(Created page with "1. Откройте LT Setup, вкладка Общие свойства (General), нажмите кнопку Плагины (Plugins)<br> 250px<br...") |
||
| Line 1: | Line 1: | ||
<languages/> | <languages/> | ||
| − | 1. | + | 1. Откройте LT Setup, вкладка Общие свойства (General), нажмите кнопку Плагины (Plugins)<br> |
[[File:Screenshot 1.png|250px]]<br> | [[File:Screenshot 1.png|250px]]<br> | ||
| − | 2. | + | 2. Найдите Плагин безопасности (Security plugin), нажмите кнопку Включить (Enable), чтобы запустить его<br> |
[[File:02.png|900px]]<br> | [[File:02.png|900px]]<br> | ||
| − | 3. | + | 3. Затем нажмите кнопку Настроить (Configure). |
[[File:03.png|900px]]<br> | [[File:03.png|900px]]<br> | ||
| − | 4. | + | 4. Нажмите +Добавить зону (+Add zone), чтобы задать действия для настроек сигнала тревоги<br> |
[[File:04.png|350px]]<br> | [[File:04.png|350px]]<br> | ||
| − | 5. | + | 5. Добавьте название зоны - любое на ваше усмотрение, но такое, чтобы было понятно какую систему/датчики вы будете использовать<br> |
[[File:05.png|400px]]<br> | [[File:05.png|400px]]<br> | ||
| − | 6. | + | 6. Вы можете добавить несколько разных зон. Все добавленные сценарии появятся ниже<br> |
[[File:06.png|300px]]<br> | [[File:06.png|300px]]<br> | ||
| − | 7. | + | 7. Затем нажмите кнопку +Добавить устройство (+Add device), чтобы добавить датчики, ответственные за действие<br> |
[[File:07.png|600px]]<br> | [[File:07.png|600px]]<br> | ||
| − | 8. | + | 8. Во всплывающем окне задайте датчик и настройки для него и сохраните изменения<br> |
| − | *Device type - | + | *Тип устройства (Device type) - установить Arm<br> |
| − | *Device - | + | *Устройство (Device) - выбрать датчик<br> |
| − | *Name - | + | *Название (Name) - название датчика в плагине безопасности<br> |
| − | *Recovery timeout - | + | *Время восстановления (Recovery timeout) - время в секундах, через которое датчик сбрасывается после срабатывания тревоги и исчезновения проблемы (закрытие двери, отсутствие движения)<br> |
| − | *Level for alarm - | + | *Уровень тревоги (Level for alarm) - диапазон значений от 1-100 для датчиков движения<br> |
[[File:08.png|600px]]<br> | [[File:08.png|600px]]<br> | ||
| − | 9. | + | 9. Чтобы посмотреть, за какое действие отвечает датчик, нажмите на вкладку. Вы можете добавить несколько датчиков в зону<br> |
| − | + | Для всех остальных зон процедура идентична<br> | |
[[File:09.png|400px]]<br> | [[File:09.png|400px]]<br> | ||
| − | 10. | + | 10. После настройки зон необходимо добавить хотя бы одного пользователя, создать пароль и установить права для пользователя<br> |
| − | + | Нажмите на вкладку Пользователи (Users), а затем на кнопку +Добавить (+Add)<br> | |
[[File:10.png|500px]]<br> | [[File:10.png|500px]]<br> | ||
| − | 11. | + | 11. Во всплывающем окне введите настройки для пользователя и сохраните изменения<br> |
[[File:11.png|250px]] | [[File:11.png|250px]] | ||
[[File:12.png|700px]]<br> | [[File:12.png|700px]]<br> | ||
| − | 12. | + | 12. После создания пользователя плагин безопасности становится доступным в приложении<br> |
| − | + | Откройте приложение, щелкните по значку Wi-Fi, а затем по значку Безопасность (Security). Откроется окно для подтверждения пин-кода<br> | |
| − | + | Введите пин-код, который вы создали для пользователя, а затем нажмите кнопку ОК<br> | |
[[File:13.png|400px]] | [[File:13.png|400px]] | ||
[[File:14.png|300px]]<br> | [[File:14.png|300px]]<br> | ||
| − | 13. | + | 13. На вкладке Главная (Home) вы увидите задействованные зоны, а после нажатия на значок в правом углу — датчики, которые вы установили<br> |
[[File:15.png|300px]]<br> | [[File:15.png|300px]]<br> | ||
| − | 14. | + | 14. На вкладке Безопасность (Security) вы увидите виджет<br> |
[[File:16.png|250px]]<br> | [[File:16.png|250px]]<br> | ||
| − | *ARM - | + | *ARM - полная охрана дома активированными зонами безопасности<br> |
[[File:17.png|300px]]<br> | [[File:17.png|300px]]<br> | ||
| − | *Partial ARM - | + | *Частичная постановка на охрану (Partial ARM) - вы можете выбрать одну или несколько зон для постановки на охрану<br> |
[[File:18.png|350px]]<br> | [[File:18.png|350px]]<br> | ||
| − | *Disarm - | + | *Disarm - снять охрану дома<br> |
[[File:19.png|300px]]<br> | [[File:19.png|300px]]<br> | ||
| − | *Armed - | + | *Armed - дом находится под охраной<br> |
[[File:20.png|300px]]<br> | [[File:20.png|300px]]<br> | ||
| − | *Alarm | + | *Тревога (Alarm) — при срабатывании датчиков виджет становится красным, а на ваш смартфон отправляется push-уведомление<br> |
[[File:21.png|350px]] | [[File:21.png|350px]] | ||
[[File:22.png|350px]]<br> | [[File:22.png|350px]]<br> | ||
| − | * | + | *Чтобы сбросить датчики, нажмите кнопку Тревога (Alarm), Сбросить датчики (Reset sensors) и ОК<br> |
[[File:23.png|350px]]<br> | [[File:23.png|350px]]<br> | ||
| − | 15. | + | 15. Также вы можете задать сценарии для частичной постановки на охрану. Для этого вам нужно зайти в настройки плагина безопасности<br> |
| − | + | В активированной зоне нажмите +Добавить устройство (+Add device)<br> | |
[[File:24.png|600px]]<br> | [[File:24.png|600px]]<br> | ||
| − | 16. | + | 16. Во всплывающем окне нажмите на Тип устройства (Device type) - в выпадающем списке выберите Arm<br> |
| − | + | Появятся новые поля для заполнения<br> | |
[[File:25.png|220px]]<br> | [[File:25.png|220px]]<br> | ||
| − | 17. | + | 17. Нажмите на +Добавить режим (+Add mode). В новом окне задайте любое имя по вашему выбору, сохраните настройки и ваш режим появится ниже<br> |
[[File:26.png|600px]]<br> | [[File:26.png|600px]]<br> | ||
| − | 18. | + | 18. После этого вы можете установить режим для активированных зон - например, день или ночь; затем нажмите Сохранить настройки (Save settings)<br> |
[[File:27.png|250px]]<br> | [[File:27.png|250px]]<br> | ||
| − | 19. | + | 19. Откройте приложение, войдите в плагин безопасности (Security plugin), перейдите на строку Частичная постановка на охрану (Partial arm)<br> |
| − | + | Ваши режимы появятся в раскрывающемся списке<br> | |
[[File:28.png|350px]]<br> | [[File:28.png|350px]]<br> | ||
| − | 20. | + | 20. Нажмите на режим, который вы хотите задействовать, а затем нажмите ОК. Система будет активирована<br><br> |
[[File:29.png|300px]]<br> | [[File:29.png|300px]]<br> | ||
| − | 21. | + | 21. Чтобы проверить, какие зоны активированы, зайдите на вкладку Главная (Home)<br> |
[[File:30.png|300px]]<br> | [[File:30.png|300px]]<br> | ||
| − | 22. | + | 22. Проделайте те же операции для режима Ночь (Night). Ваши настройки должны активироваться<br> |
[[File:31.png|300px]]<br> | [[File:31.png|300px]]<br> | ||
| − | 23. | + | 23. Проверьте настройки на вкладке Главная (Home)<br> |
[[File:32.png|300px]]<br> | [[File:32.png|300px]]<br> | ||
Latest revision as of 13:56, 15 January 2022
1. Откройте LT Setup, вкладка Общие свойства (General), нажмите кнопку Плагины (Plugins)
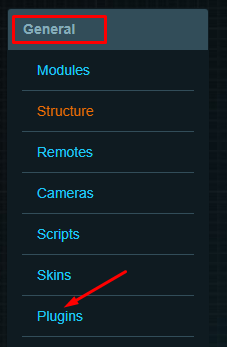
2. Найдите Плагин безопасности (Security plugin), нажмите кнопку Включить (Enable), чтобы запустить его

3. Затем нажмите кнопку Настроить (Configure).

4. Нажмите +Добавить зону (+Add zone), чтобы задать действия для настроек сигнала тревоги
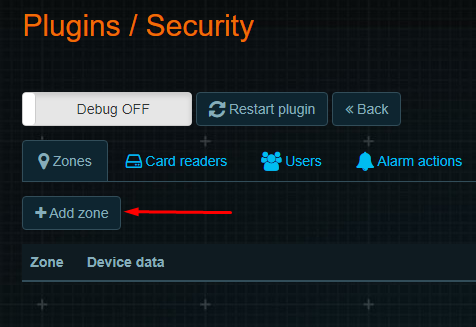
5. Добавьте название зоны - любое на ваше усмотрение, но такое, чтобы было понятно какую систему/датчики вы будете использовать
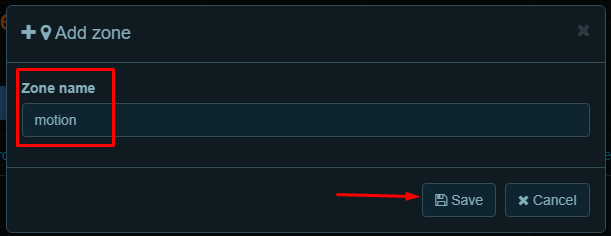
6. Вы можете добавить несколько разных зон. Все добавленные сценарии появятся ниже
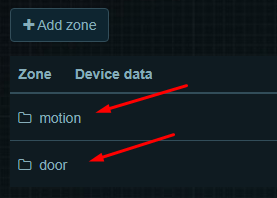
7. Затем нажмите кнопку +Добавить устройство (+Add device), чтобы добавить датчики, ответственные за действие

8. Во всплывающем окне задайте датчик и настройки для него и сохраните изменения
- Тип устройства (Device type) - установить Arm
- Устройство (Device) - выбрать датчик
- Название (Name) - название датчика в плагине безопасности
- Время восстановления (Recovery timeout) - время в секундах, через которое датчик сбрасывается после срабатывания тревоги и исчезновения проблемы (закрытие двери, отсутствие движения)
- Уровень тревоги (Level for alarm) - диапазон значений от 1-100 для датчиков движения
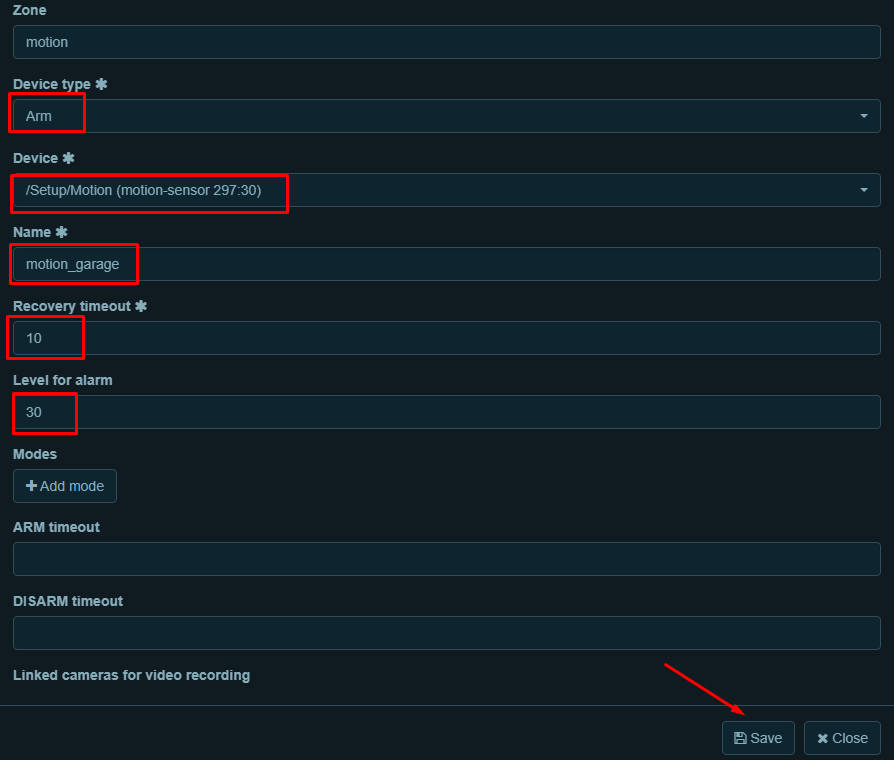
9. Чтобы посмотреть, за какое действие отвечает датчик, нажмите на вкладку. Вы можете добавить несколько датчиков в зону
Для всех остальных зон процедура идентична
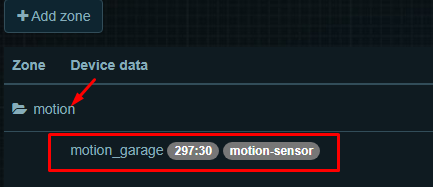
10. После настройки зон необходимо добавить хотя бы одного пользователя, создать пароль и установить права для пользователя
Нажмите на вкладку Пользователи (Users), а затем на кнопку +Добавить (+Add)
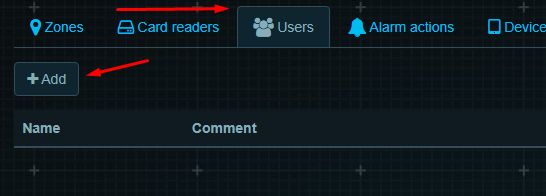
11. Во всплывающем окне введите настройки для пользователя и сохраните изменения
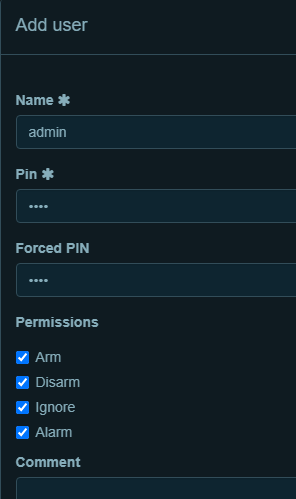

12. После создания пользователя плагин безопасности становится доступным в приложении
Откройте приложение, щелкните по значку Wi-Fi, а затем по значку Безопасность (Security). Откроется окно для подтверждения пин-кода
Введите пин-код, который вы создали для пользователя, а затем нажмите кнопку ОК
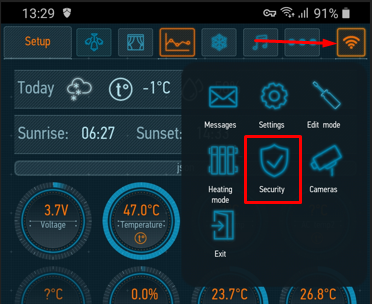
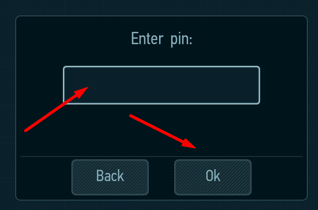
13. На вкладке Главная (Home) вы увидите задействованные зоны, а после нажатия на значок в правом углу — датчики, которые вы установили
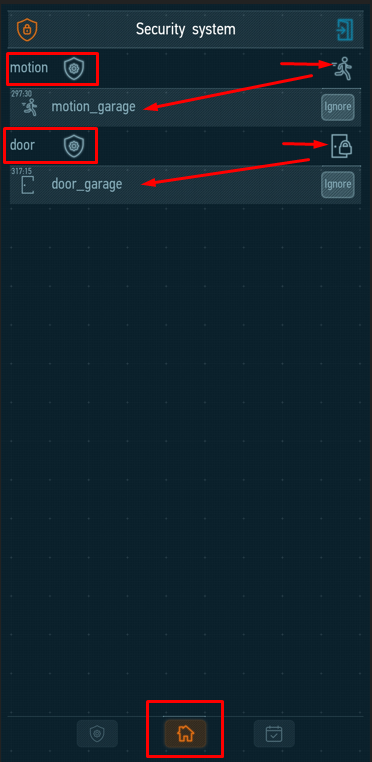
14. На вкладке Безопасность (Security) вы увидите виджет
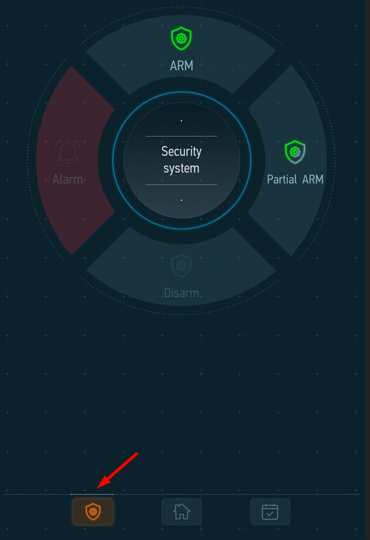
- ARM - полная охрана дома активированными зонами безопасности
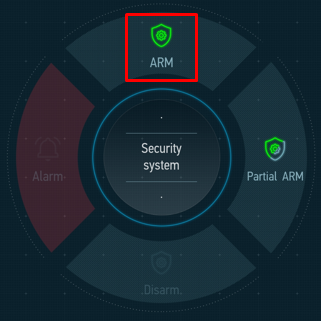
- Частичная постановка на охрану (Partial ARM) - вы можете выбрать одну или несколько зон для постановки на охрану
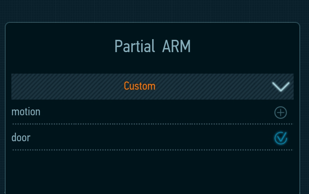
- Disarm - снять охрану дома
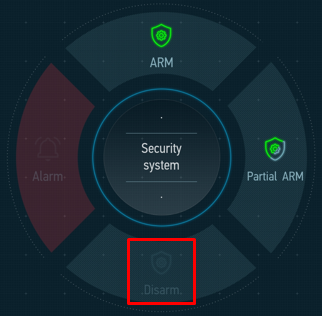
- Armed - дом находится под охраной
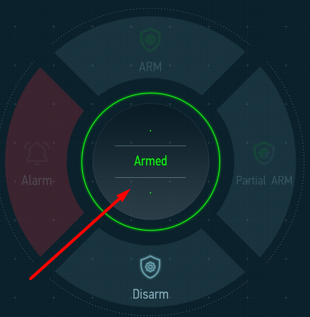
- Тревога (Alarm) — при срабатывании датчиков виджет становится красным, а на ваш смартфон отправляется push-уведомление
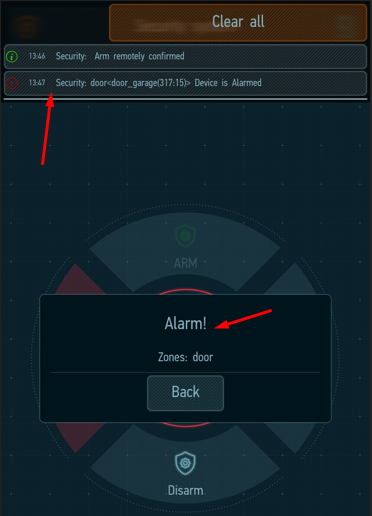
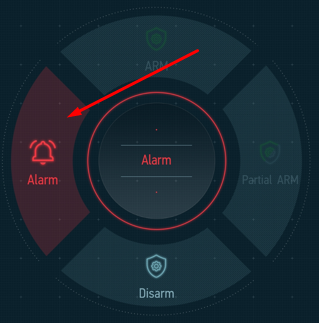
- Чтобы сбросить датчики, нажмите кнопку Тревога (Alarm), Сбросить датчики (Reset sensors) и ОК
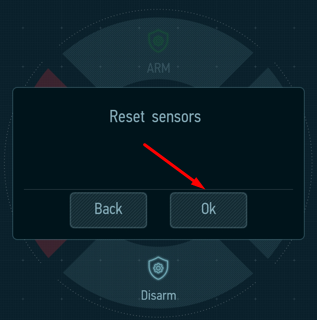
15. Также вы можете задать сценарии для частичной постановки на охрану. Для этого вам нужно зайти в настройки плагина безопасности
В активированной зоне нажмите +Добавить устройство (+Add device)

16. Во всплывающем окне нажмите на Тип устройства (Device type) - в выпадающем списке выберите Arm
Появятся новые поля для заполнения
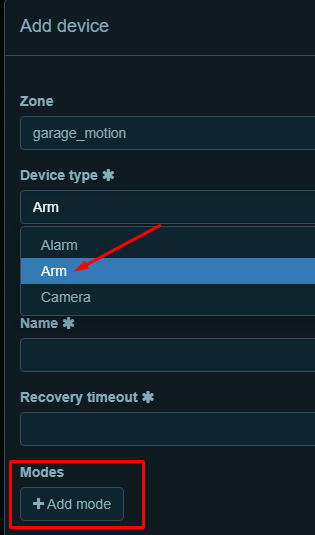
17. Нажмите на +Добавить режим (+Add mode). В новом окне задайте любое имя по вашему выбору, сохраните настройки и ваш режим появится ниже
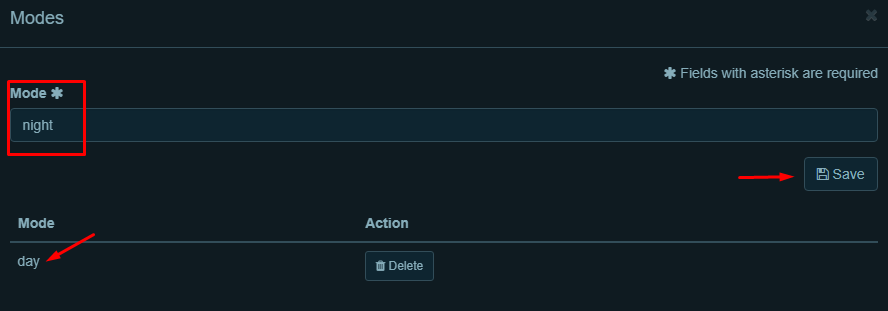
18. После этого вы можете установить режим для активированных зон - например, день или ночь; затем нажмите Сохранить настройки (Save settings)

19. Откройте приложение, войдите в плагин безопасности (Security plugin), перейдите на строку Частичная постановка на охрану (Partial arm)
Ваши режимы появятся в раскрывающемся списке
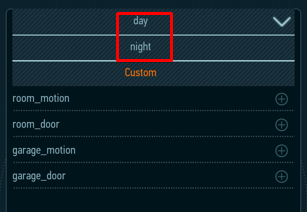
20. Нажмите на режим, который вы хотите задействовать, а затем нажмите ОК. Система будет активирована
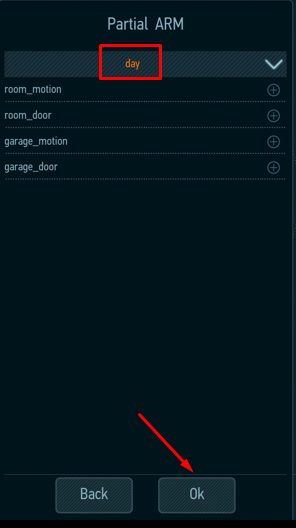
21. Чтобы проверить, какие зоны активированы, зайдите на вкладку Главная (Home)
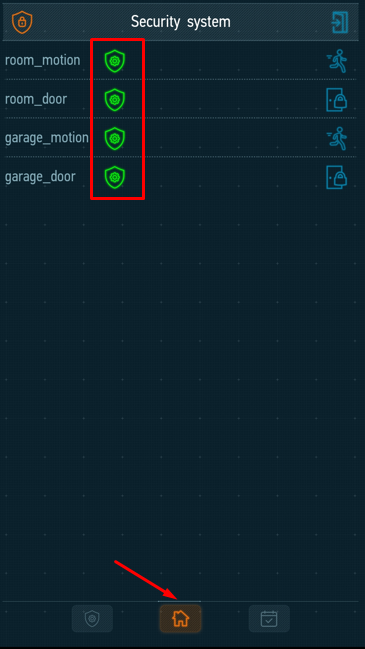
22. Проделайте те же операции для режима Ночь (Night). Ваши настройки должны активироваться
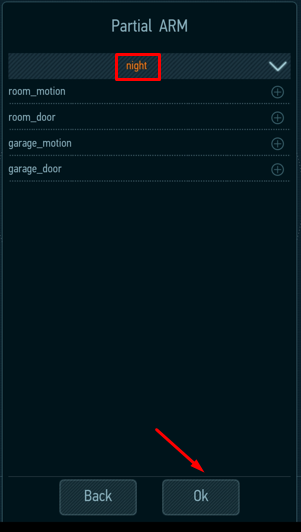
23. Проверьте настройки на вкладке Главная (Home)