Difference between revisions of "Siri"
Jump to navigation
Jump to search
(Marked this version for translation) |
m (Update siri) |
||
| (One intermediate revision by the same user not shown) | |||
| Line 4: | Line 4: | ||
<ol> | <ol> | ||
<li> | <li> | ||
| − | + | Go to 'Updates' tab and make sure you have the latest versions of LT Setup and LT Server installed;<br /> | |
| + | {|class="wikitable" | ||
| + | |- | ||
| + | |[[File:siri1_1.png|300px]]||[[File:siri1_2.png|600px]] | ||
| + | |} | ||
</li> | </li> | ||
<li> | <li> | ||
| − | Go to | + | Go to 'Updates' tab. Press 'Check for updates' and install 'Siri voice assistant' Plugin; |
| − | <br>[[File: | + | <br>[[File:siri2_1.png|800px]]<br> |
</li> | </li> | ||
<li> | <li> | ||
| − | In LT Setup go to | + | In LT Setup go to 'Structure' tab, choose an item which you want to manage with Home app on your iOS device , enable 'Voice control' and enter 'Voice control name' (with this name the device will be added to Home app on your iOS device); Repeat this action for all the items you want to control;<br /> |
| − | + | {|class="wikitable" | |
| + | |- | ||
| + | |[[File:siri3_1.png|250px]]||[[File:siri3-2.png|450px]]||[[File:siri3_3.png|400px]] | ||
| + | |} | ||
</li> | </li> | ||
<li> | <li> | ||
| − | + | Go to 'Voice assistants' tab and enable "Siri voice assistant". Then press 'Configure' to go to the plugin's configuration tab. In this configuration window, in the 'Settings' tab you will see the QR code and Bridge pin. The 'Device list' tab displays the list of devices you have added; | |
{|class="wikitable" | {|class="wikitable" | ||
|- | |- | ||
| − | |[[File: | + | |[[File:siri4_1.png|500px]]||[[File:siri4_2.png|500px]]||[[File:siri4_3.png|500px]] |
| + | |} | ||
| + | </li> | ||
| + | <li> | ||
| + | On your iOS device open Home app (version of iOS 10 or higher required) and press 'Add Accessory'; | ||
| + | {|class="wikitable" | ||
|- | |- | ||
| − | |[[File: | + | |[[File:siri5_1.png|400px]]||[[File:siri6_1.png|400px]] |
| + | |} | ||
| + | </li> | ||
| + | <li> | ||
| + | Then scan QR code or press 'More options...' button; | ||
| + | {|class="wikitable" | ||
|- | |- | ||
| − | |[[File: | + | |[[File:siri6_2.png|400px]] |
| + | |} | ||
| + | </li> | ||
| + | <li> | ||
| + | Select accessory from the list, if it is empty, press 'My Accessory Isn't Shown Here' button. Then press 'Enter the setup code' and enter Bridge pin; | ||
| + | {|class="wikitable" | ||
| + | |- | ||
| + | |[[File:siri6_3.png|400px]]||[[File:siri6_4.png|400px]]||[[File:siri6_5.png|400px]] | ||
| + | |} | ||
| + | </li> | ||
| + | <li> | ||
| + | Select accessory from the list and press 'Add anyway' and finish setup; | ||
| + | {|class="wikitable" | ||
|- | |- | ||
| − | |[[File: | + | |[[File:siri6_6.png|400px]]||[[File:siri7_1.png|400px]] |
|} | |} | ||
| − | + | </li> | |
<li> | <li> | ||
Enjoy your Siri! | Enjoy your Siri! | ||
Latest revision as of 07:16, 11 December 2023
-
Go to 'Updates' tab and make sure you have the latest versions of LT Setup and LT Server installed;
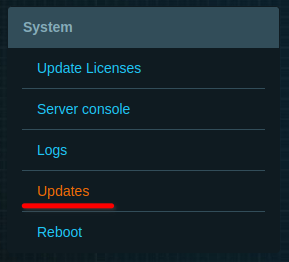
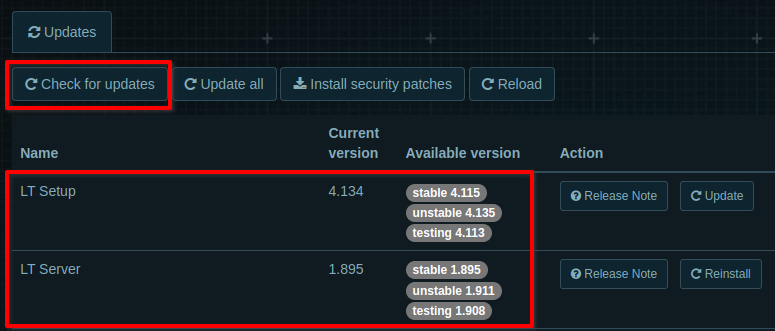
-
Go to 'Updates' tab. Press 'Check for updates' and install 'Siri voice assistant' Plugin;
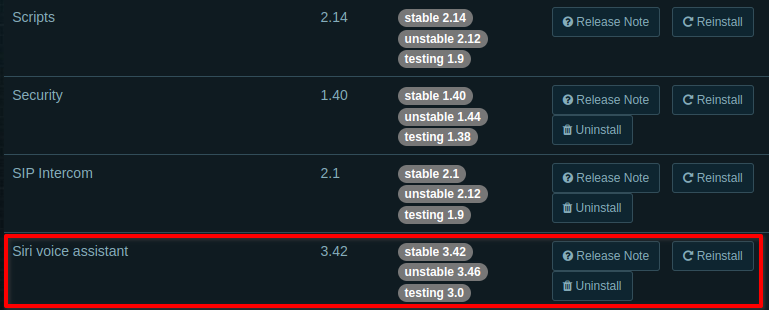
-
In LT Setup go to 'Structure' tab, choose an item which you want to manage with Home app on your iOS device , enable 'Voice control' and enter 'Voice control name' (with this name the device will be added to Home app on your iOS device); Repeat this action for all the items you want to control;
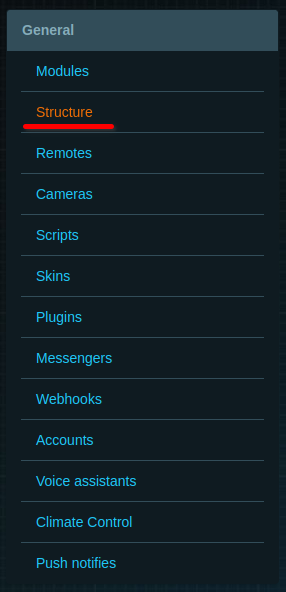
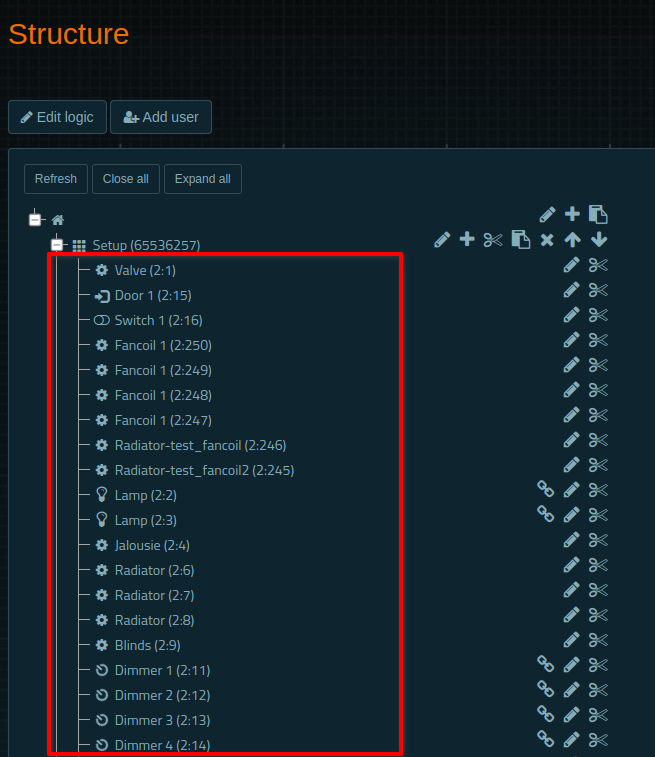
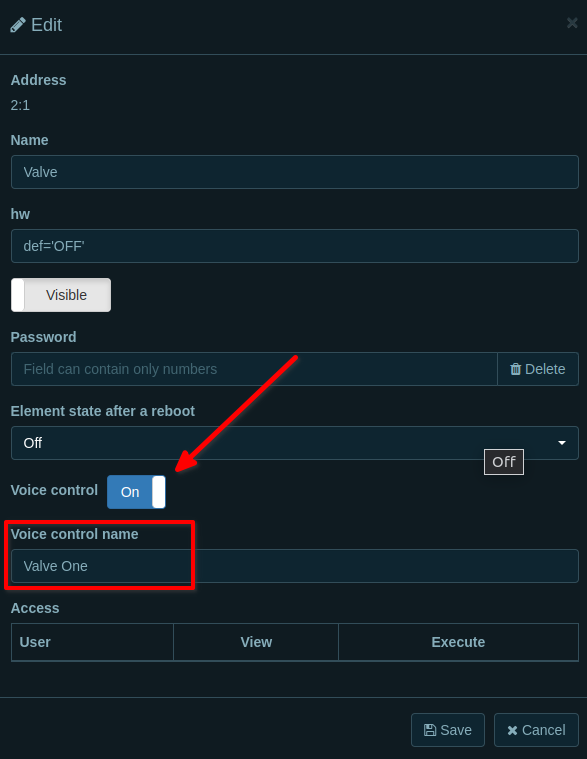
-
Go to 'Voice assistants' tab and enable "Siri voice assistant". Then press 'Configure' to go to the plugin's configuration tab. In this configuration window, in the 'Settings' tab you will see the QR code and Bridge pin. The 'Device list' tab displays the list of devices you have added;
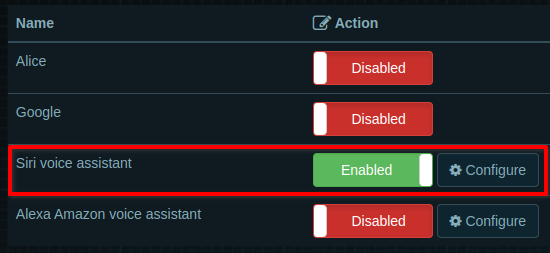
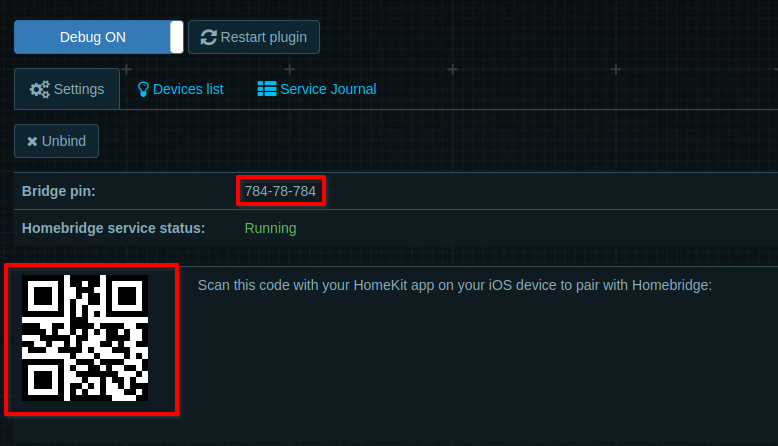
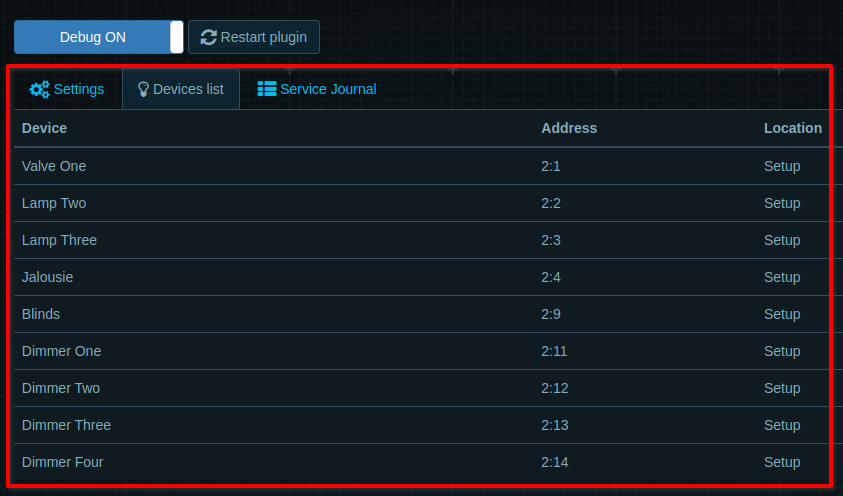
-
On your iOS device open Home app (version of iOS 10 or higher required) and press 'Add Accessory';
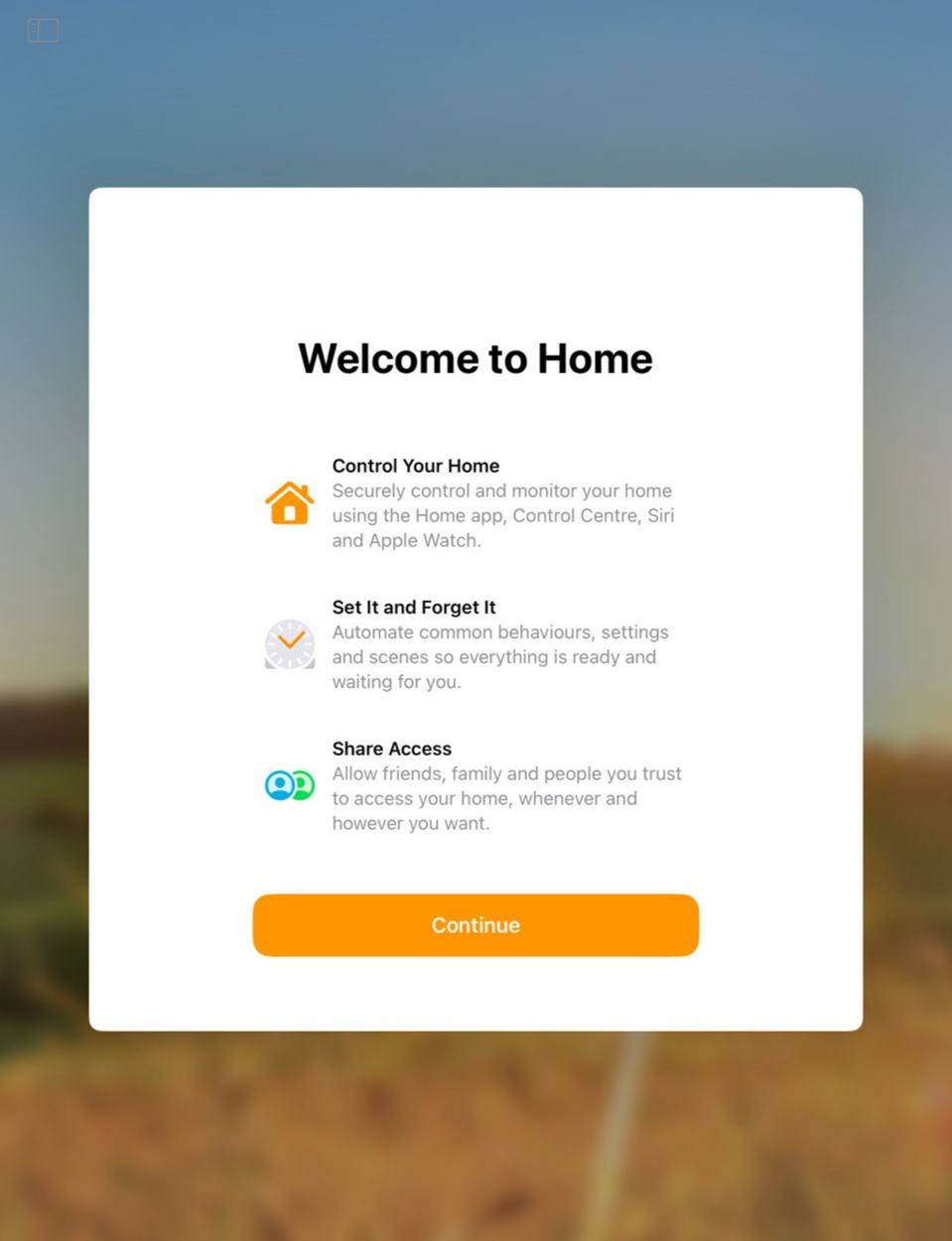
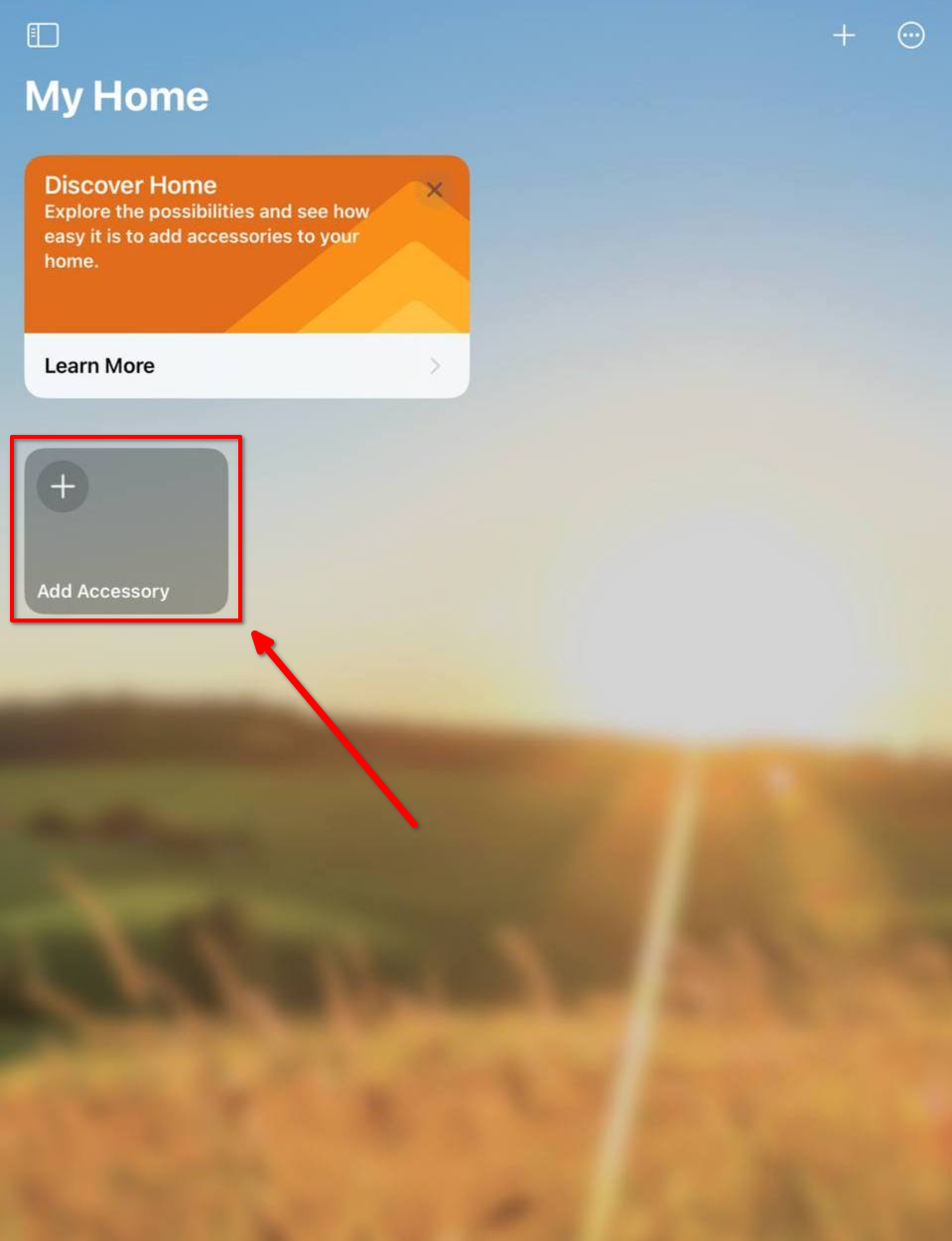
-
Then scan QR code or press 'More options...' button;
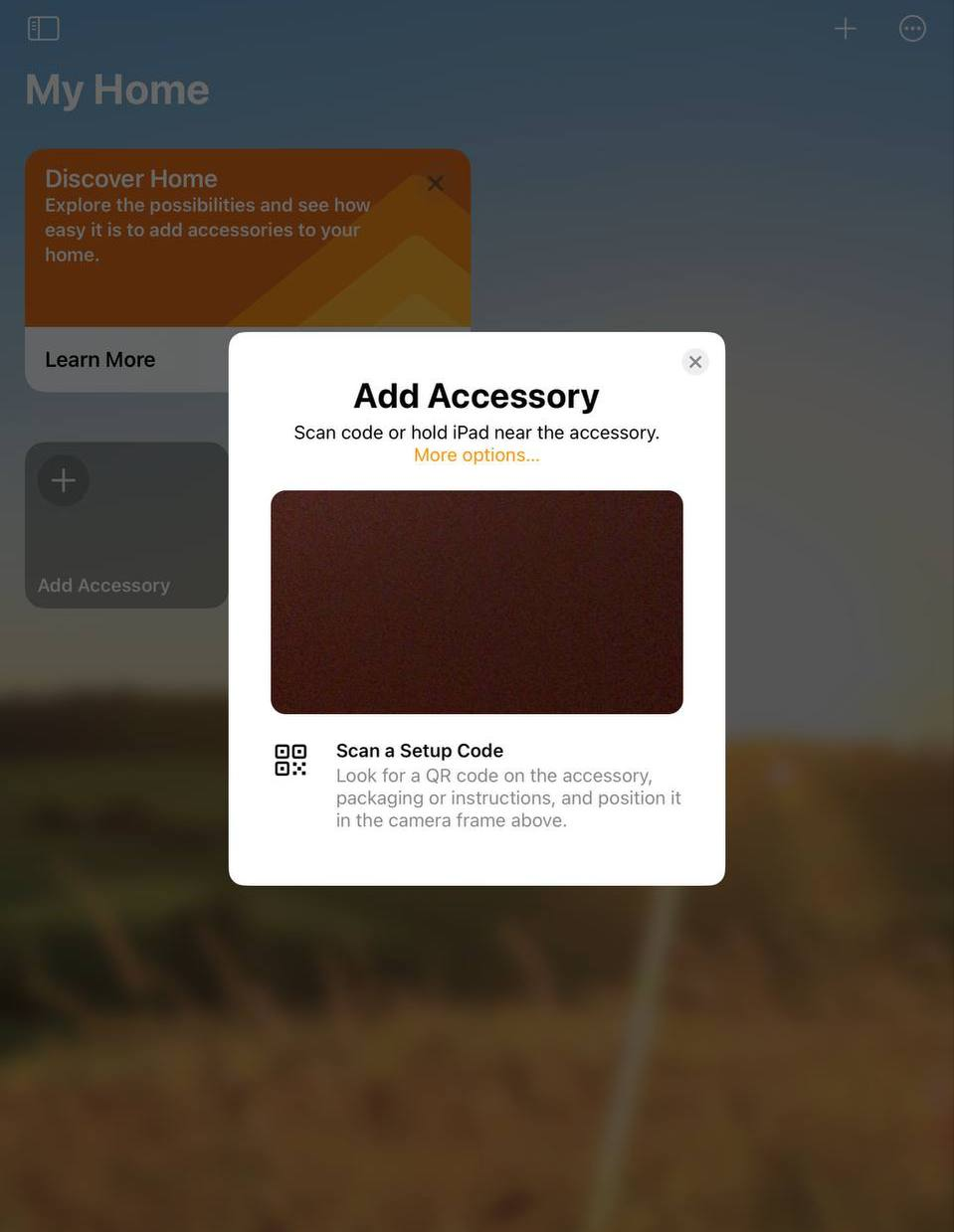
-
Select accessory from the list, if it is empty, press 'My Accessory Isn't Shown Here' button. Then press 'Enter the setup code' and enter Bridge pin;
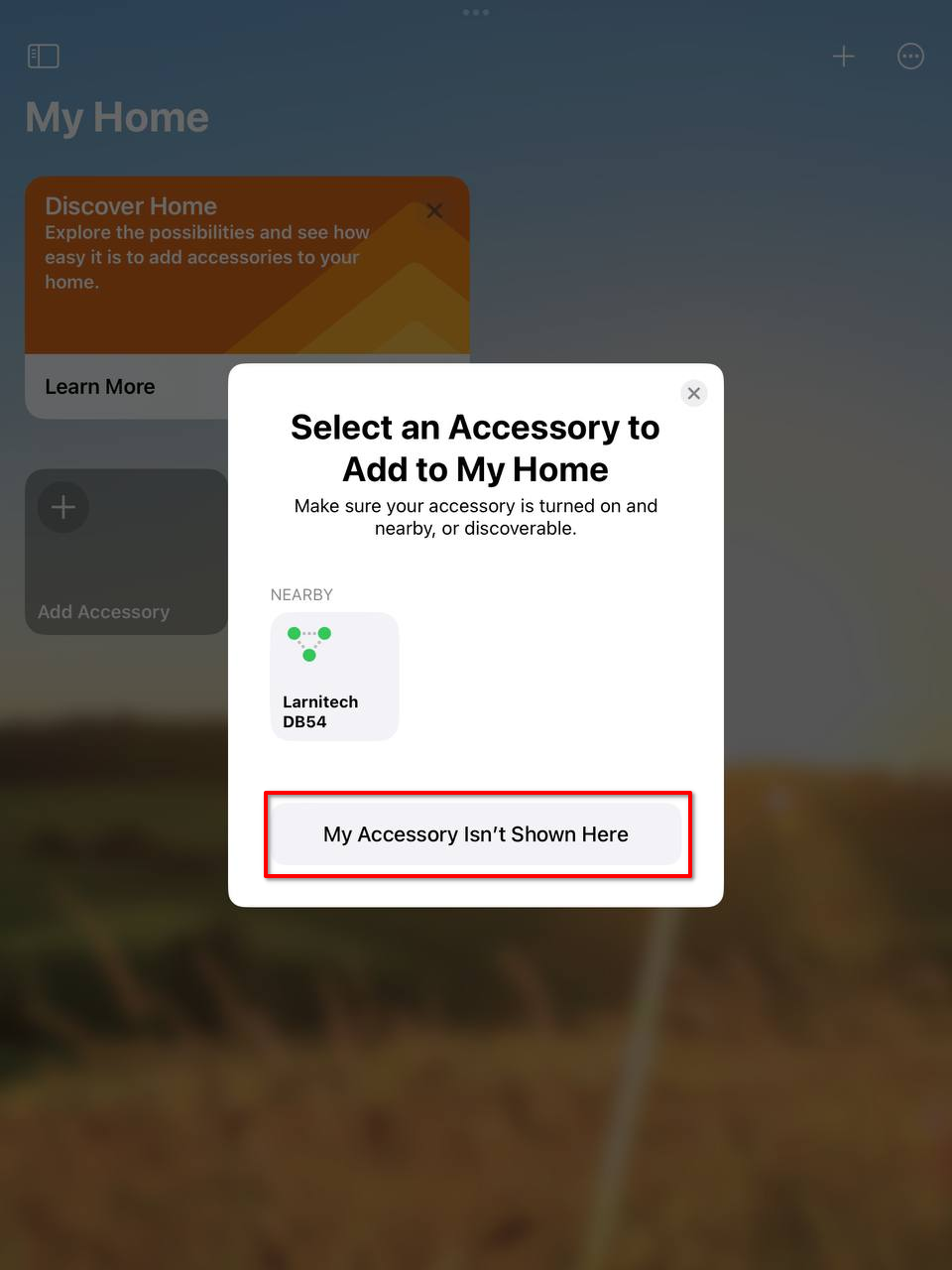
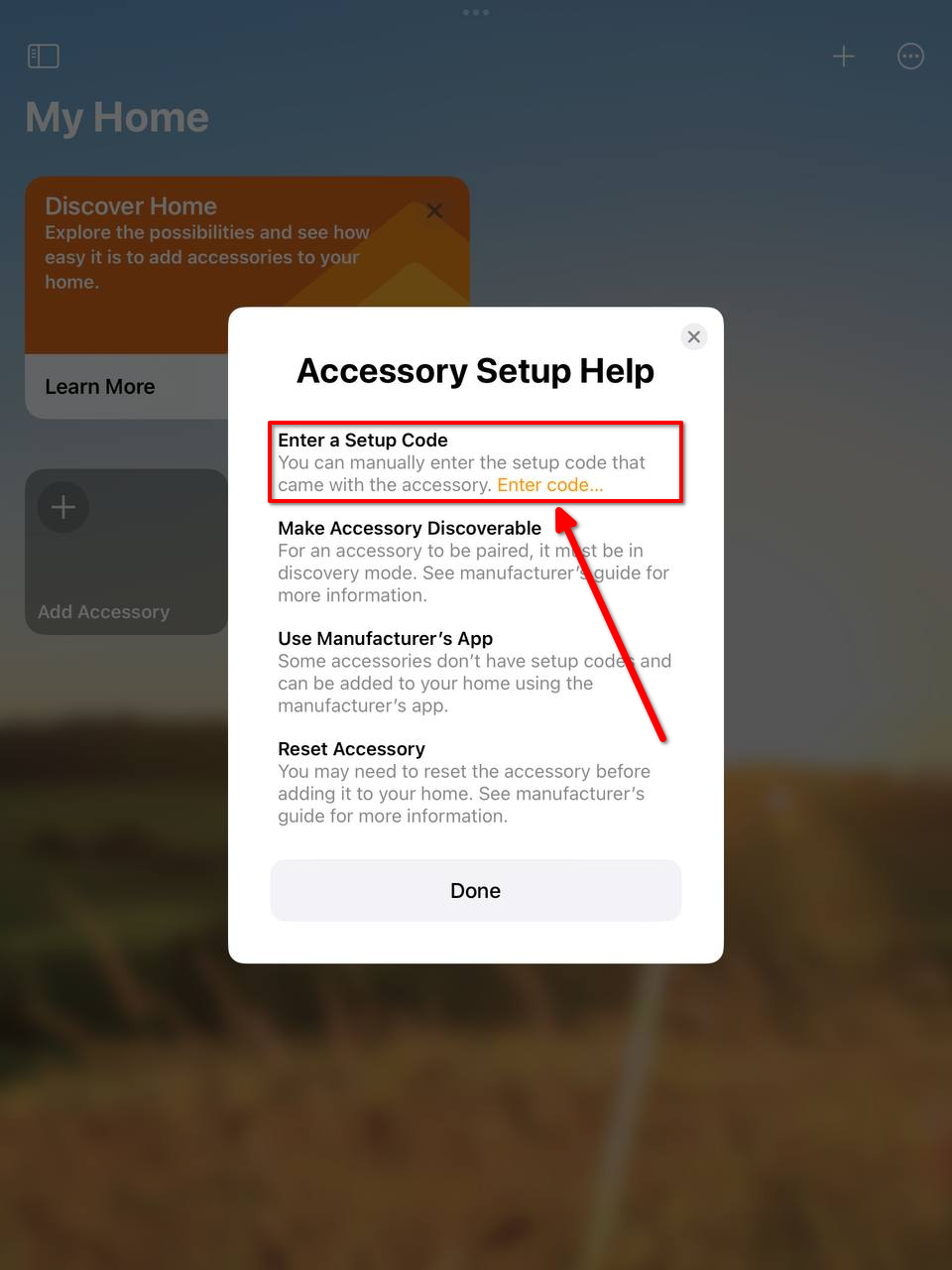
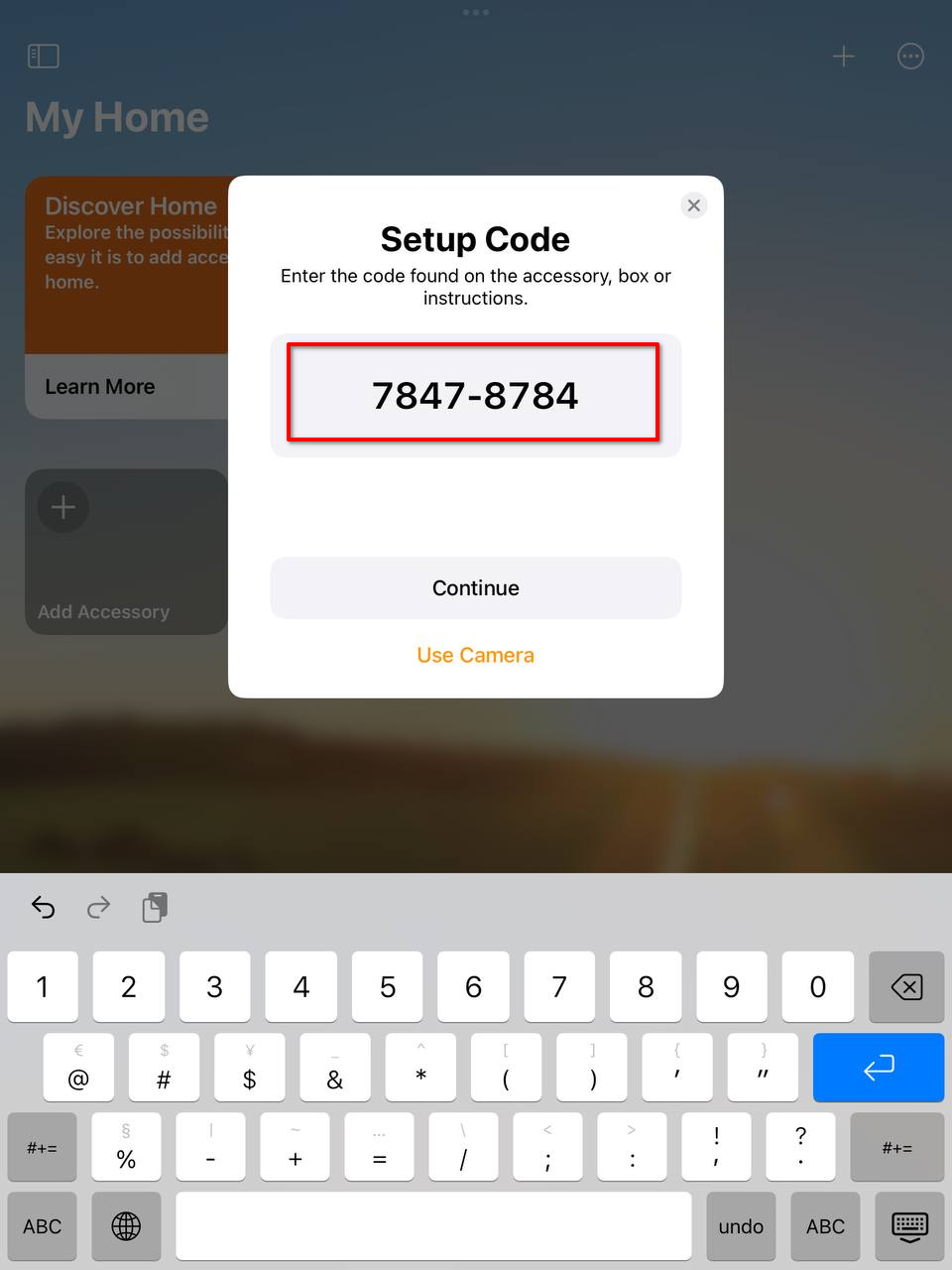
-
Select accessory from the list and press 'Add anyway' and finish setup;
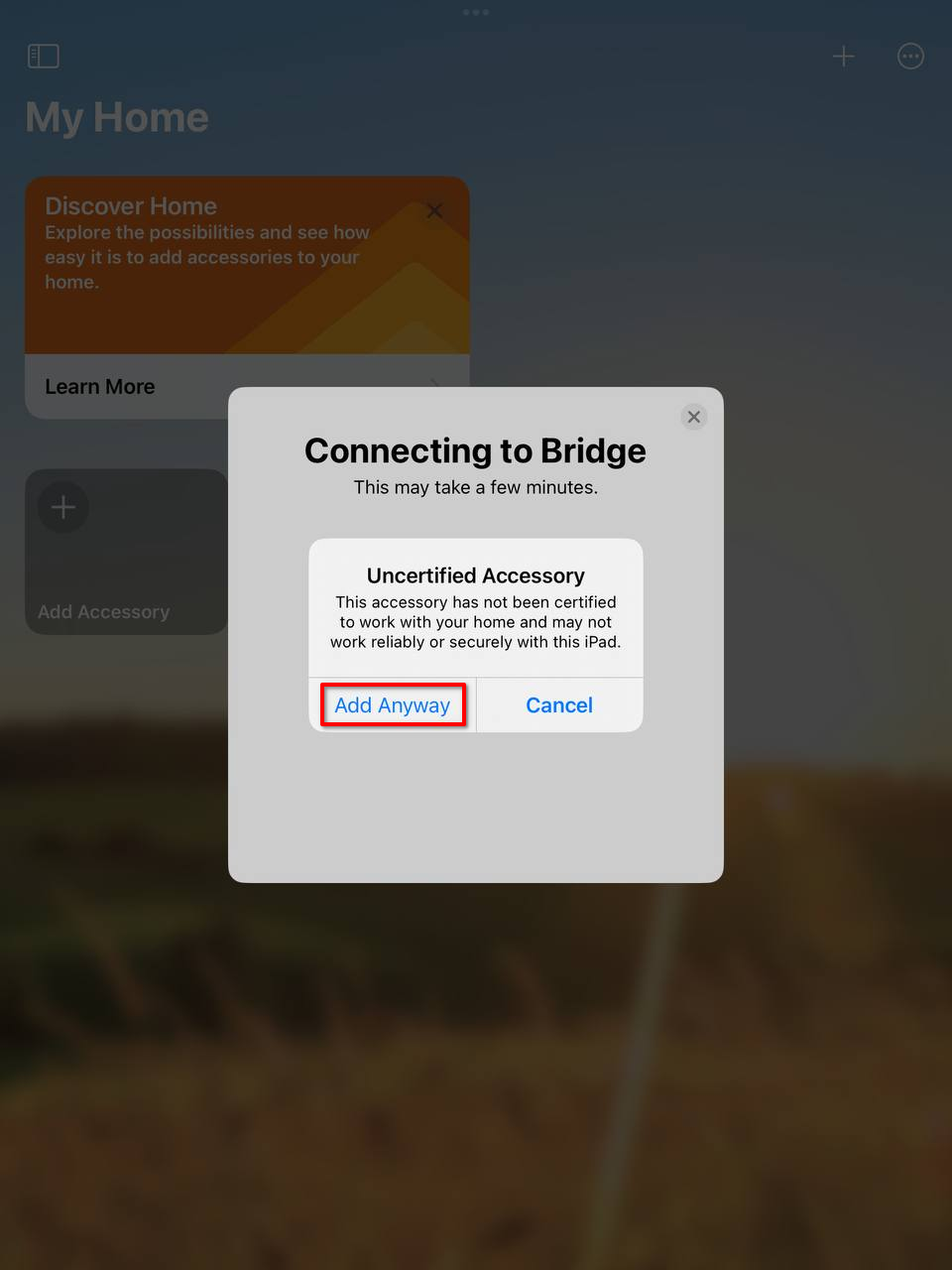
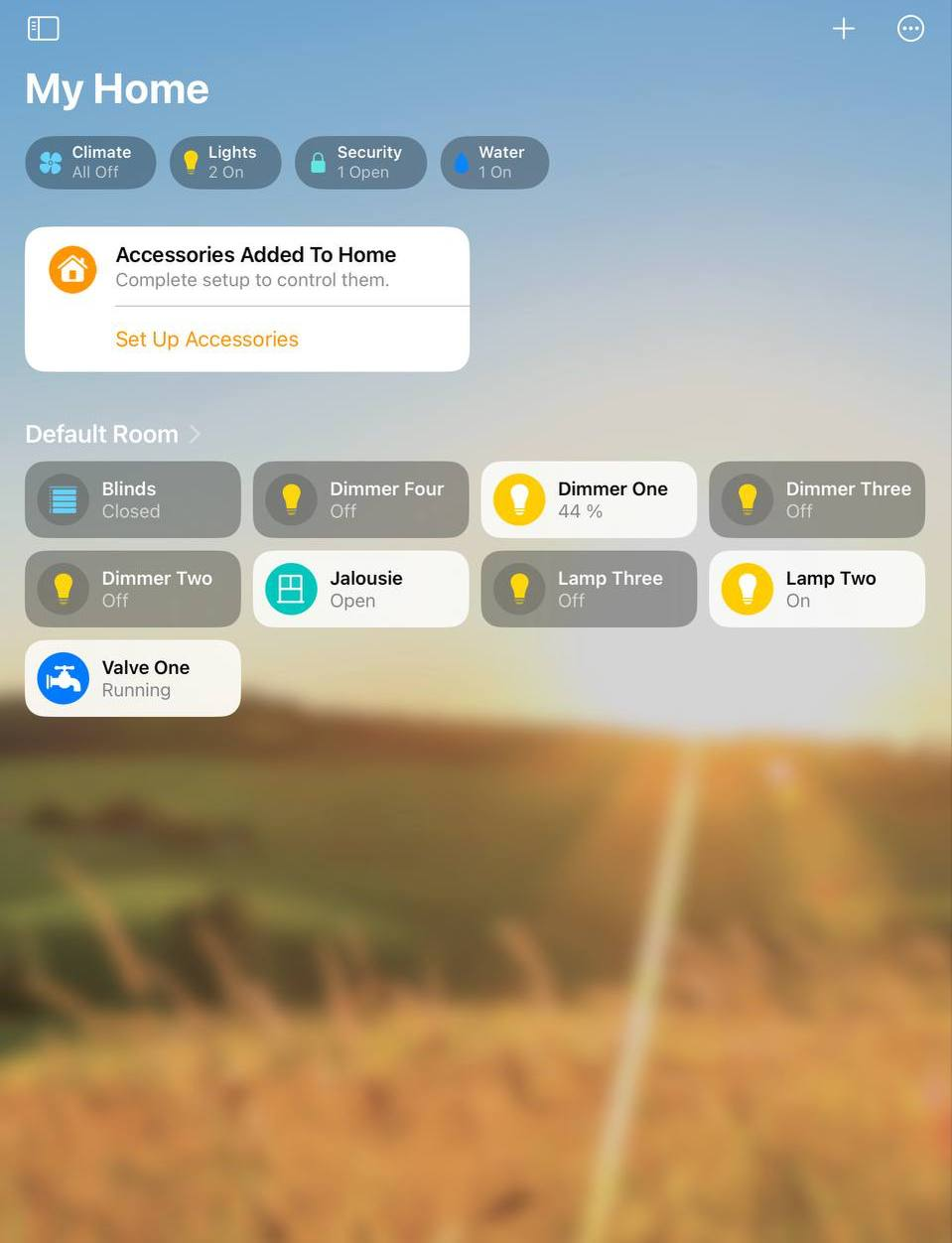
- Enjoy your Siri!