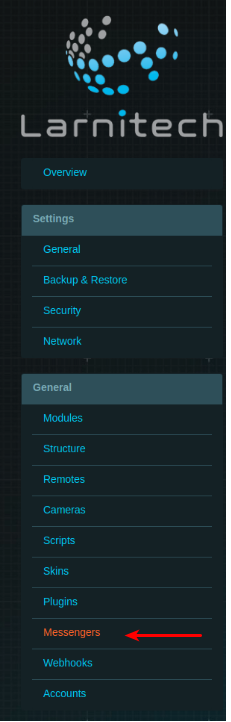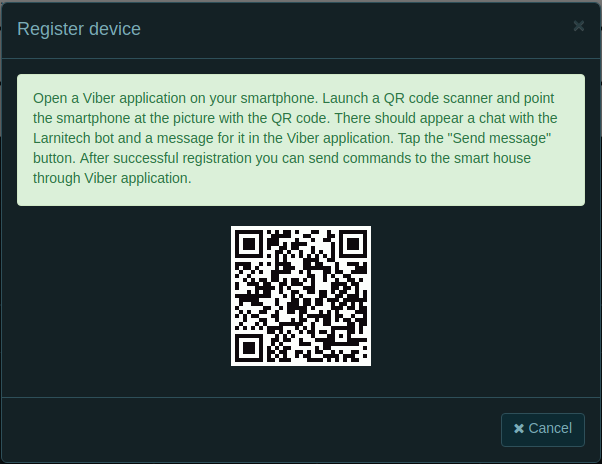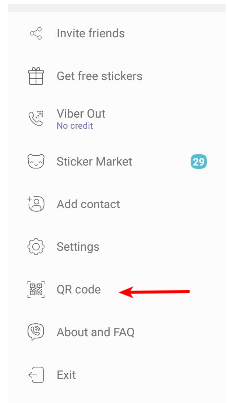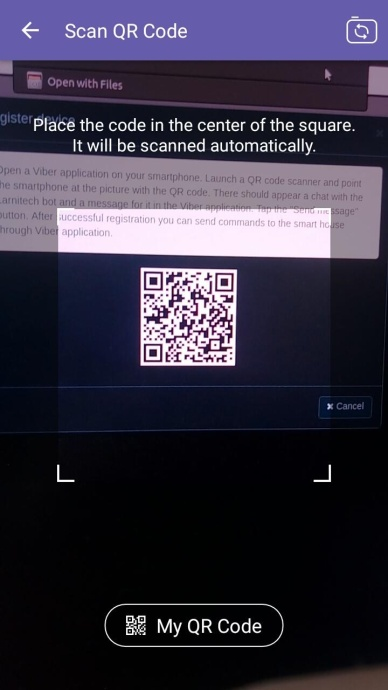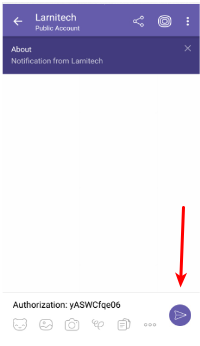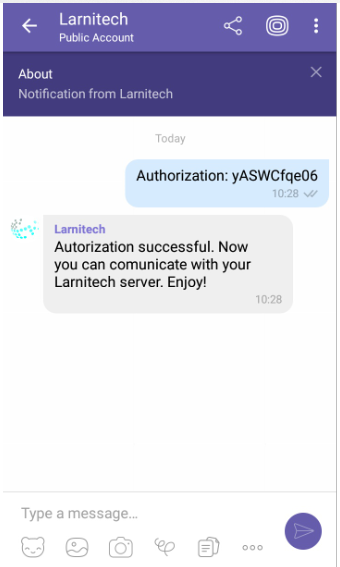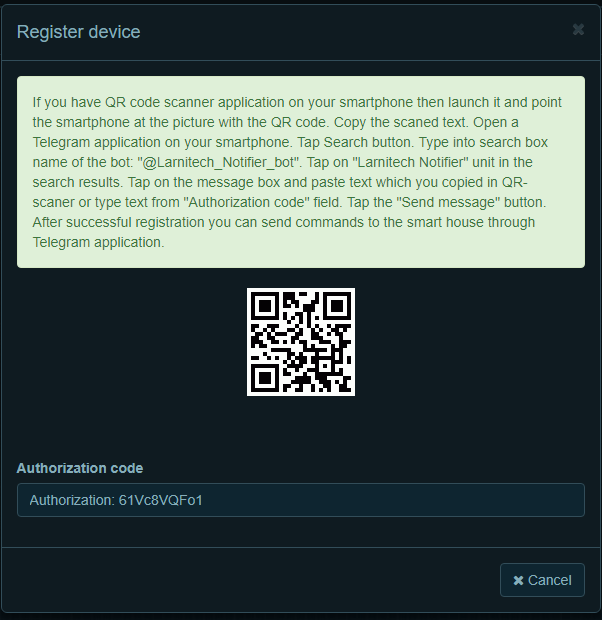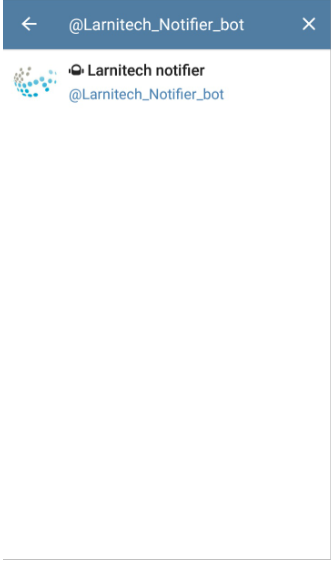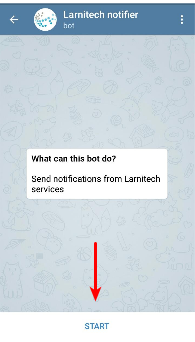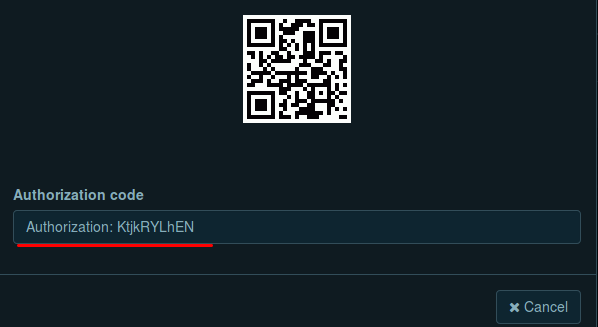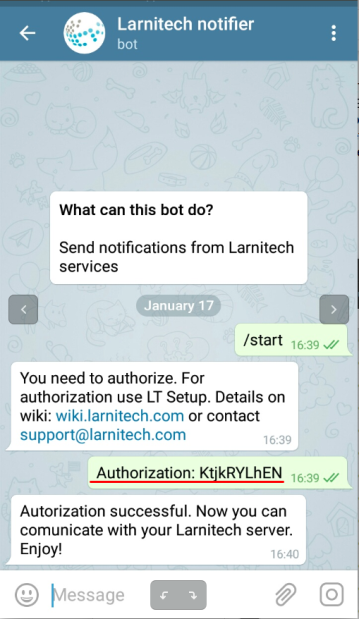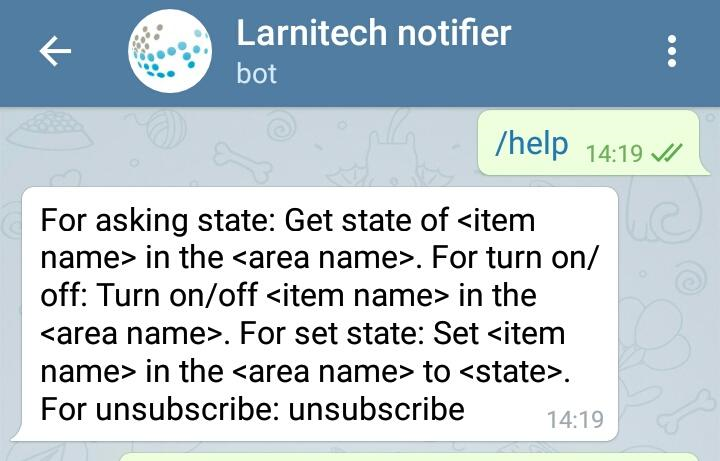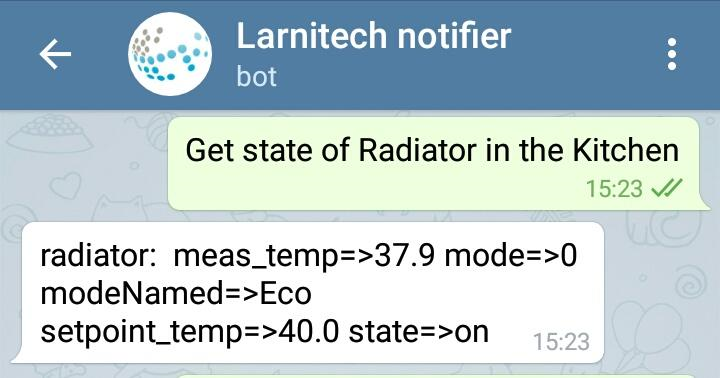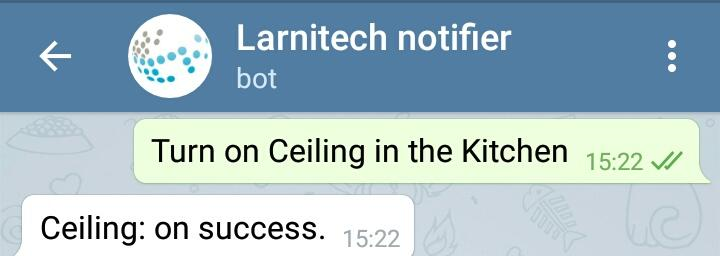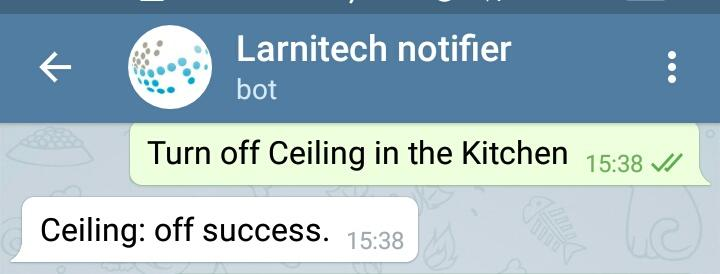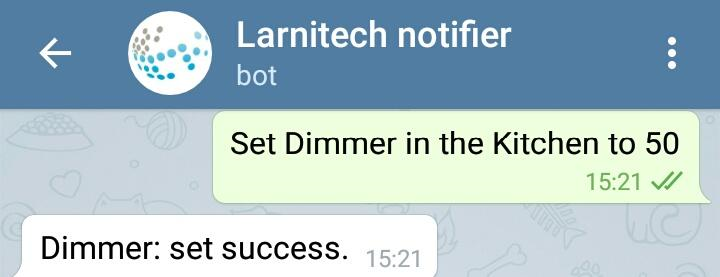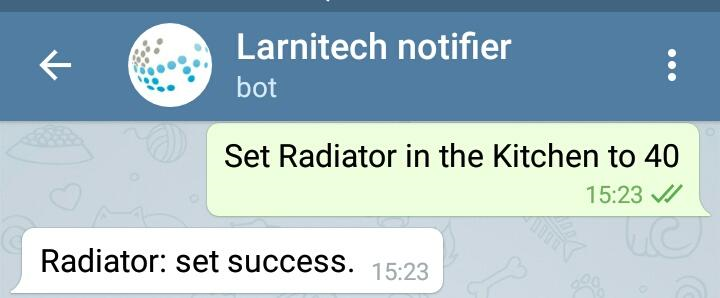Line 9:
Line 9: <p>После этого появится страница с таблицей мессенджеров.
<p>После этого появится страница с таблицей мессенджеров.
<br>[[file:messengers2.png|800px]]<br>
<br>[[file:messengers2.png|800px]]<br>
− ==Интеграция с Viber:==<ol>
+ ==Интеграция с Viber:==
+ <ol>
<li>Нажмите кнопку Зарегистрировать устройство (Register device) рядом с надписью Viber (в первой строке таблицы). Появится окно с QR-кодом.
<li>Нажмите кнопку Зарегистрировать устройство (Register device) рядом с надписью Viber (в первой строке таблицы). Появится окно с QR-кодом.
<br>[[file:messengers3.png|500px]]<br></li>
<br>[[file:messengers3.png|500px]]<br></li>
Revision as of 14:12, 31 January 2022
Information about message (contribute ) This message has no documentation.
If you know where or how this message is used, you can help other translators by adding documentation to this message.
Message definition (Messengers )
==Integration of Viber and Telegram Messengers==
==Integration of Viber and Telegram Messengers==
<p>The integration of messengers allows you to receive notifications, photos and videos, learn and change the status of Larnitech system elements. Using LT Setup, you can link Viber and Telegram messengers to your Smart Home.
Please follow the steps below:
<ol>
<li>Authorize yourself in the Web Toolbar of your Smart Home system administration (LT Setup).</li>
<li>In the left menu, select the Messengers item (in the General category).</li>
</ol>
<br>[[file:messengers1.png|300px]]<br>
<p>After that, a page with a table of messengers will appear.
<br>[[file:messengers2.png|800px]]<br>
==Viber Integration:==
<ol>
<li>Click the “Register device” button next to “Viber” (in the first row of the table). A window with a QR code will appear.
<br>[[file:messengers3.png|500px]]<br></li>
<li>Run Viber on your smartphone, open the menu (a button in the upper left corner), and select the “QR Code” item.
<br>[[file:messengers4.png|300px]]<br></li>
<li>A frame and an image from the camera will open on the screen. Place the frame over the QR code in the LT Setup window.
<br>[[file:messengers5.png|300px]]<br></li>
<li>After determining the QR-code, an empty chat with a Larnitech bot will open in Viber on your smartphone. Click on the “Send” button (to the right of the message box) to send an authorization code
<br>[[file:messengers6.png|300px]]<br></li>
<li>After that, you will receive a response message that the integration was successful.
<br>[[file:messengers7.png|300px]]<br></li>
</ol>
<p>The bot is ready to use.
==Telegram Integration:==
<ol>
<li>Click the “Register device” button next to “Telegram” (in the second row of the table). A window with a QR code will appear.
<br>[[file:messengers8.png|500px]]<br></li>
<li>If you have any program for scanning QR codes installed on your smartphone, run it and scan the QR code from the LT Setup window. Copy the result to the clipboard. If there is no recognition program, skip this step. </li>
<li>Run Telegram on your smartphone and click on the magnifier icon in the upper right corner of the screen. In the field that appears, enter "@Larnitech_Notifier_bot". Select "Larnitech notifier".
<br>[[file:messengers9.png|300px]]<br></li>
<li>The chat opens. Click the “Start” button at the bottom of the screen.
<br>[[file:messengers10.png|300px]]<br></li>
<li>If you have used the program to scan a QR code from a window in LT Setup, then insert the recognition result into the field for the Telegram message. If not, rewrite the value of the “Authorization code” field from the window in LT Setup (it is located under the QR code) into the message field. Send it, and you will receive a response message that the authorization was successful. The integration is over.
<br>[[file:messengers11.png|500px]]<br>
<br>[[file:messengers12.png|300px]]<br></li>
</ol>
==Examples of Bot Use==
<p>Send the "'''/help'''" message to the bot and you will receive a list of available commands to use:
<br>[[file:messengers13.png|300px]]<br>
<p>The “'''Turn on/off'''” command turns the selected item in the selected room on and off. In the screenshot below, we turn on and off the lamp in the kitchen.
<table>
<tr>
<td>
<br>[[file:messengers14.png|300px]]
</td>
<td>
<br>[[file:messengers15.png|300px]]
</td>
</tr>
</table>'''
<p>The “'''Set'''” command allows you to set the desired parameters of the selected item in the selected zone. In the screenshots below, we set the brightness of the dimmer lighting to 50% and the temperature of the radiator to 40 degrees.
<table>
<tr>
<td>
<br>[[file:messengers16.png|300px]]
</td>
<td>
<br>[[file:messengers17.png|300px]]
</td>
</tr>
</table>
<p>The command "'''Get state of'''" allows you to get the current state of the selected item in the selected room. In the screenshot below, we request the status of the radiator in the kitchen.
<br>[[file:messengers18.png|300px]]<br>
<p>If you want to turn on all lighting in the selected room, use the “'''Turn on/off light'''” command. In the screenshot below, we turn on and off all lighting in the kitchen. Translation ==Интеграция мессенджеров Viber и Telegram==
Интеграция мессенджеров Viber и Telegram Интеграция мессенджеров позволяет получать уведомления, фото и видео, узнавать и изменять статус элементов системы Larnitech. С помощью программы LT Setup вы можете привязать мессенджеры Viber и Telegram к вашему Умному дому.
Пожалуйста, выполните следующие действия:
Авторизуйтесь на веб-панели управления вашей системой Умный дом (LT Setup).
В меню слева выберите пункт Мессенджеры (Messengers) (в разделе Общие свойства (General)).
После этого появится страница с таблицей мессенджеров.
Интеграция с Viber:
Нажмите кнопку Зарегистрировать устройство (Register device) рядом с надписью Viber (в первой строке таблицы). Появится окно с QR-кодом.
Запустите Viber на своем смартфоне, откройте меню (кнопка в левом верхнем углу) и выберите пункт QR-код.
На экране откроется рамка и изображение с камеры. Поместите рамку над QR-кодом в окне LT Setup.
После определения QR-кода в Viber на вашем смартфоне откроется пустой чат с ботом Larnitech. Нажмите кнопку Отправить (Send) (справа от окна сообщения), чтобы отправить код авторизации.
После этого вы получите ответное сообщение о том, что интеграция прошла успешно.
Бот готов к использованию.
Интеграция с Telegram:
Нажмите кнопку Зарегистрировать устройство (Register device) рядом с надписью Telegram (во второй строке таблицы). Появится окно с QR-кодом.
Если на вашем смартфоне установлена какая-либо программа для сканирования QR-кодов, запустите ее и отсканируйте QR-код из окна LT Setup. Скопируйте результат в буфер обмена. Если программы распознавания нет, пропустите этот шаг.
Запустите Telegram на своем смартфоне и нажмите на значок лупы в правом верхнем углу экрана. В появившееся поле введите «@Larnitech_Notifier_bot». Выберите Уведомитель Larnitech (Larnitech notifier).
Откроется чат. Нажмите кнопку Пуск (Start) в нижней части экрана.
Если вы использовали программу для сканирования QR-кода из окна в LT Setup, то вставьте результат распознавания в поле для сообщения Telegram. Если нет, перепишите значение поля Код авторизации (Authorization code) из окна в LT Setup (оно находится под QR-кодом) в поле сообщения. Отправьте его, и вы получите ответное сообщение о том, что авторизация прошла успешно. Интеграция завершена.
Примеры использования ботов Отправьте боту сообщение "/help ", и вы получите список доступных для использования команд:
Команда Включить/выключить (Turn on/off) включает и выключает выбранный элемент в выбранном помещении. На скриншоте ниже мы включаем и выключаем лампу на кухне.
Команда Установить (Set) позволяет установить желаемые параметры выбранного элемента в выбранной зоне. На скриншотах ниже мы установили яркость диммерного освещения на 50% и температуру радиатора на 40 градусов.
Команда Получить состояние (Get state of) позволяет получить текущее состояние выбранного элемента в выбранном помещении. На скриншоте ниже мы запрашиваем состояние радиатора на кухне.
Если вы хотите включить все освещение в выбранном помещении, используйте команду Включить/выключить освещение (Turn on/off light). На скриншоте ниже мы включаем и выключаем все освещение на кухне.