Difference between revisions of "Translations:Weather/1/ru"
Jump to navigation
Jump to search
(Created page with "<ol class="l2"> <li>Войдите в раздел Обновить лицензии (Update Licenses) в LTSetup и нажмите кнопку Обновить лицен...") |
|||
| Line 2: | Line 2: | ||
<li>Войдите в раздел Обновить лицензии (Update Licenses) в LTSetup и нажмите кнопку Обновить лицензию (Update license). Нажмите кнопку ОК во всплывающем окне. | <li>Войдите в раздел Обновить лицензии (Update Licenses) в LTSetup и нажмите кнопку Обновить лицензию (Update license). Нажмите кнопку ОК во всплывающем окне. | ||
<br>[[File:weather1.png|600px]]<br></li> | <br>[[File:weather1.png|600px]]<br></li> | ||
| − | <li>Перейдите на вкладку Обновления (Updates). Убедитесь, что у вас установлены последние версии программ LTSetup и LTServer. Если ваша текущая версия не соответствует имеющейся, нажмите кнопку Обновить (Update) в соответствующем разделе | + | <li>Перейдите на вкладку Обновления (Updates). Убедитесь, что у вас установлены последние версии программ LTSetup и LTServer. Если ваша текущая версия не соответствует имеющейся, нажмите кнопку Обновить (Update) в соответствующем разделе. |
<br>[[File:weather2.jpg|600px]]<br></li> | <br>[[File:weather2.jpg|600px]]<br></li> | ||
<li>Нажмите кнопку Установить (Install) в разделе плагина Погода (Weather). | <li>Нажмите кнопку Установить (Install) в разделе плагина Погода (Weather). | ||
Revision as of 13:16, 31 January 2022
- Войдите в раздел Обновить лицензии (Update Licenses) в LTSetup и нажмите кнопку Обновить лицензию (Update license). Нажмите кнопку ОК во всплывающем окне.
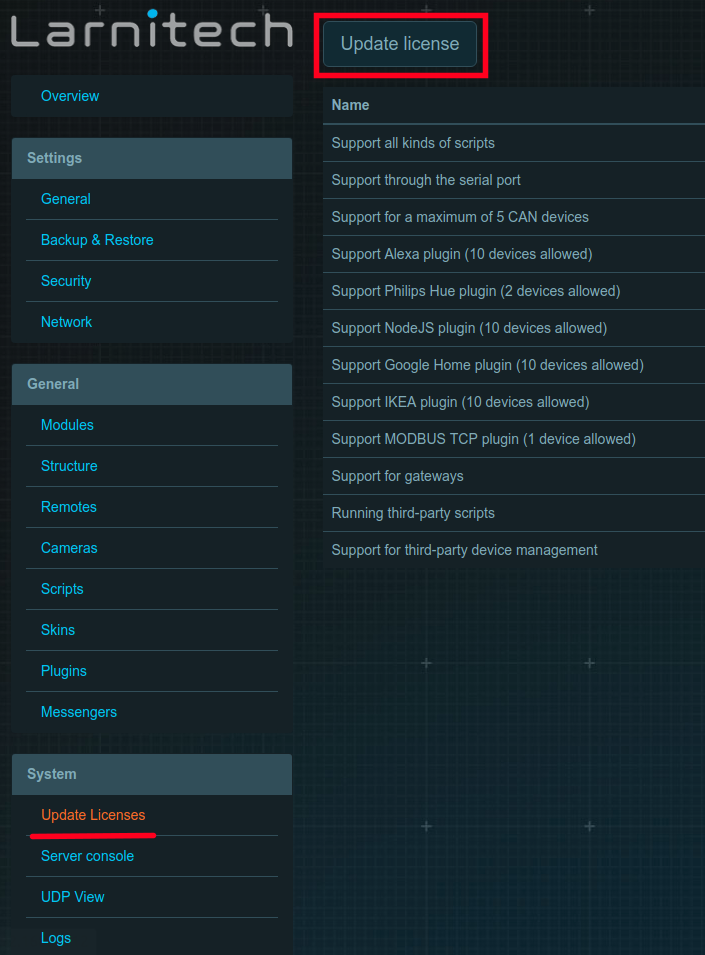
- Перейдите на вкладку Обновления (Updates). Убедитесь, что у вас установлены последние версии программ LTSetup и LTServer. Если ваша текущая версия не соответствует имеющейся, нажмите кнопку Обновить (Update) в соответствующем разделе.
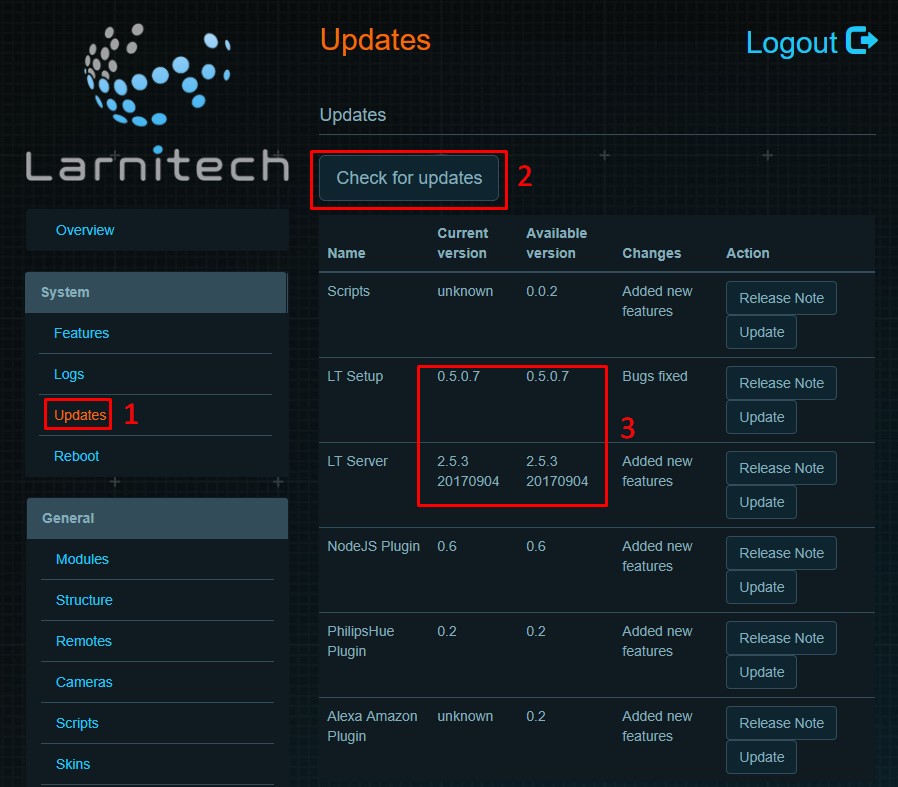
- Нажмите кнопку Установить (Install) в разделе плагина Погода (Weather).
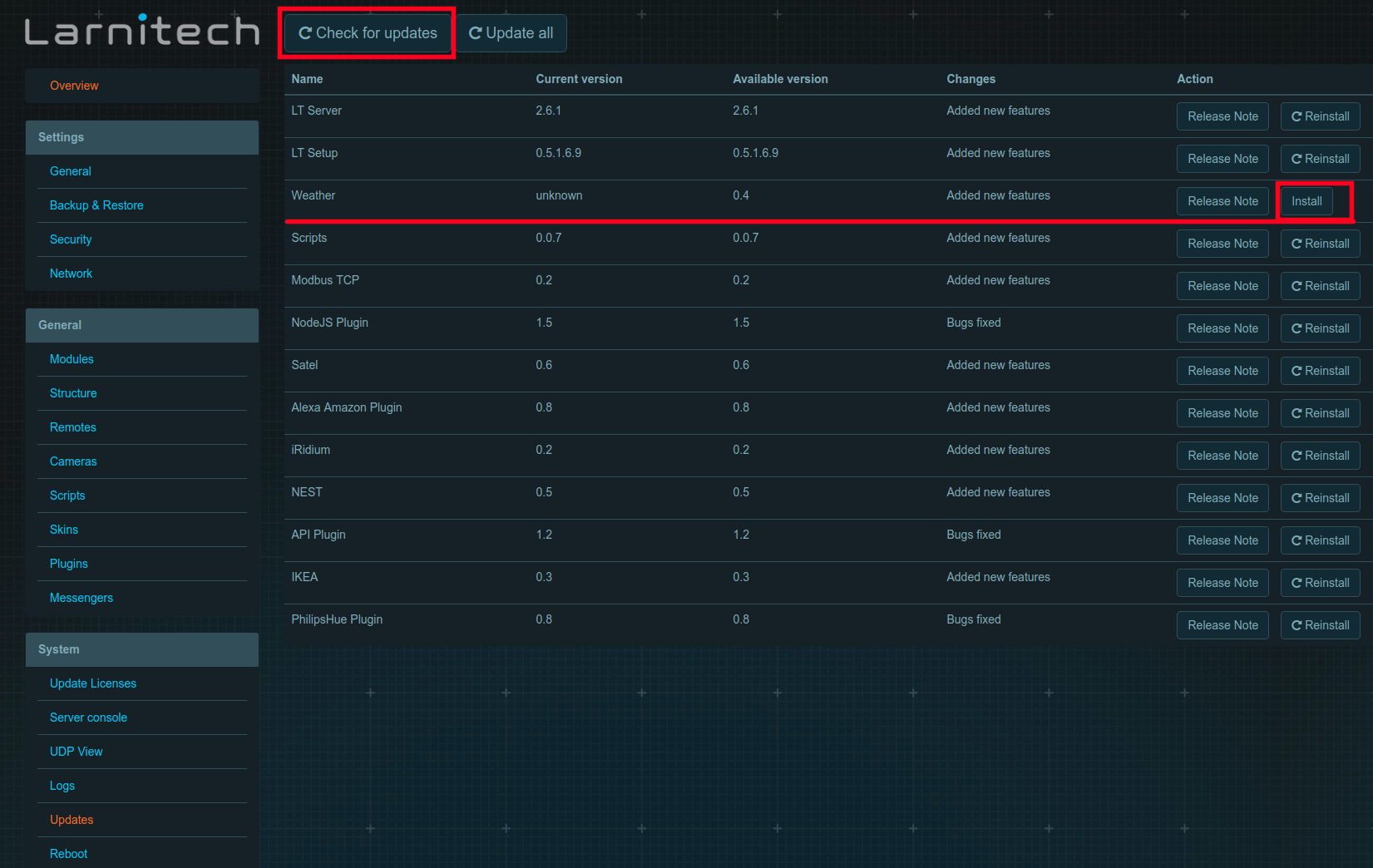
- Перейдите на вкладку Плагины (Plugins), найдите раздел Погода (Weather) и нажмите кнопку Настроить (Configure).
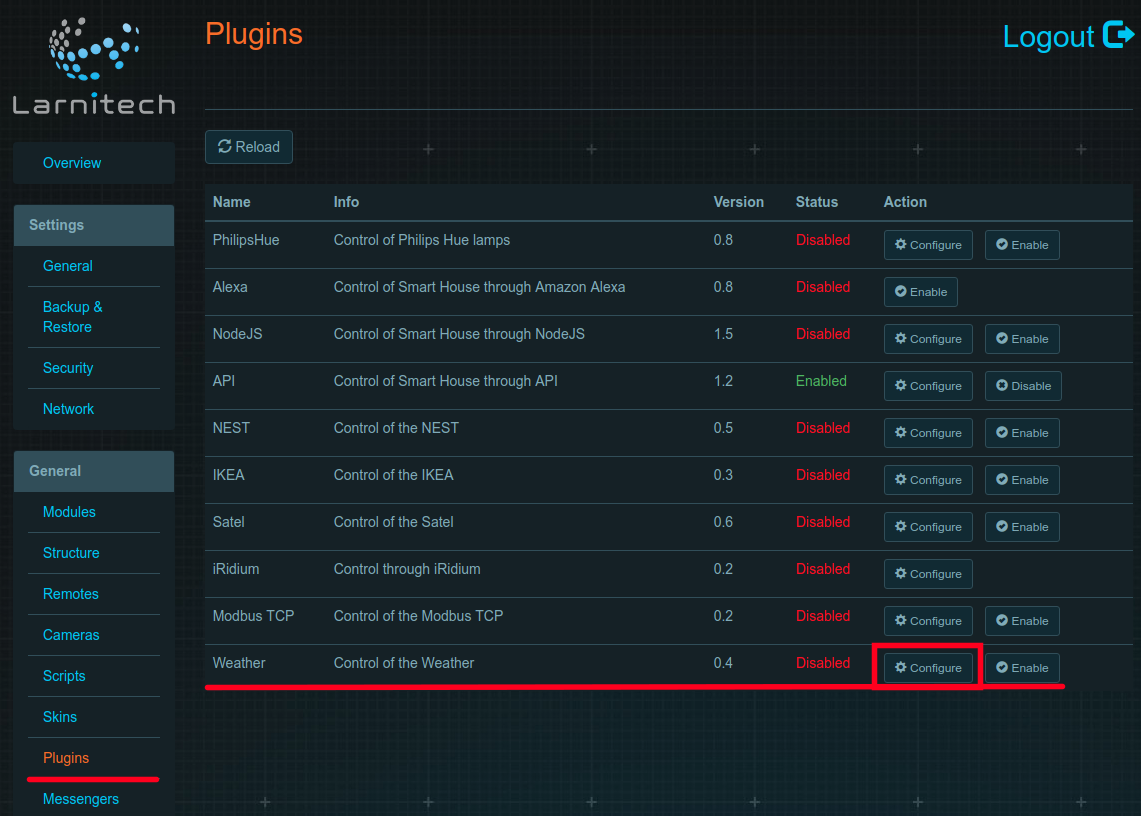
- После обновления окна нажмите кнопку Найти (Find) и выберите свое местоположение в раскрывающемся списке. Нажмите кнопки Сохранить (Save) и ОК во всплывающем окне.
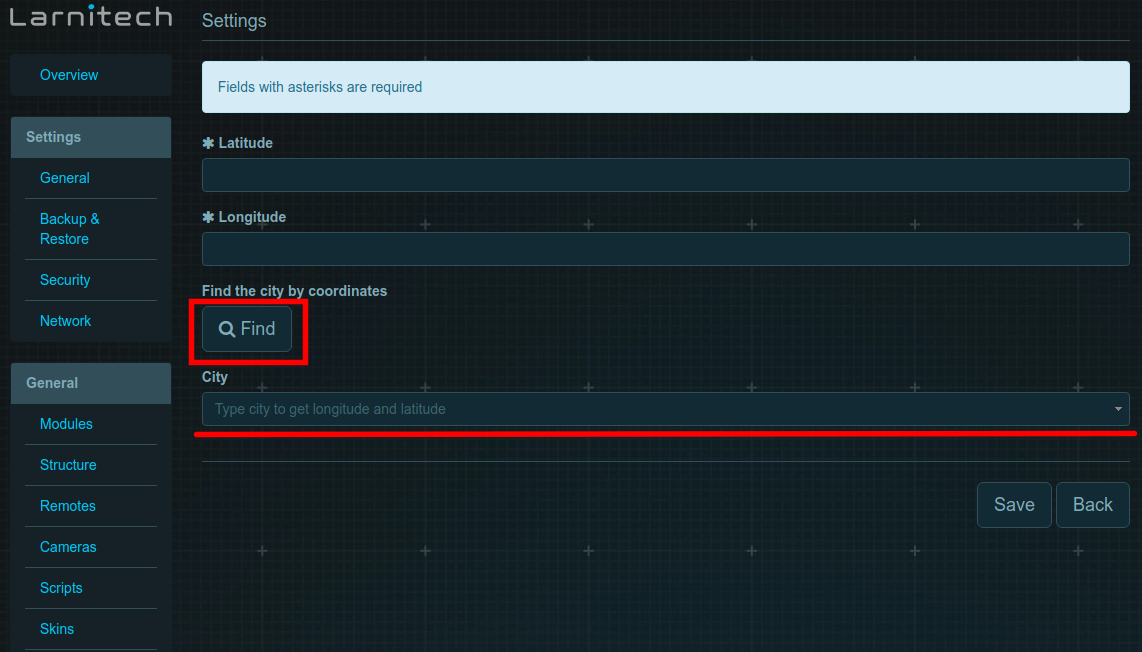
- Вы также можете задать свои координаты вручную. Для этого заполните поля Широта (Latitude) и Долгота (Longitude). Значения можно найти с помощью сервиса Google карты, введя свой адрес. Затем нажмите кнопки Сохранить (Save) и ОК во всплывающем окне.