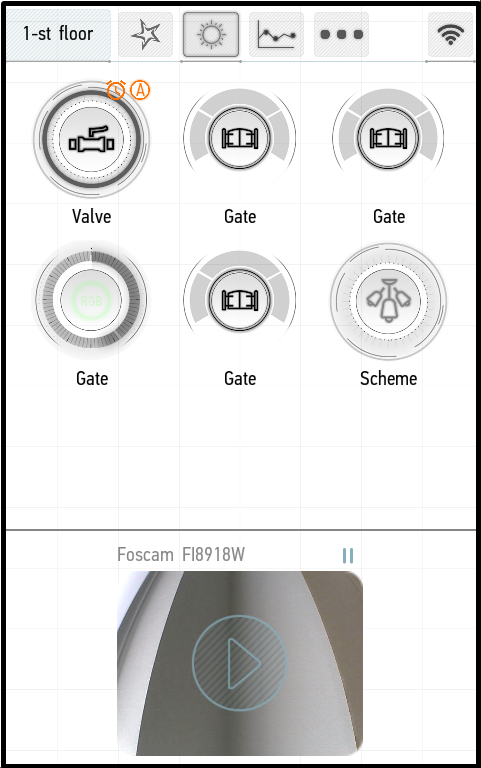Translations:Managing the Items/7/ru

Климат
Этот раздел позволяет управлять радиаторами, кондиционерами и вентиляторами, установленными в помещении.
Вентиляция
Управление вентиляцией осуществляется с помощью следующего интерфейса (на скриншоте вентиляция выключена):
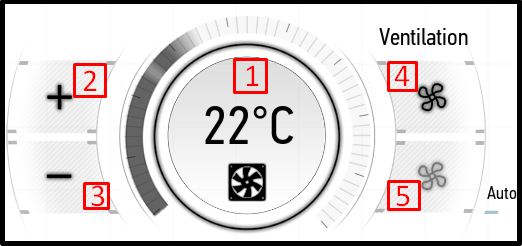
- – включение и выключение вентиляции.
- – повышение температуры.
- – снижение температуры.
- – увеличение силы воздушного потока.
- – уменьшение силы воздушного потока.
При установке минимального уровня силы воздушного потока включается автоматическая регулировка (на скриншоте выше она включена).
Вентиляция включена:
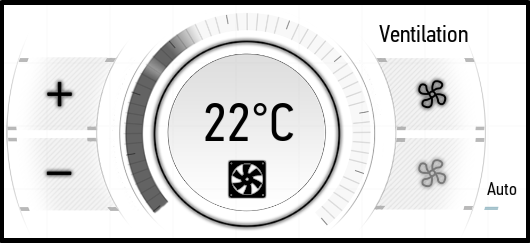
Радиаторы
Управление радиатором осуществляется с помощью следующей панели.
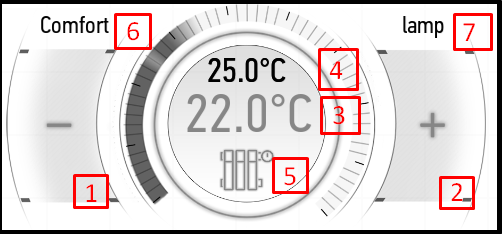
- Кнопка снижения температуры.
- Кнопка повышения температуры.
- Настройка температуры радиатора.
- Температура, полученная от привязанного датчика.
- Статус: в режиме обогрева кнопка подсвечивается оранжевым цветом; в неактивном режиме подсвечивается серым цветом.
- Опция режима обогрева активна (см. Режимы отопления).
- Название элемента.
С помощью кнопок + и - можно установить желаемую температуру. Ниже этой температуры включается радиатор. В нашем случае радиатор настроен на температуру 26 градусов. Если в помещении холоднее, он включится и начнет нагревать воздух. При температуре в помещении 33,9 градуса радиатор отключается.
Если в настройках указана конкретная температура для текущего периода времени, то вы можете с помощью кнопок + и - изменить ее для текущего периода.

На скриншоте выше мы настроили радиатор на температуру выше, чем температура в комнате. В результате он включился и начал обогревать помещение.
Если к радиатору не привязаны датчики температуры, то измеренная температура отображаться не будет.
Активный режим нагрева указывается в верхнем левом углу. Его можно задать в меню Режима отопления (Heating mode), а создать и настроить их можно в меню редактирования (см. Редактирование элементов -> Редактирование радиаторов). Также есть режим Ручного управления (Manual) и режим Всегда выключен (Always off). В режиме Ручного управления (Manual) вы можете самостоятельно включать и выключать радиатор. В режиме Всегда выключен (Always off) радиатор всегда будет выключен.
Кондиционер
Управление кондиционером осуществляется с помощью следующего элемента (на скриншоте ниже он выключен).
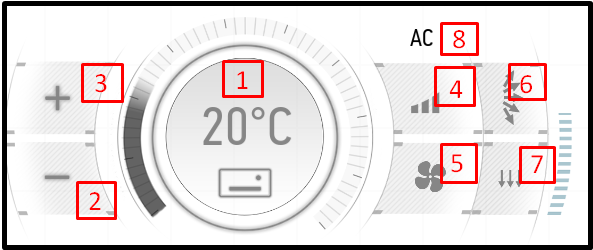
- включение и выключение кондиционера..
- снижение температуры.
- повышение температуры.
- регулировка интенсивности воздушного потока.
- выбор режима работы.
- управление вертикальным затвором.
- управление горизонтальным затвором.
- название элемента.
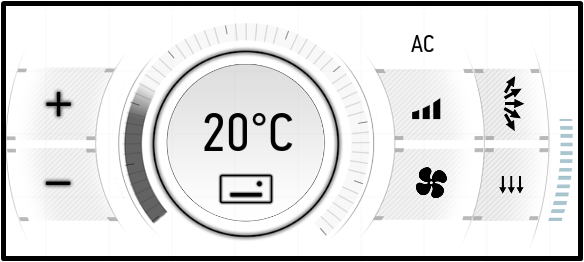
На скриншоте выше кондиционер настроен на температуру 24 градуса в режиме обогрева при полной мощности вентилятора.

Видеокамеры
Меню видеокамер позволяет просматривать изображения с камер, подключенных к системе. Вы можете запускать и останавливать трансляцию одним нажатием на изображение.
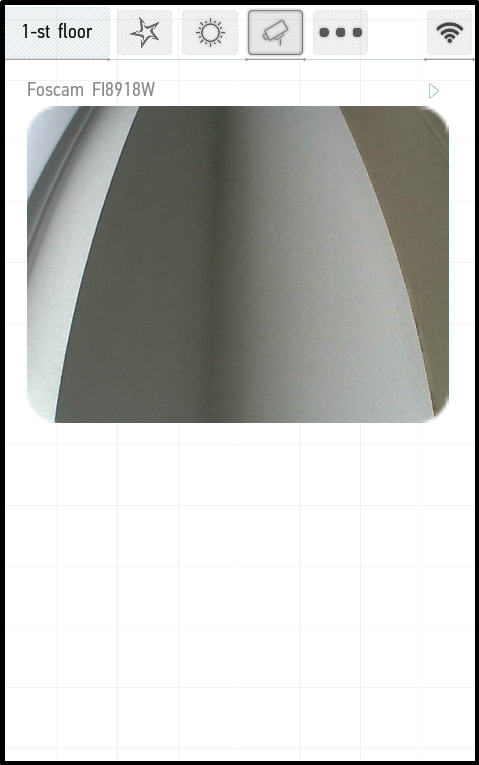
Двойной щелчок по изображению откроет полноэкранный режим. Если камера поддерживает соответствующие функции, отобразится панель управления, с помощью которой можно управлять положением камеры.
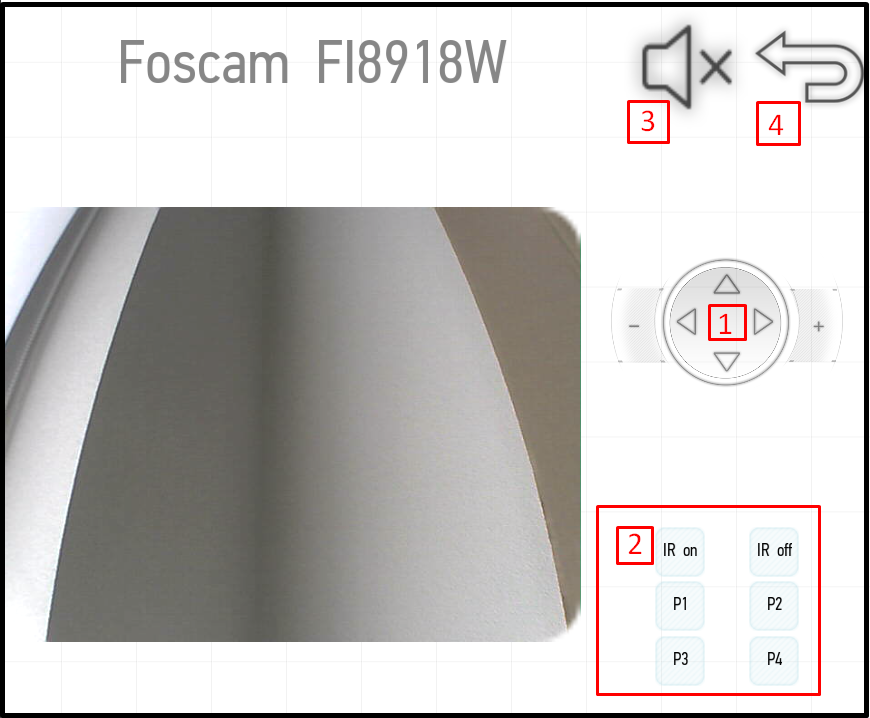
Панель содержит следующие кнопки:
- джойстик для перемещения камеры и кнопки увеличения и уменьшения масштаба ("+" и "-") по бокам; кнопки для предустановки положения (если поддерживается камерой): установите желаемое положение камеры, затем нажмите и удерживайте одну из четырех клавиш (P1, P2, P3 или P4); впоследствии вы можете быстро переключиться на это положение, нажав соответствующую кнопку;
- кнопка включения/выключения звука (если поддерживается камерой);
- кнопка выхода.
Вы можете зафиксировать изображение с камеры, чтобы перейти на другие страницы приложения и посмотреть изображение с камеры. Для этого нажмите и удерживайте пальцем экран камеры, пока внизу экрана не появится дополнительная панель (см. скриншот ниже).
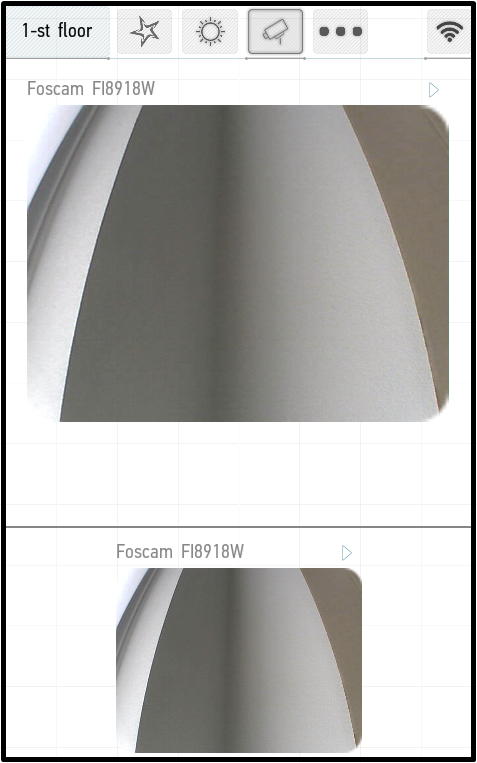
Эта панель будет доступна и в меню других приложений, а трансляция продолжится. Вы также можете зафиксировать изображение с нескольких камер.
Чтобы закрыть панель, нажмите и удерживайте дополнительный экран, пока панель не исчезнет.