Translations:Settings/1/ru
Как открыть настройки

Чтобы открыть настройки, войдите в меню и выберите
пункт Настройки (Settings). Некоторые элементы могут быть недоступны, если добавлены пользователи с разными правами доступа (они настраиваются с помощью программы LT Setup).
Общие свойства (General)
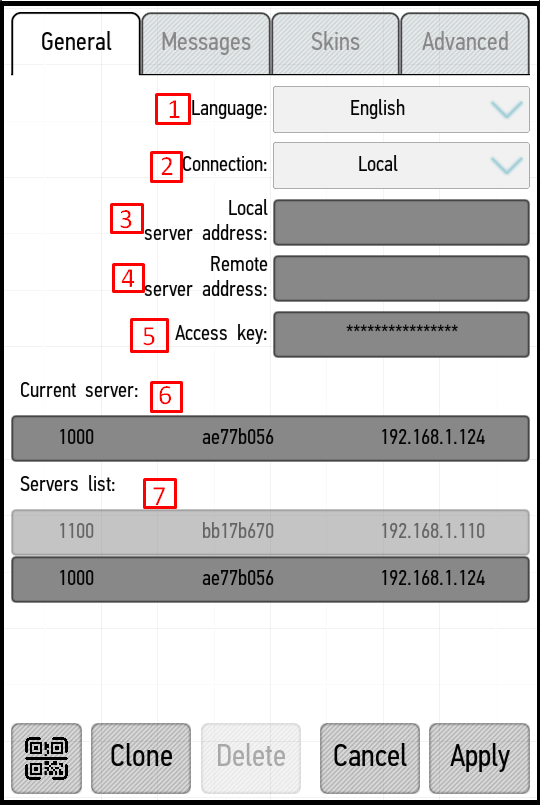
Вкладка Общие свойства (General) содержит следующие элементы:
- Язык (Language) — выбор языка приложения.
- Подключение (Connection) — выбор способа подключения к серверу (локальный, удаленный, облачный, см. Настройка типа подключения)
- Адрес локального сервера (Local server) — адрес локального сервера
- Адрес удаленного сервера (Remote server) — адрес удаленного сервера.
- Ключ доступа (Access key) – код доступа к серверу.
- Текущий сервер (Current server) — сервер, к которому в данный момент подключено устройство.
- Список серверов (Servers list) — список серверов в локальной сети.
Настройка типа подключения
В поле Подключение (Connection) вы можете выбрать тип подключения к серверу – локальное, удаленное, автоматическое или облачное.
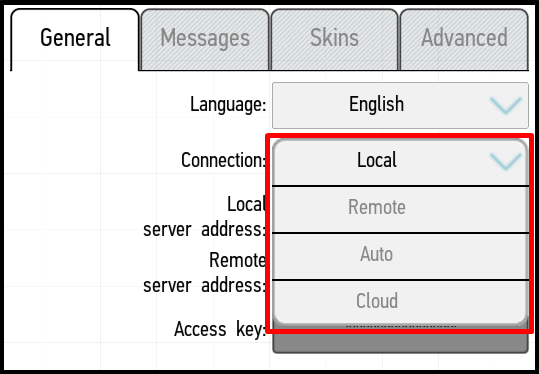
Локальный тип подключения (Local) подразумевает подключение к серверу, находящемуся в одной локальной сети с вашим устройством. Все серверы, которые будут обнаружены в вашей локальной сети, появятся в Списке серверов (Servers List) ниже. Чтобы подключиться к одному из них, просто нажмите на его название и нажмите кнопку Применить (Apply). Выбранный сервер будет добавлен в поле Текущий сервер (Current Server) (скриншот ниже).
Вы также можете подключиться к локальному серверу, вручную введя его IP-адрес в соответствующее поле. Если вы вручную введете локальный IP-адрес, список доступных серверов отображаться не будет.
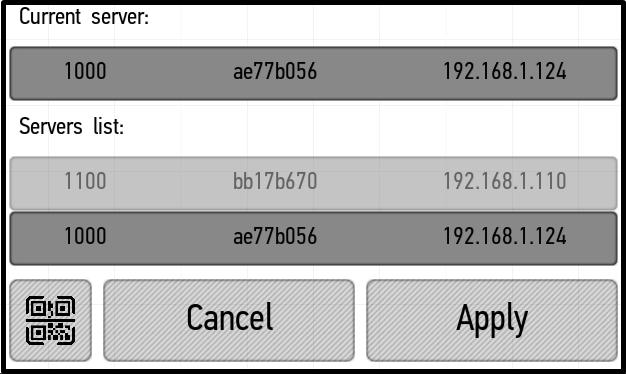
Удаленный тип подключения (Remote) позволяет подключаться к вашему серверу через Интернет. Для подключения роутер должен быть настроен на перенаправление порта на модуль DE-MG/Metaforsa (по умолчанию 55555).
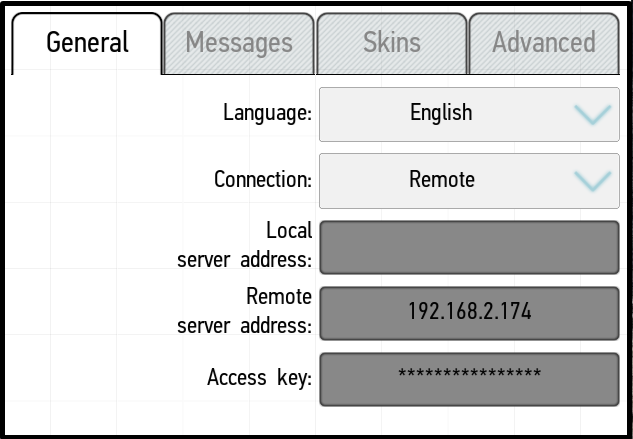
Чтобы подключиться к вашему серверу, вам нужно просто ввести внешний IP-адрес вашего роутера в поле Адрес удаленного сервера (Remote server address), ввести ключ доступа в поле Ключ доступа (Access key) и нажать кнопку Применить (Apply).
Автоматический тип подключения (Auto) позволяет вам всегда общаться с вашим сервером. Приложение отслеживает сеть, к которой вы подключены, и если вы находитесь в одной сети со своим сервером, приложение подключает вас к нему локальным типом подключения, а если нет, то удаленным. Для работы с автоматическим типом подключения необходимо ввести как локальный адрес сервера (или выбрать его из списка и подключиться), так и удаленный, после чего нажать кнопку Применить (Apply).
Облачный тип подключения (Cloud) предполагает подключение к вашему серверу через облачный сервис Larnitech. Для подключения вам необходимо ввести адрес электронной почты и пароль от вашей учетной записи Larnitech и нажать кнопку Применить (Apply). Если у вас нет учетной записи Larnitech, вы можете зарегистрировать ее на панели управления системой Умный дом (LT Setup).
Если у вас активен облачный тип подключения, но вы подключаетесь к той же локальной сети, что и ваш сервер (и у вас есть привязка к локальному адресу сервера), то тип подключения будет автоматически изменен на локальный.
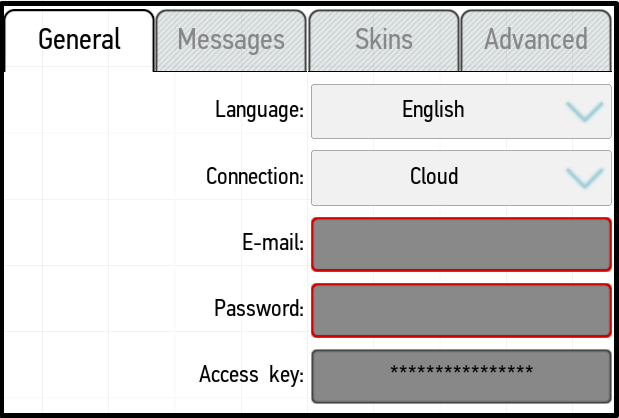
Дизайн кнопок главного меню приложения различается в зависимости от типа текущего соединения:
 local connection (Local);
local connection (Local); remote connection (Remote);
remote connection (Remote); cloud connection (Cloud).
cloud connection (Cloud).
Сообщения
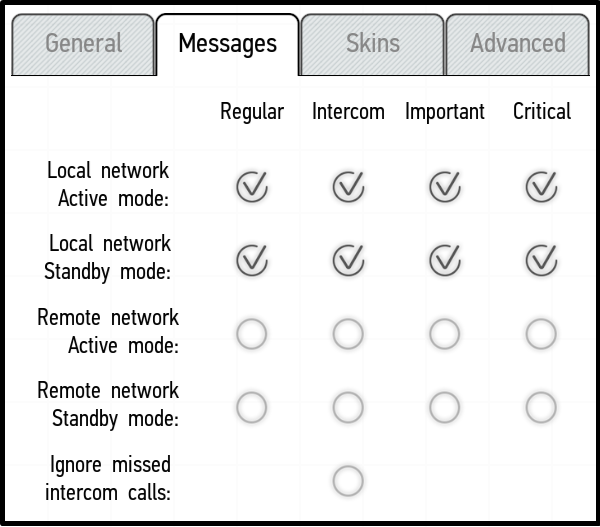
В разделе Сообщения (Messages) вы можете настроить, когда и какие сообщения вы будете получать.
Вы можете активировать или отключить получение четырех типов сообщений – Обычные (Regular), От домофона (Intercom), Важные (Important) и Аварийные (Critical). Соединение можно включать и выключать для следующих режимов работы:
- Локальная сеть. Активный режим (Local network. Active mode) — когда приложение активно и тип подключения локальный.
- Локальная сеть. Режим ожидания (Local network. Standby mode) — когда приложение скрыто и тип подключения локальный.
- Удаленная сеть. Активный режим (Remote network. Active mode) — когда приложение активно и тип подключения локальный.
- Удаленная сеть. Режим ожидания (Remote network. Standby mode) — когда приложение скрыто и тип подключения удаленный.
Отметьте галочками нужные типы сообщений в нужных режимах, тем самым разрешая получение сообщений; в противном случае неотмеченные типы сообщений в неотмеченных режимах работы не будут приходить и сохраняться в разделе Сообщения (Messages). Если поставить галочку напротив Игнорировать пропущенные вызовы от домофона (Ignore missed intercom calls), вы не будете получать сообщения о пропущенных звонках через домофон независимо от активности приложения и способа подключения. Чтобы подтвердить внесенные изменения, нажмите кнопку Применить (Apply) в нижней части экрана.
Скины
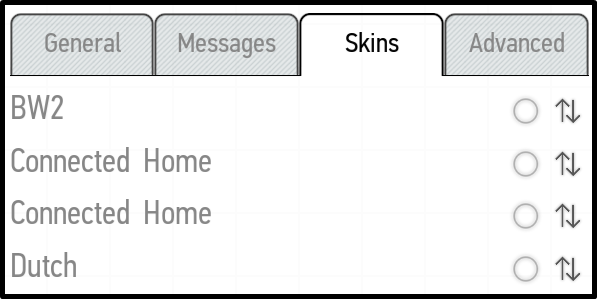
Вы можете использовать меню Скины (Skins) для выбора скина (варианта оформления приложения). На скриншоте слева показаны доступные скины.
Чтобы выбрать нужный скин, поставьте галочку напротив него. Нажимая на стрелки в правой части окна вверх и вниз, вы можете перемещать скин в списке (выбранные скины применяются в порядке сверху вниз).
Чтобы применить изменения, нажмите кнопку Применить (Apply) в нижней части окна.