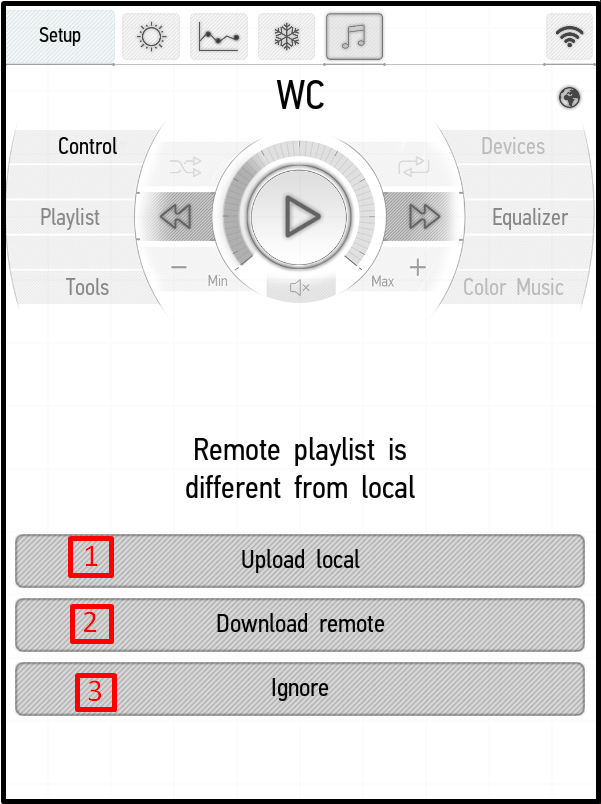Revision as of 14:29, 20 January 2022
Information about message (contribute ) This message has no documentation.
If you know where or how this message is used, you can help other translators by adding documentation to this message.
Message definition (Additional Functions )
===Edit system elements===
===Edit system elements===
<p>Using the '''Edit mode''', you can specify any item as the system item (see [[Edit_Items#General|Edit elements -> General]]. After that, it will not be displayed in sections.
<p>If you have specified the item as a system item, and then you wanted to change something in this item or remove its system status, follow these steps:
<ol>
<li>Enter the main menu and select Settings.</li>
<li>Go to the Advanced tab. </li>
<li>Tick the box next to Engineering mode. </li>
</ol>
<p>After that, the item will be available in the section where it was originally located. For example, the lamp will be in the Actuators section, the heater will be in the Climate section, etc. You can change its settings using the '''Edit mode'''.
<p>Be careful: when the engineering mode is enabled, the items will be displayed that are important for the correct system operation. Change the parameters of system items only when you are confident in the safety of actions performed.
===Download playlist===
<p>You can use the '''UPnP playlist upload''' function to download the playlist from the media point to your device and upload the playlist from your device to the media point.
<p>In order to do this, enter the menu, click on '''Settings''' and go to the '''Advanced''' tab. Tick the box next to the '''UPnP playlist upload''' point. Then, enter the Multiroom and select the media point you will work with in the '''Devices''' tab.
<p>If the playlists on your device and the media point are different, the following window will appear on the screen.
<p><br>[[File:instruction162.png|500px]]<br>
<ol>
<li>Upload local – upload the current playlist to the media point.</li>
<li>Download remote – download the current playlist of the media point to your device.</li>
<li>Ignore – do nothing. </li>
</ol>
</div> Translation ===Редактирование системных элементов=== Редактирование системных элементов С помощью Режима редактирования (Edit mode), вы можете указать любой элемент в качестве системного (см. Edit elements -> General . После этого он не будет отображаться в разделах .
Если вы указали элемент как системный, а затем хотите что-то изменить в этом элементе или удалить его системный статус, выполните следующие действия:
Войдите в главное меню и выберите пункт Настройки (Settings).
Перейдите на вкладку Дополнительные свойства (Advanced).
Поставьте галочку рядом с пунктом Инженерный режим (Engineering mode).
После этого элемент будет доступен в том разделе, где он изначально находился. Например, лампа будет в разделе Приводы (Actuators), обогреватель будет в разделе Климат (Climate) и т.д. Вы можете изменить настройки элемента, используя Режим редактирования (Edit mode).
Внимание: при включенном инженерном режиме будут отображаться элементы, важные для корректной работы системы. Меняйте параметры системных элементов только тогда, когда уверены в безопасности выполняемых действий.
Скачать плейлист Вы можете использовать функцию Загрузка плейлиста UPnP (UPnP playlist upload), чтобы загрузить плейлист с медиа-точки на свое устройство и загрузить плейлист с вашего устройства на медиа-точку.
Для этого войдите в меню, нажмите кнопку Настройки (Settings) и перейдите на вкладку Дополнительные (Advanced). Поставьте галочку рядом с пунктом Загрузка плейлиста UPnP (UPnP playlist upload). Затем войдите в плагин Мультирум (Multiroom) и выберите медиа-точку, с которой будете работать, во вкладке Устройства (Devices).
Если плейлисты на вашем устройстве и в медиа-точке различаются, на экране появится следующее окно.
Загрузить локально (Upload local) – загрузить текущий плейлист на точку мультимедиа.
Загрузить удаленно (Download remote) — загрузить текущий плейлист с медиа-точки на ваше устройство.
Игнорировать (Ignore) – ничего не делать.