Управление домофоном
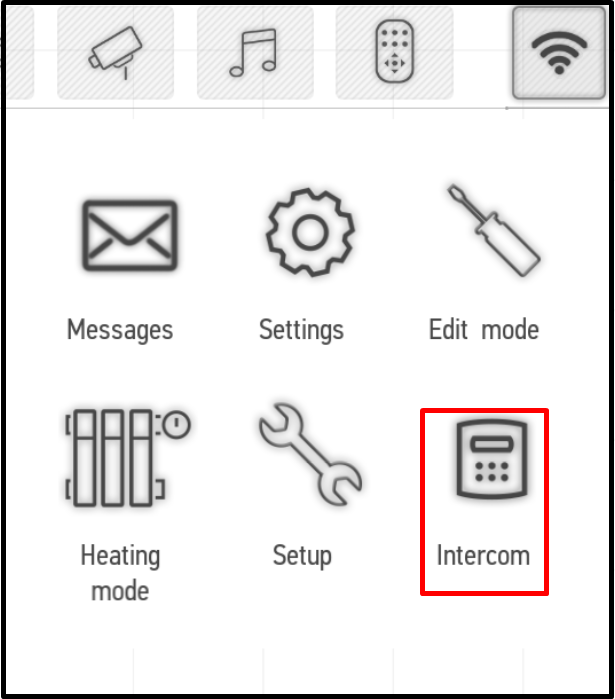
С помощью приложения Larnitech вы можете принимать звонки с домофона и самостоятельно подключаться к нему, чтобы просмотреть изображение с видеокамеры и открыть дверь.
Чтобы подключиться к домофону, нажмите кнопку Домофон в главном меню.
В появившемся окне вы увидите экран, на который транслируется изображение с видеокамеры, и кнопки управления домофоном.
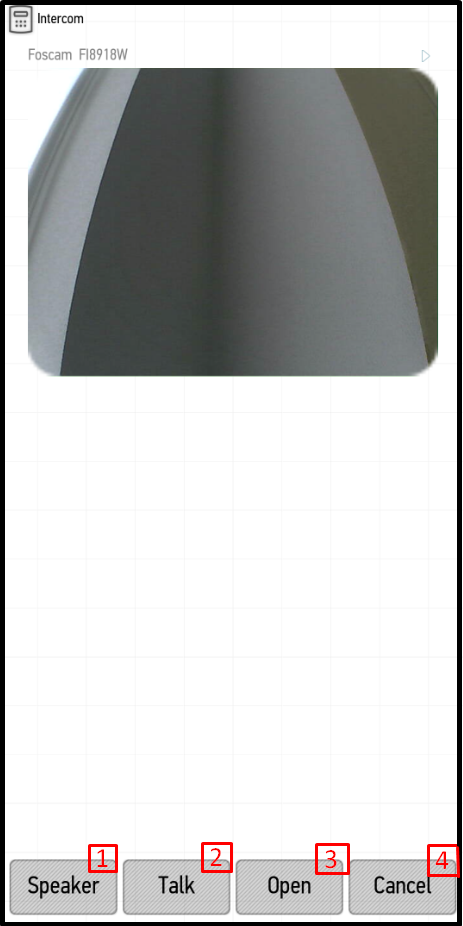
- Громкоговоритель/Гарнитура (Speaker/Headset) — с помощью этой кнопки можно выбрать, какой динамик будет использоваться для приема сигнала от домофона: гарнитура или громкоговоритель (доступно только на телефонах Android).
- Разговор (Talk) — с помощью этой кнопки можно включить микрофон и разговаривать по домофону. Во время разговора вам будут доступны кнопка выбора динамика Громкоговоритель/Гарнитура (Speaker/Headset), кнопка открытия двери Открыть (Open) (отображается только при привязке замка к домофону) и кнопка завершения вызова Завершить разговор (Finish).
- Открыть (Open) – с помощью этой кнопки можно открыть дверь, если замок привязан к домофону.
- Отменить (Cancel) – выход из меню.
Нажмите на экран, чтобы начать или остановить трансляцию.
Если по домофону поступает вызов, приложение автоматически открывает следующее окно (скриншот слева). Чтобы ответить, нажмите кнопку Ответить (Answer).
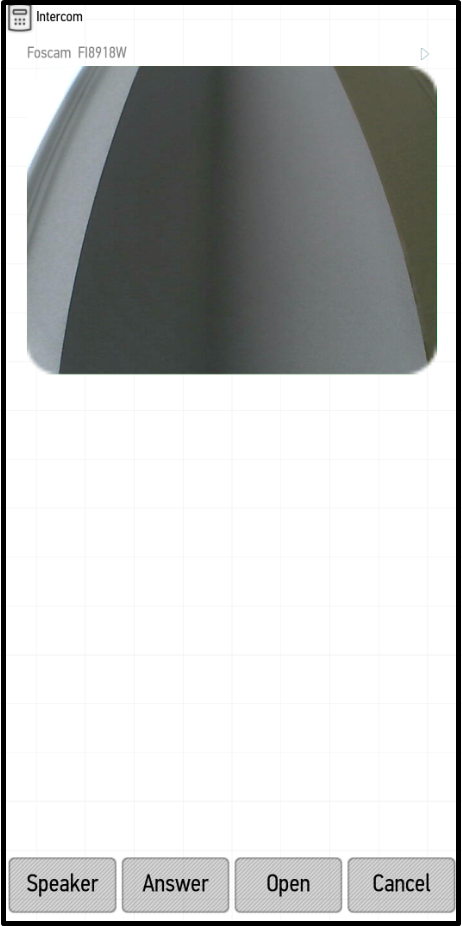
Если вы пропустите вызов по домофону, вы получите соответствующее сообщение в меню Сообщения (Messages) (см. Сообщения). Вы можете указать в настройках, когда вы будете получать уведомления о пропущенных вызовах через домофон (см. Settings -> Messages).
Если вы хотите отрегулировать громкость динамика во время вызовов по внутренней связи, войдите в главное меню и нажмите кнопку Изменить режим (Edit mode), а затем нажмите кнопку Домофон (Intercom) в главном меню, чтобы войти в режим внутренней связи. В нижней части экрана появится полоса громкости, и вы можете использовать ее, чтобы установить желаемую громкость. Вы также можете изменить громкость с помощью кнопок управления громкостью на телефоне или планшете.
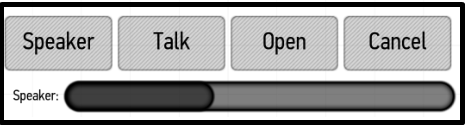
History
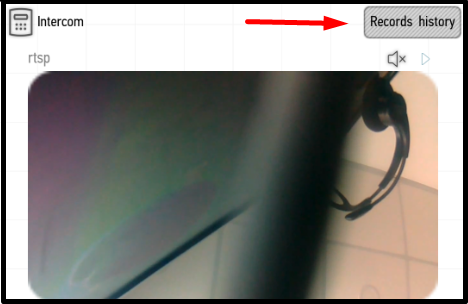
The Intercom can record call history. To do this, the corresponding setting in LT Setup must be activated. If the function is active, the Records history button will be available in the upper right corner of the screen in the Intercom menu.
In the window that appears, you can view a video record of each call made via the Intercom. In the left upper corner there is a button which can be used to select the size of the icons in the menu (marked 1) and the video upload button (only for Android OS users, marked 2). If you click on the arrow in the right upper corner of the screen (marked 3), you can select records for a certain month stored in the corresponding folder.
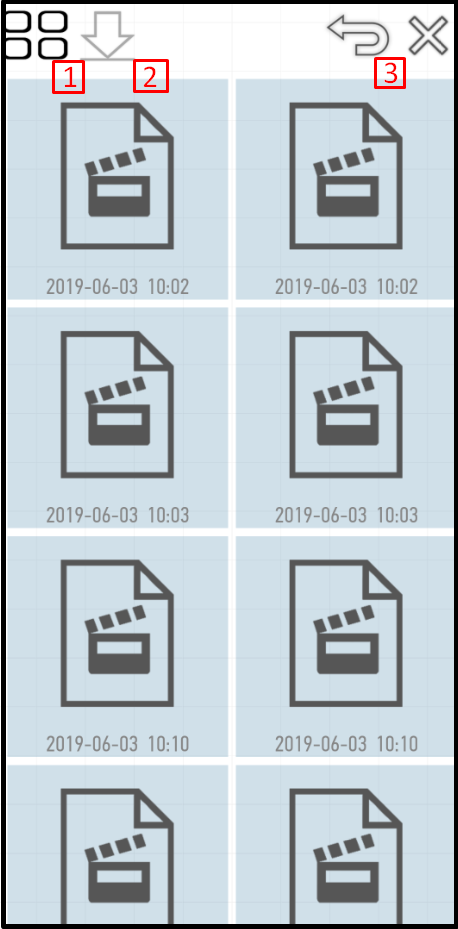
When you click on the recorded video, the player will be run, and the selected video will start playing.
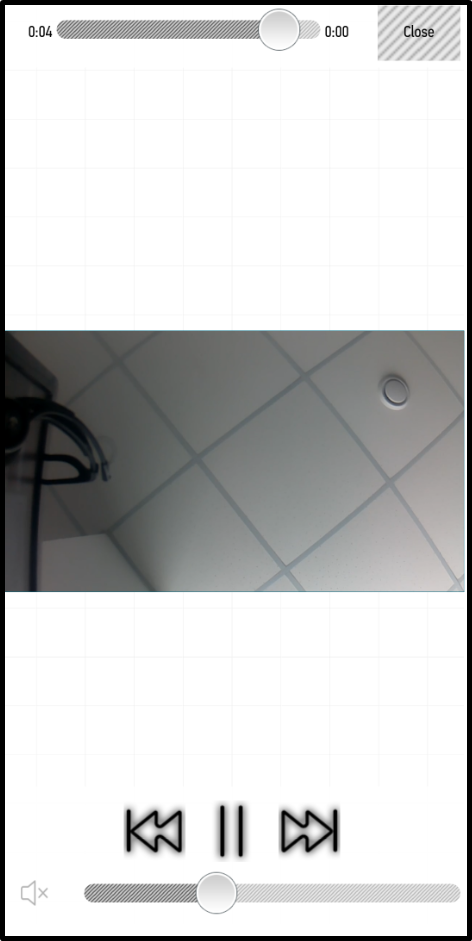
At the top of the window the video duration bar is located; and in the right upper corner the Close button is located, which closes the window.
At the bottom of the window there are the volume bar and playback control buttons (start/stop, previous video, next video).