Difference between revisions of "Settings/ru"
(Created page with "===Открыть настройки=== <br>500px<br> Чтобы открыть настройки, войдите в меню и выберите...") |
|||
| Line 16: | Line 16: | ||
<li>Список серверов (Servers list) — список серверов в локальной сети.</li> | <li>Список серверов (Servers list) — список серверов в локальной сети.</li> | ||
</ol> | </ol> | ||
| − | ==== | + | ====Настройка типа подключения==== |
| − | + | В поле Подключение (Connection) вы можете выбрать тип подключения к серверу – локальное, удаленное, автоматическое или облачное. | |
<br>[[File:instruction152.png|500px]]<br> | <br>[[File:instruction152.png|500px]]<br> | ||
| − | + | Локальный тип подключения (Local) подразумевает подключение к серверу, находящемуся в одной локальной сети с вашим устройством. Все серверы, которые будут обнаружены в вашей локальной сети, появятся в Списке серверов (Servers List) ниже. Чтобы подключиться к одному из них, просто нажмите на его название и нажмите кнопку Применить (Apply). Выбранный сервер будет добавлен в поле Текущий сервер (Current Server) (скриншот ниже). | |
| − | + | Вы также можете подключиться к локальному серверу, вручную введя его IP-адрес в соответствующее поле. Если вы вручную введете локальный IP-адрес, список доступных серверов отображаться не будет. | |
<br>[[File:instruction153.png|500px]]<br> | <br>[[File:instruction153.png|500px]]<br> | ||
| − | + | Удаленный тип подключения (Remote) позволяет подключаться к вашему серверу через Интернет. Для подключения роутер должен быть настроен на перенаправление порта на модуль DE-MG/Metaforsa (по умолчанию 55555). | |
<br>[[File:instruction154.png|500px]]<br> | <br>[[File:instruction154.png|500px]]<br> | ||
| − | + | Чтобы подключиться к вашему серверу, вам нужно просто ввести внешний IP-адрес вашего роутера в поле Адрес удаленного сервера (Remote server address), ввести ключ доступа в поле Ключ доступа (Access key) и нажать кнопку Применить (Apply). | |
| − | + | Автоматический тип подключения (Auto) позволяет вам всегда общаться с вашим сервером. Приложение отслеживает сеть, к которой вы подключены, и если вы находитесь в одной сети со своим сервером, приложение подключает вас к нему локальным типом подключения, а если нет, то удаленным. Для работы с автоматическим типом подключения необходимо ввести как локальный адрес сервера (или выбрать его из списка и подключиться), так и удаленный, после чего нажать кнопку Применить (Apply). | |
| − | + | Облачный тип подключения (Cloud) предполагает подключение к вашему серверу через облачный сервис Larnitech. Для подключения вам необходимо ввести адрес электронной почты и пароль от вашей учетной записи Larnitech и нажать кнопку Применить (Apply). Если у вас нет учетной записи Larnitech, вы можете зарегистрировать ее на панели управления системой Умный дом (LT Setup). | |
| − | + | Если у вас активен облачный тип подключения, но вы подключаетесь к той же локальной сети, что и ваш сервер (и у вас есть привязка к локальному адресу сервера), то тип подключения будет автоматически изменен на локальный. | |
<br>[[File:instruction155.png|500px]]<br> | <br>[[File:instruction155.png|500px]]<br> | ||
| − | + | Дизайн кнопок главного меню приложения различается в зависимости от типа текущего соединения: | |
<ul> | <ul> | ||
<li><br>[[File:instruction156.png|80px]]local connection (Local);</li> | <li><br>[[File:instruction156.png|80px]]local connection (Local);</li> | ||
| Line 35: | Line 35: | ||
<li><br>[[File:instruction158.png|80px]]cloud connection (Cloud).</li> | <li><br>[[File:instruction158.png|80px]]cloud connection (Cloud).</li> | ||
</ul> | </ul> | ||
| − | === | + | ===Сообщения=== |
<br>[[File:instruction159.png|500px]]<br> | <br>[[File:instruction159.png|500px]]<br> | ||
| − | + | В разделе Сообщения (Messages) вы можете настроить, когда и какие сообщения вы будете получать. | |
| − | + | Вы можете активировать или отключить получение четырех типов сообщений – Обычные (Regular), От домофона (Intercom), Важные (Important) и Аварийные (Critical). Соединение можно включать и выключать для следующих режимов работы: | |
<ul> | <ul> | ||
| − | <li> | + | <li>Локальная сеть. Активный режим (Local network. Active mode) — когда приложение активно и тип подключения локальный.</li> |
| − | <li> | + | <li>Локальная сеть. Режим ожидания (Local network. Standby mode) — когда приложение скрыто и тип подключения локальный.</li> |
| − | <li> | + | <li>Удаленная сеть. Активный режим (Remote network. Active mode) — когда приложение активно и тип подключения локальный.</li> |
| − | <li> | + | <li>Удаленная сеть. Режим ожидания (Remote network. Standby mode) — когда приложение скрыто, а тип подключения удаленный.</li> |
</ul> | </ul> | ||
| − | + | Отметьте галочками нужные типы сообщений в нужных режимах, тем самым разрешая получение сообщений; в противном случае неотмеченные типы сообщений в неотмеченных режимах работы не будут приходить и сохраняться в разделе Сообщения (Messages). | |
| − | + | Если поставить галочку напротив Игнорировать пропущенные вызовы по внутренней связи (Ignore missed intercom calls), вы не будете получать сообщения о пропущенных звонках через домофон независимо от активности приложения и способа подключения. | |
| − | + | Чтобы подтвердить внесенные изменения, нажмите кнопку Применить (Apply) в нижней части экрана. | |
| − | === | + | ===Скины=== |
<br>[[File:instruction160.png|500px]]<br> | <br>[[File:instruction160.png|500px]]<br> | ||
| − | + | Вы можете использовать меню Скины (Skins) для выбора скина (варианта оформления приложения). На скриншоте слева показаны доступные скины. | |
| − | + | Чтобы выбрать нужный скин, поставьте галочку напротив него. Нажимая на стрелки в правой части окна вверх и вниз, вы можете перемещать скин в списке (выбранные скины применяются в порядке сверху вниз). | |
| − | + | Чтобы применить изменения, нажмите кнопку Применить (Apply) в нижней части окна. | |
===Advanced=== | ===Advanced=== | ||
Revision as of 15:32, 27 January 2022
Открыть настройки

Чтобы открыть настройки, войдите в меню и выберите
пункт Настройки (Settings). Некоторые элементы могут быть недоступны, если добавлены пользователи с разными правами доступа (они настраиваются с помощью LT Setup).
Общие свойства (General)
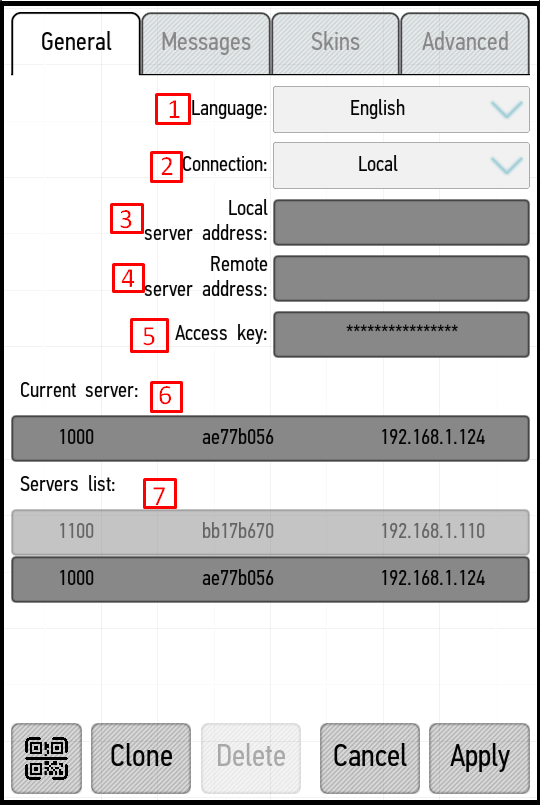
Вкладка Общие свойства (General) содержит следующие элементы:
- Язык (Language) — выбор языка приложения.
- Подключение (Connection) — выбор способа подключения к серверу (локальный, удаленный, облачный, см. Configuring the Type of Connection)
- Адрес локального сервера (Local server) — адрес локального сервера
- Адрес удаленного сервера (Remote server) — адрес удаленного сервера.
- Ключ доступа (Access key) – код доступа к серверу.
- Текущий сервер (Current server) — сервер, к которому в данный момент подключено устройство.
- Список серверов (Servers list) — список серверов в локальной сети.
Настройка типа подключения
В поле Подключение (Connection) вы можете выбрать тип подключения к серверу – локальное, удаленное, автоматическое или облачное.
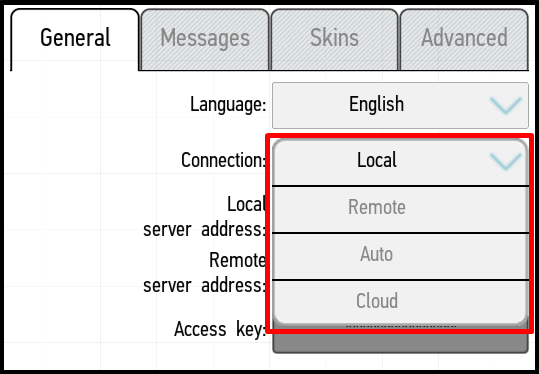
Локальный тип подключения (Local) подразумевает подключение к серверу, находящемуся в одной локальной сети с вашим устройством. Все серверы, которые будут обнаружены в вашей локальной сети, появятся в Списке серверов (Servers List) ниже. Чтобы подключиться к одному из них, просто нажмите на его название и нажмите кнопку Применить (Apply). Выбранный сервер будет добавлен в поле Текущий сервер (Current Server) (скриншот ниже).
Вы также можете подключиться к локальному серверу, вручную введя его IP-адрес в соответствующее поле. Если вы вручную введете локальный IP-адрес, список доступных серверов отображаться не будет.
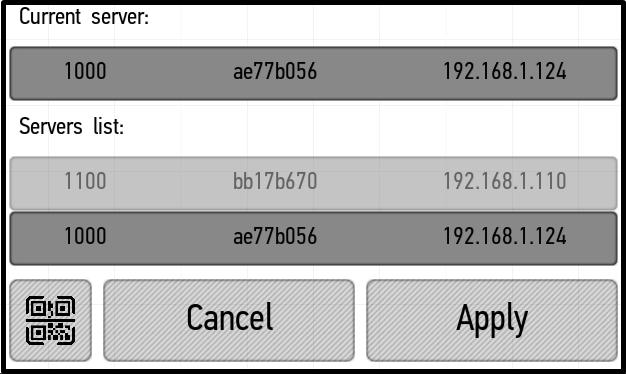
Удаленный тип подключения (Remote) позволяет подключаться к вашему серверу через Интернет. Для подключения роутер должен быть настроен на перенаправление порта на модуль DE-MG/Metaforsa (по умолчанию 55555).
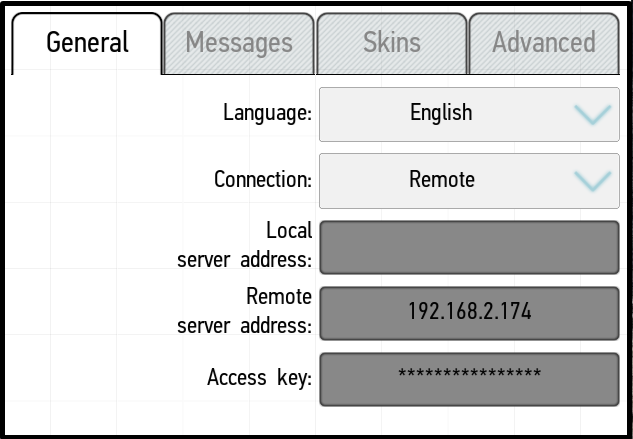
Чтобы подключиться к вашему серверу, вам нужно просто ввести внешний IP-адрес вашего роутера в поле Адрес удаленного сервера (Remote server address), ввести ключ доступа в поле Ключ доступа (Access key) и нажать кнопку Применить (Apply).
Автоматический тип подключения (Auto) позволяет вам всегда общаться с вашим сервером. Приложение отслеживает сеть, к которой вы подключены, и если вы находитесь в одной сети со своим сервером, приложение подключает вас к нему локальным типом подключения, а если нет, то удаленным. Для работы с автоматическим типом подключения необходимо ввести как локальный адрес сервера (или выбрать его из списка и подключиться), так и удаленный, после чего нажать кнопку Применить (Apply).
Облачный тип подключения (Cloud) предполагает подключение к вашему серверу через облачный сервис Larnitech. Для подключения вам необходимо ввести адрес электронной почты и пароль от вашей учетной записи Larnitech и нажать кнопку Применить (Apply). Если у вас нет учетной записи Larnitech, вы можете зарегистрировать ее на панели управления системой Умный дом (LT Setup).
Если у вас активен облачный тип подключения, но вы подключаетесь к той же локальной сети, что и ваш сервер (и у вас есть привязка к локальному адресу сервера), то тип подключения будет автоматически изменен на локальный.
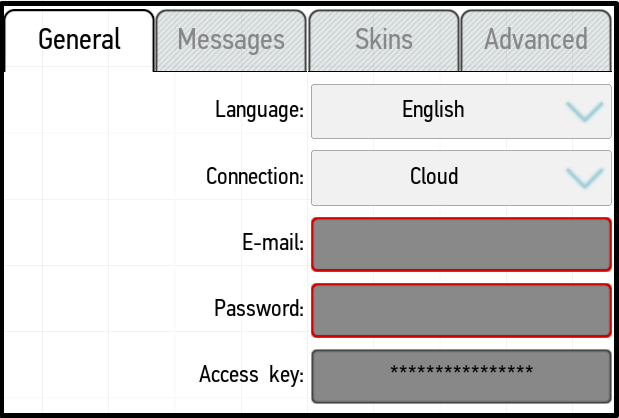
Дизайн кнопок главного меню приложения различается в зависимости от типа текущего соединения:
 local connection (Local);
local connection (Local); remote connection (Remote);
remote connection (Remote); cloud connection (Cloud).
cloud connection (Cloud).
Сообщения
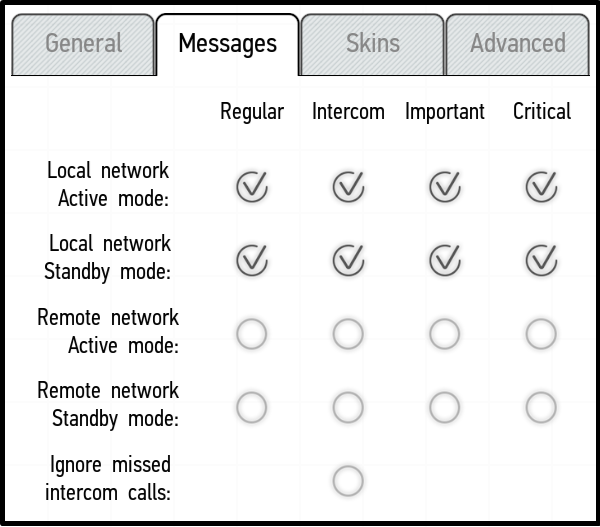
В разделе Сообщения (Messages) вы можете настроить, когда и какие сообщения вы будете получать.
Вы можете активировать или отключить получение четырех типов сообщений – Обычные (Regular), От домофона (Intercom), Важные (Important) и Аварийные (Critical). Соединение можно включать и выключать для следующих режимов работы:
- Локальная сеть. Активный режим (Local network. Active mode) — когда приложение активно и тип подключения локальный.
- Локальная сеть. Режим ожидания (Local network. Standby mode) — когда приложение скрыто и тип подключения локальный.
- Удаленная сеть. Активный режим (Remote network. Active mode) — когда приложение активно и тип подключения локальный.
- Удаленная сеть. Режим ожидания (Remote network. Standby mode) — когда приложение скрыто, а тип подключения удаленный.
Отметьте галочками нужные типы сообщений в нужных режимах, тем самым разрешая получение сообщений; в противном случае неотмеченные типы сообщений в неотмеченных режимах работы не будут приходить и сохраняться в разделе Сообщения (Messages). Если поставить галочку напротив Игнорировать пропущенные вызовы по внутренней связи (Ignore missed intercom calls), вы не будете получать сообщения о пропущенных звонках через домофон независимо от активности приложения и способа подключения. Чтобы подтвердить внесенные изменения, нажмите кнопку Применить (Apply) в нижней части экрана.
Скины
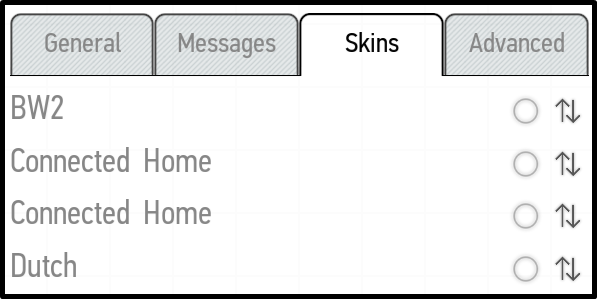
Вы можете использовать меню Скины (Skins) для выбора скина (варианта оформления приложения). На скриншоте слева показаны доступные скины.
Чтобы выбрать нужный скин, поставьте галочку напротив него. Нажимая на стрелки в правой части окна вверх и вниз, вы можете перемещать скин в списке (выбранные скины применяются в порядке сверху вниз).
Чтобы применить изменения, нажмите кнопку Применить (Apply) в нижней части окна.
Advanced
You can use the Advanced section to change the advanced settings of the Larnitech application.
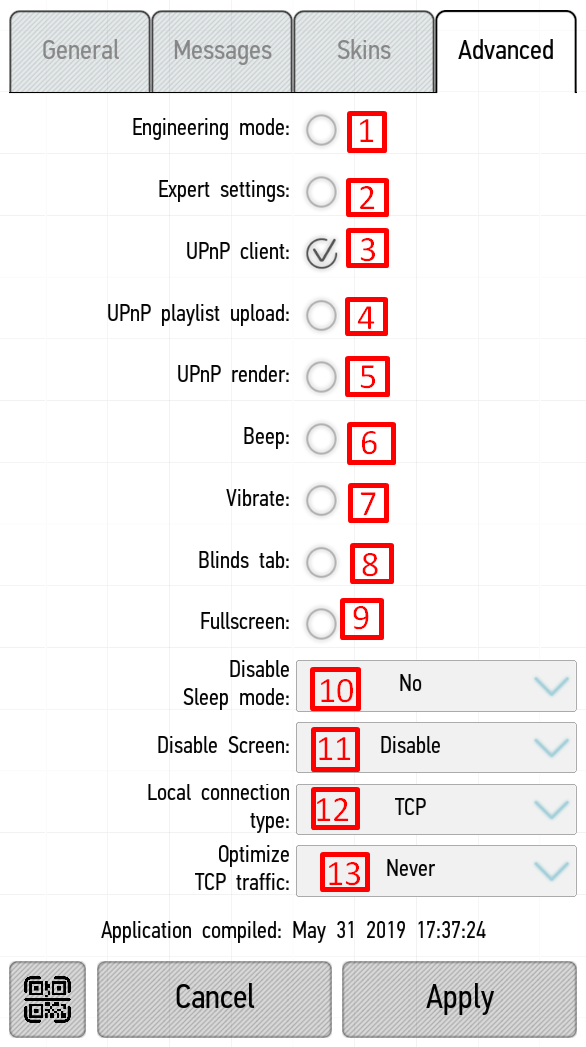
- Engineering mode – when activated, the engineering mode is enabled. It opens additional features: audio settings, display of system items, the ability to clone settings of connection, set the addresses of multimedia and cloud servers, etc.
- Expert settings - adds an "Advanced" tab to the Edit menu.
- UPnP client – it activates UPnP support in the application for connecting to UPnP devices (Larnitech media points, UPnP renderers of third parties).
- UPnP playlist upload – it allows you to upload your playlist to the media point; in the inactive state, the playlist is automatically downloaded from the media point to the device (see Additional functions -> Download playlist).
- UPnP render – it activates the ability to use the device on which the application is running, like UPnP render.
- Beep – it turns on sounds when you click on items in the application.
- Vibrate – it turns on vibration when you click on items in the application.
- Fullscreen – it activates the full-screen mode of the application.
- Blinds tab - makes new tab on main screen and separates blinds and gates from "Executors" tab to "Blinds" tab
- Disable sleep mode – it allows you to disable the device's sleep mode when the application is open. If set to Yes, the sleep mode is disabled. If set to No, the sleep mode is not disabled. If set to Off when charging, the sleep mode is activated for the period of charging the device.
- Disable screen – it allows you to specify how long your device is inactive after the last touch to the screen before your display dims. Values from 1 to 30 minutes are available.
- Local connection type – it allows you to select the method of connection to DE-MG or Metaforsa in local mode: TCP (recommended) or UDP. In the Auto mode, the application automatically selects the optimum method.
- Optimize TCP traffic – it activates the traffic optimization. In the Never mode it is inactive, in the Always mode (recommended) it is always active. In the Only for remote connections mode it is activated when the remote and cloud modes of connections to the server are used.
To confirm the changes made, click Apply. When activating the Engineering Mode, an additional tab (Audio) will appear on the Android OS devices on the advanced settings tab (Advanced) that allows you to configure the echo cancellation for the Intercom – this is a section for developers.